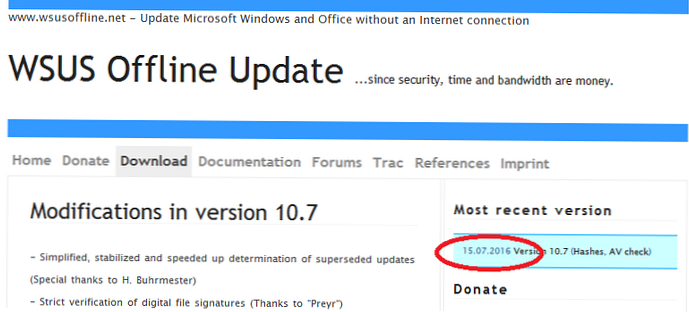V tem priročniku bomo pokazali, kako s pomočjo vgrajenih sistemskih orodij vključiti nove pakete za posodobitev sistema v namestitveno sliko brez povezave Windows 10 / Windows 8.1. Podobno lahko v distribucijo Windows Server 2012 R2 / 2016 dodate zadnje varnostne posodobitve..
V tem primeru bomo prikazali postopek dodajanja najnovejših kumulativnih posodobitev varnosti (december 2018) na namestitveno sliko sistema Windows 10 1803. Torej, potrebujemo:
- Namestitvena slika sistema Windows 10 v formatu ISO ali njegove datoteke WIM;
- Posodobitve v .msu formatu, ki jih morate prenesti s Microsoftovega strežnika za posodobitve (kako ročno prenesti datoteke za posodobitev msu).
V računalniku ustvarite naslednjo strukturo imenika:
- C: \ posodobitve\ mnt - mapo, v katero želite namestiti datoteko install.wim s namestitveno sliko sistema Windows;
- C: \ posodobitve\ msu - Imenik, kamor želite namestiti posodobitve za svojo različico sistema Windows v obliki MSU (v tem primeru smo prenesli dve varnostni posodobitvi za sistem Windows 10 1803, ki je izšla decembra 2018 kot del Patch Tuesday - KB4471331 in KB4471324);

- C: \ posodobitve\ Win10Slika \ - v tem imeniku morate kopirati datoteko install.wim iz namestitvene slike sistema Windows 10. V tem primeru smo vanj namestili in razpakirali vsebino slike ISO prvotne distribucije Windows10x64-1803.iso. Lahko pa je tudi datoteka wim iz navideznega stroja, njegova predloga, slika WDS ali slika, shranjena v drugem sistemu samodejnega uvajanja OS (na primer SCCM) itd. Če vaša slika Windows 10 ISO vsebuje samo datoteko c: \ source \ install.esd, lahko datoteko ESD pretvorite v WIM s pomočjo pripomočka DISM:
dism / export-image /SourceImageFile:"C:\updates\Win10Image\install.esd "/ SourceIndex: 4 /DestinationImageFile:C:\updates\Win10Image\win10pro.wim / Compress: max / CheckIntegrity
Datoteko z namestitveno sliko sistema Windows 10 (install.wim) namestite v imenik C: \ updates \ mnt, tako da v ukaznem pozivu izvedete ukaz s skrbniškimi pravicami:
dism / mount-wim /wimfile:C:\updates\Win10Image\install.wim / index: 1 / mountdir: C: \ posodobitve \ mnt
DISM / Get-WimInfo /WimFile:C:\updates\Win10\install.wim

V našem primeru slika vsebuje samo eno izdajo OS - različico Windows 10 Pro z indeksom 1, zato v ukazu določimo install.wim / index: 1.
Zdaj lahko začnete postopek vključevanja ustreznih posodobitev MSU, ki se nahajajo v določenem imeniku, v sliko Windows.
dism / image: C: \ posodobitve \ mnt / add-package / packagepath: C: \ posodobitve \ msu
Če sistem zazna neprimerno posodobitev (različica OS se ne ujema, bitna globina ali če je posodobitev že nameščena), bo preskočena, ustrezni podatki pa bodo zapisani v dnevnik C: \ Windows \ Logs \ DISM \ dism.log.

Če želite zmanjšati velikost slike z brisanjem datotek neuporabljenih posodobitev (glejte članek o čiščenju mape WinSxS), zaženite ukaz:
dism / image: C: \ posodobitve \ mnt / Cleanup-Image / StartComponentCleanup / ResetBase / ScratchDir: C: \ Temp
Če že imate računalnik s podobno različico sistema Windows 10, na katerem so že nameščene najnovejše varnostne posodobitve, lahko iz njega dobite vse potrebne datoteke za posodobitev neposredno. V tem primeru vam ni treba ročno izbrati in prenesti datotek za posodobitev MSU-ja iz Microsoftovega kataloga posodobitev v internetu. Dejstvo je, da Windows shrani vse datoteke za posodobitev kabine, prejete od strežnikov Windows Update ali strežnika WSUS, v imenik C: \ Windows \ SoftwareDistribution \ Download.

Namestite sliko Wim za namestitev sistema Windows, ki jo želite nadgraditi:
dism / mount-wim /wimfile:C:\updates\Win10\install.wim / index: 1 / mountdir: C: \ posodobitve \ mnt
Z naslednjim ukazom zaženete integracijo v sliko install.wim datotek za posodobitev, ki so že prenesene in nameščene v drugem računalniku prek lokalnega omrežja:
Start / w za / R \\ Win10x64Patched \ C $ \ Windows \ SoftwareDistribution \ Download \% f in (* .cab) naredite dism / image: C: \ posodobitve \ mnt / add-package / packagepath: "% f"
V tem primeru Zmagajte10x64 pakiran - ime računalnika, na katerem so že nameščene potrebne posodobitve (različica OS in globina bitja se morata ujemati). Seveda je bil ta računalnik dostopen prek omrežja in vaš račun mora imeti na njem skrbniške pravice. Kot rezultat izvajanja ukaza se bo odprlo novo okno, v katerem lahko spremljate postopek namestitve posodobitev slike brez povezave s sistemom Windows. DISM bo poskušal dodati vse datoteke CAB, ki jih najdete na oddaljenem računalniku, v sliko WIM v sistemu Windows.
Če med integriranjem posodobitev v sliko sistema Windows naletite na napako: »Napaka 0xc0000135 Pri poskusu zagona postopka slike za sliko, ki se nahaja na C: \ Update \ mount, je prišlo do napake. Za več informacij si oglejte datoteko dnevnika. "Prepričajte se, da uporabljate najnovejšo različico sistema DISM (na primer poskušate spremeniti sliko sistema Windows Server 2016 iz sistema Windows 8.1. Namestite najnovejšo različico različice sistema za ocenjevanje in uvajanje sistema Windows (Windows ADK) za vaš OS in zaženite DISM neposredno iz direktorija C: \ Program Files (x86) \ Windows Kits \ 10 \ Kit za oceno in uvajanje \ Orodja za nameščanje \ amd64 \ DISM.In zadnji korak je, da shranite spremembe in odklopite nameščeno sliko.
dism / unmount-wim / mountdir: C: \ posodobitve \ mnt / commit
dism / cleanup-wim

Ostaja kopiranje nastale slike v install.wim v izvorni imenik / virtualni stroj ali obnovitev namestitvene slike iso, na primer z uporabo oscdimg), UltraISO ali Dism++.
Če je velikost pridobljene datoteke install.wim pri nameščanju Windows UEFI slike v sistem, lahko naletite na napako "Windows ne more odpreti zahtevane datoteke D: \ source \ install.wim. Koda napake: 0x8007000D". V tem primeru morate izvorni install.wim razdeliti na manjše datoteke z ukazom
dism / split-image /imagefile:C:\Update\Win10Image\install.wim /swmfile:C:\Update\Win10Image\install.swm / velikost datoteke: 4096
(glejte članke Ustvarjanje zagonskega USB bliskovnega pogona za UEFI s sistemoma Windows 7 in Windows Server 2016).
Po tem je mogoče originalni install.wim odstraniti.
DISM omogoča tudi nadzor nad namestitvijo gonilnikov na sliki. Prej smo preučili, kako vključiti gonilnike v namestitveno sliko sistema Windows s pomočjo pripomočka DISM ali PowerShell v ukazni vrstici Add-WindowsDriver z uporabo primera Windows 10 / 8.1 / Windows Server 2012 R2 / 2016 ali Windows 7 (Integracija gonilnika USB3 v distribucijo Win7).Zdaj lahko svojo distribucijo uporabite z najnovejšimi integriranimi varnostnimi posodobitvami za namestitev v računalnike v vašem omrežju. Z rednim vključevanjem najnovejših varnostnih posodobitev v vašo sliko Windows, nameščenih v novih računalnikih, povečate raven zaščite svoje infrastrukture pred najnovejšimi ranljivostmi in zmanjšate tveganje za okužbo novih računalnikov, dokler se ne začnejo posodabljati z WSUS.