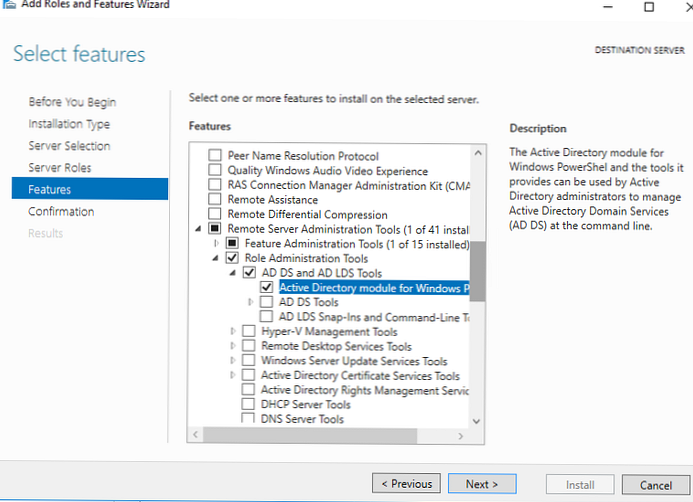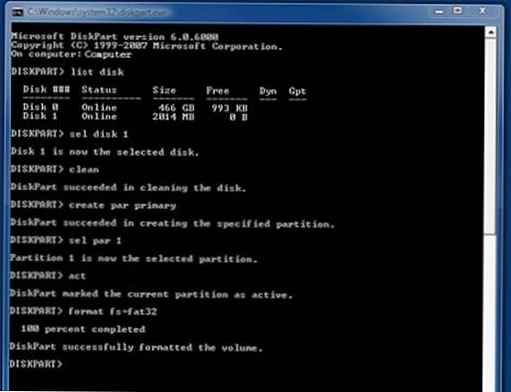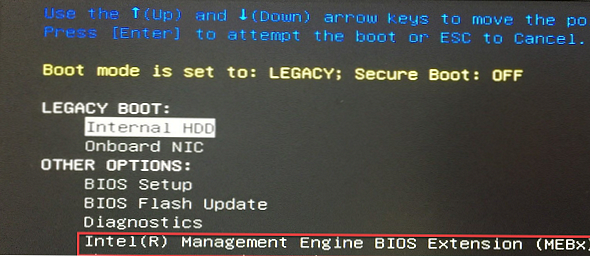Obvezni uporabniški profil je posebna vnaprej konfigurirana vrsta gostovanja, v katero lahko spreminjajo samo skrbniki. Uporabniki, ki jim je dodeljen obvezen profil, lahko med sejo v celoti delujejo v sistemu Windows, vendar se vse spremembe profila ne shranijo, ko se uporabnik odjavi. Ko se naslednjič prijavite, se zahtevani profil znova naloži.
Imenik z zahtevanim profilom se lahko namesti v mrežno mapo in ga takoj dodeli mnogim uporabnikom domene: na primer za uporabnike terminalskih strežnikov, v informativnih kioskih ali za uporabnike, ki ne potrebujejo osebnega profila (šolarji, študenti, obiskovalci). Skrbnik lahko konfigurira preusmerjene mape za obvezne profile, v katere lahko uporabniki shranijo osebne dokumente na datotečne strežnike (seveda omogočijo kvote na ravni NTFS ali FSRM, tako da uporabnik zamaši diske z smeti).
Vsebina:
- Vrste potrebnih uporabniških profilov v operacijskem sistemu Windows
- Ustvarite zahteven profil v sistemu Windows 10
- Uporabnikom dodelite potreben profil
Vrste potrebnih uporabniških profilov v operacijskem sistemu Windows
Obstajata dve vrsti potrebnih uporabniških profilov sistema Windows:
- Običajno potreben uporabniški profil (Običajni obvezni uporabniški profil) - skrbnik preimenuje datoteko NTuser.dat (vsebuje ključ registra uporabnika HKEY_CURRENT_USER) v NTuser.man. Ko uporabljate datoteko NTuser.man, sistem meni, da je ta profil samo za branje in vanj ne shrani sprememb. V primeru, da se zahtevani profil shrani na strežnik in strežnik ni na voljo, se uporabniki s to vrsto obveznega profila lahko prijavijo s predhodno predpomnjeno različico potrebnega profila.
- Profil obveznega obveznega (Super obvezen uporabniški profil) - pri uporabi te vrste profila se imenik z uporabniškim profilom preimenuje, na koncu se doda tudi .človek. Uporabniki s to vrsto profila se ne bodo mogli prijaviti, če strežnik, na katerem je profil shranjen, ni na voljo..
V nekaterih scenarijih je dovoljena uporaba obveznih profilov za lokalne uporabnike, na primer v skupnih računalnikih (kioski, sejne sobe itd.), Tako da vsak uporabnik vedno deluje v istem okolju, katerega spremembe niso shranjene, ko se uporabnik odjavi. sistemov (namesto da bi uporabljali filter UWF).
Nato pokažemo, kako v Windows 10 ustvariti normalno potreben profil in ga dodeliti uporabniku. V tem primeru bomo pokazali, kako ustvariti zahtevani profil na lokalnem računalniku (profil bo lokalno shranjen v računalniku), vendar bomo v besedilu razložili, kako dodeliti potreben profil za domenske račune.
Ustvarite zahteven profil v sistemu Windows 10
- Prijavite se v računalnik kot skrbnik in zaženite lokalno konzolo za upravljanje uporabnikov in skupin (lusrmgr.msc).
- Na primer ustvarite nov račun, Confoom.

- Zdaj morate privzeti profil kopirati v ločen imenik z določeno končnico. Ker uporabljamo Windows 10 1607 in novejše, ta imenik mora imeti pripono V6. Imenik bi bil na primer: C: \ ConfRoom.V6.
- Odprite okno sistemskih nastavitev (SystemPropertiesAdvanced.exe).
- V razdelku Uporabniški profili pritisnite gumb Nastavitve.
- Izberite profil Privzeti profil in pritisnite gumb Kopiraj v.
- Izberite imenik, v katerega želite kopirati profil C: \ ConfRoom.V6 (ali lahko kopirate predlogo profila v omrežni imenik, tako da določite pot UNC, na primer \\ server1 \ profile \ ConfRoom.V6.
- V dovoljenjih izberite NT AUTHORITY \ Authentication Users.

Uporabnikom dodelite potreben profil
Zdaj lahko želenemu uporabniku dodelite potreben profil.
Če uporabljate lokalni obvezen profil, morate v uporabniških lastnostih na zavihku Profil na polju Profilna pot določite pot do imenika C: \ ConfRoom.v6.
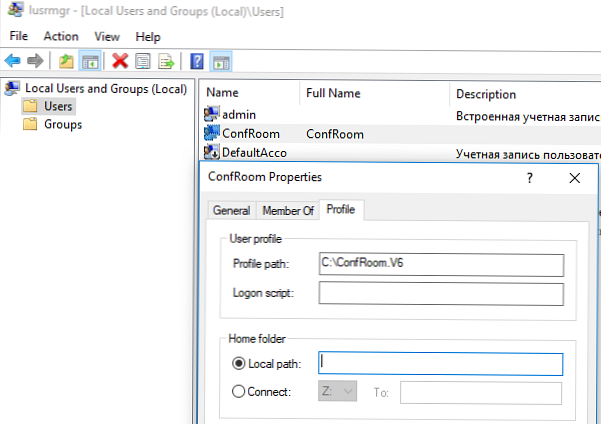
Če v domeni AD konfigurirate obvezni uporabniški profil gostovanja, potem mora biti UNC pot do imenika profilov določena v lastnostih računa na konzoli ADUC.

Zdaj se prijavite v sistem kot nov uporabnik in naredite potrebne nastavitve (videz, postavite bližnjice, potrebne datoteke, konfigurirajte programsko opremo itd.).
Namig. Datoteke XML ne morete uporabiti za prilagajanje videza začetnega menija in opravilne vrstice za gostovanje profilov.Namig. Če želite pospešiti prijavo, lahko animirani zaslonski zaslon izklopite ob prvi prijavi v sistem Windows..Končajte sejo uporabnika in se prijavite kot skrbnik ter preimenujte datoteko v imenik profilov NTUSER.dat v NTUSER.man.
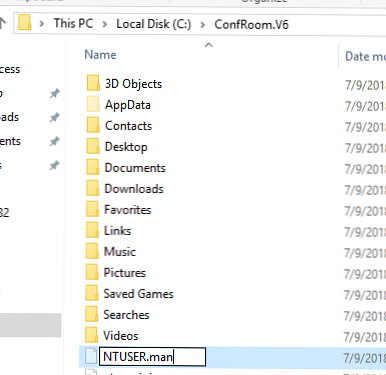
Zdaj se poskusite prijaviti v sistem kot uporabnik z zahtevanim profilom in se prepričajte, da po odjavi ne bodo shranjene vse spremembe njegovega profila..
Če med poskusom prijave kot zahtevani uporabnik naletite na napako:Storitev Uporabniški profili za prijavo ni uspela.
Uporabniškega profila ni mogoče naložiti.
In dogodek ID dogodka se prikaže v sistemskem dnevniku:
Windows ni mogel naložiti vašega gostujočega profila in se poskuša prijaviti s svojim lokalnim profilom. Spremembe profila ob odjavi ne bodo kopirane na strežnik. Windows ni mogel naložiti vašega profila, ker že obstaja strežniška kopija profilne mape, ki nima ustrezne zaščite. Trenutni uporabnik ali skupina skrbnikov mora biti lastnik mape.
Prepričajte se, da so v imenik profilov dodeljena naslednja dovoljenja (s podrejenimi dovoljenji):
- VSEJ NAVODILA ZA UPORABO - Popoln nadzor (brez tega meni za zagon ne deluje pravilno)
- Preverjeni uporabniki - branje in izvajanje
- SISTEM - Popoln nadzor
- Skrbniki - popoln nadzor
Podobna dovoljenja je treba namestiti v podružnico uporabniškega registra s prenosom datoteke ntuser.dat v meniju Datoteka -> Naloži panj v regedit.exe.
Če za pravilno prikaz začetnega menija uporabljate gostujoče profile, morate na vse naprave nastaviti registrski ključ vrste DWORD SpecialRoamingOverrideAllowed in vrednost 1 v razdelku LM \ Software \ Microsoft \ Windows \ CurrentVersion \ Explorer \.
Če želite spremeniti zahtevani profil, morate datoteko ntuser.man preimenovati v ntuser.dat in konfigurirati okolje kot uporabnik, nato pa datoteko preimenovati nazaj.
Pri uporabi obveznega profila na strežnikih RDS lahko uporabite naslednje pravilnike, v katerih lahko določite pot do imenika profilov in omogočite uporabo obveznih profilov. Razdelek GPO: Konfiguracija računalnika -> Politike -> Administrativne predloge -> Komponente Windows -> Storitve oddaljenega namizja -> Gostitelj seje za oddaljeno namizje -> Profili.
- Uporabite obvezne profile na strežniku gostitelja RD Session = Omogočeno
- Nastavite pot za gostovanje uporabniškega profila gostovanja v namiznih storitvah = Omogočeno + določite pot UNC
Upoštevajte tudi, da če se odločite za uporabo preusmerjenih map z zahtevanim profilom, ni priporočljivo preusmeriti imenika AppData (gostovanje).