
V sistemih Windows 10 / 8.1 in Windows Server 2016 / 2012R2 privzeti zaslon (pozdravni zaslon) privzeto prikaže račun zadnjega uporabnika, ki se je prijavil v računalnik (če uporabnik nima gesla, se bo sistem samodejno prijavil kot ta uporabnik) tudi če funkcija autologon ni nastavljena). Na pozdravnem zaslonu (prijavni zaslon) lahko konfigurirate različna vedenja te funkcije: lahko prikažete uporabniško ime, ga skrijete ali celo navedete vse lokalne ali aktivne uporabnike domene računalnika (strežnika).
Vsebina:
- Kako odstraniti uporabniško ime z dobrodošlega zaslona Windows?
- Kako prikazati vse lokalne uporabnike na prijavnem zaslonu v sistemu Windows 10?
- Prikažite seznam aktivnih uporabnikov domene na prijavnem zaslonu sistema Windows
- Kako skriti določenega uporabnika na pozdravnem zaslonu sistema Windows?
Kako odstraniti uporabniško ime z dobrodošlega zaslona Windows?
Prikazovanje imena računa na prijavnem zaslonu Windows je za končne uporabnike priročno, vendar zmanjšuje varnost računalnika. Navsezadnje napadalec, ki je dobil dostop do računalnika, lahko samo pobere geslo (za to obstajajo različni načini socialnega inženiringa, grobo silo ali banalno prilepljena zloženka z geslom na monitorju).
Prikazovanje priimka uporabnika lahko onemogočite prek GPO. Odprite urejevalnik domen (gpmc.msc) ali lokalne pravilnike (gpedit.msc) in pojdite na razdelek Konfiguracija računalnika -> Konfiguracija Windows -> Varnostne nastavitve -> Lokalne politike -> Varnostne nastavitve (Konfiguracija računalnika -> Nastavitve sistema Windows -> Varnostne nastavitve -> Lokalne politike -> Varnostne možnosti). Omogoči pravilnik »Interaktivna prijava: Ne prikažite poverilnic zadnjega uporabnika”(Interaktivna prijava: Ne prikaži priimka). Ta pravilnik je privzeto onemogočen..

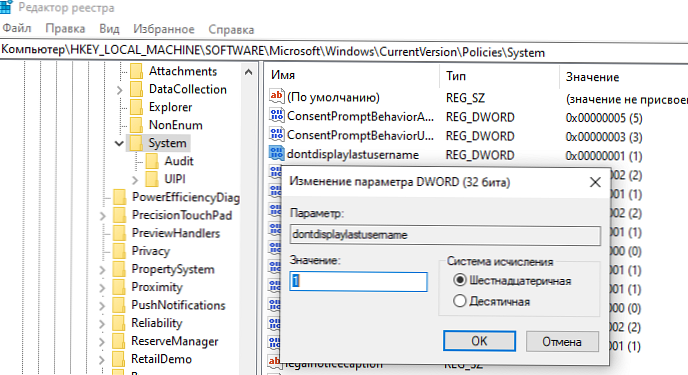
Poleg tega lahko uporabniško ime skrijete v zaklenjenem računalniku. Če želite to narediti, omogočite možnost »Interaktivna prijava: prikaže podatke o uporabniku, če je seja zaklenjena”(Interaktivna prijava: prikažite podatke o uporabniku, ko je seja zaklenjena) in izberite“ Ne prikaži podatkov o uporabniku ”.
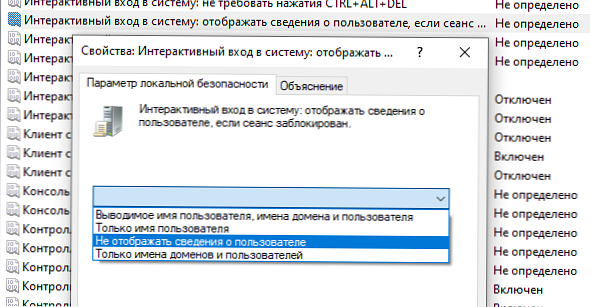
Ta politika ustreza ključu registra v isti veji DontDisplayLockedUserId z vrednostjo 3.
Zdaj so na zaslonu za prijavo v računalnik in na zaklenjenem zaslonu sistema Windows prikazana prazna polja za vnos uporabniškega imena in gesla.
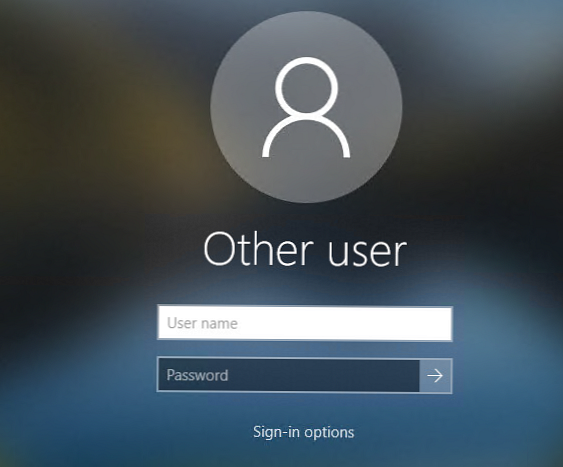
Kako prikazati vse lokalne uporabnike na prijavnem zaslonu v sistemu Windows 10?
V sistemu Windows 10 / 8.1 lahko na pozdravnem zaslonu sistema navedete razpoložljive lokalne račune. Za prijavo v računalnik mora uporabnik samo klikniti želeni račun in določiti svoje geslo.
Če želite, da Windows na domačem zaslonu prikaže vse lokalne uporabnike, morate v podružnici registra HKEY_LOCAL_MACHINE \ SOFTWARE \ Microsoft \ Windows \ CurrentVersion \ Authentication \ LogonUI \ UserSwitch spremeni vrednost parametra Omogočeno naprej 1. Ta parameter lahko spremenite prek grafičnega vmesnika urejevalnika Regedit z ukazom konzole “Reg Add” ali ukazom PowerShell Set-ItemProperty.
Reg Dodajte HKLM \ SOFTWARE \ Microsoft \ Windows \ CurrentVersion \ Authentication \ LogonUI \ UserSwitch / v Omogočeno / t REG_DWORD / d 1 / f
aliSet-ItemProperty -Path 'HKLM: \ SOFTWARE \ Microsoft \ Windows \ CurrentVersion \ Authentication \ LogonUI \ UserSwitch' -Ime je omogočeno -Value 1
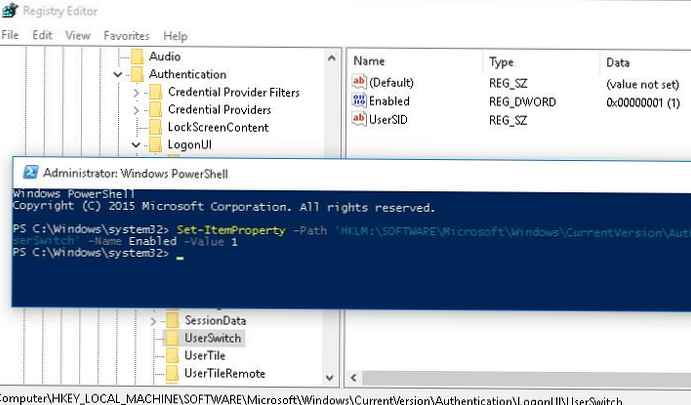
Vendar Windows samodejno ponastavi vrednost parametra Omogočeno na 0. Vsakič, ko se uporabnik prijavi, tako da se vrednost ključa vedno spremeni v 1, najlažji način je ustvariti novo opravilo planerja, ki se bo izvedlo, ko se uporabnik prijavi v sistem.
Naloga načrtovalca mora zagnati enega od zgornjih ukazov. Takšno nalogo lahko ustvarite ročno s pomočjo grafične konzole taskchd.msc. Vendar se mi zdi, da je veliko lažje ustvariti planersko opravilo s programom PowerShell. V našem primeru ukazi za ustvarjanje nove naloge lahko izgledajo tako:
$ Trigger = Novo načrtovanoTaskTrigger -AtLogOn
$ User = "NT ORGAN \ SISTEM"
$ Action = New-ScheduledTaskAction -Execute "PowerShell.exe" -Argument "Set-ItemProperty -Path HKLM: \ SOFTWARE \ Microsoft \ Windows \ CurrentVersion \ Authentication \ LogonUI \ UserSwitch -Name Enabled -Value 1"
Registriraj-ScheduledTask -TaskName "UserSwitch_Enable" -Trigger $ Trigger -User $ User -Action $ Action -RunLevel Higher -Force
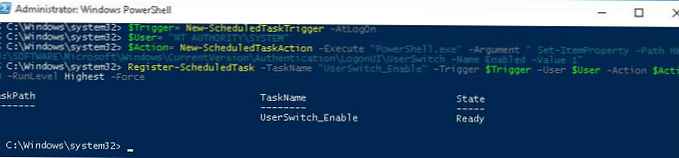 Poskrbite, da se bo naloga pojavila v orodju Windows Scheduler (taskchd.msc).
Poskrbite, da se bo naloga pojavila v orodju Windows Scheduler (taskchd.msc).
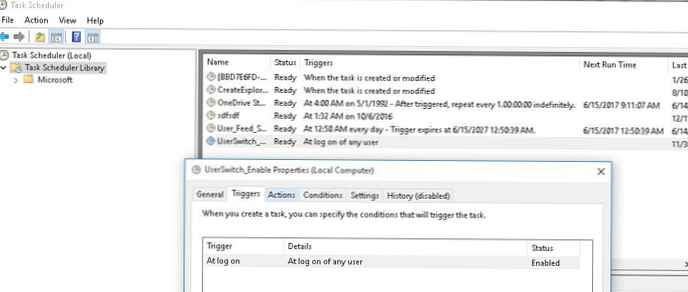 Zaženite odjavo in prijavo uporabnika. Naloga se mora samodejno zagnati in spremeniti vrednost registra Omogočeno v registru na 1. Preverite trenutno vrednost parametra. Kot vidite, je enak enemu:
Zaženite odjavo in prijavo uporabnika. Naloga se mora samodejno zagnati in spremeniti vrednost registra Omogočeno v registru na 1. Preverite trenutno vrednost parametra. Kot vidite, je enak enemu:
get-ItemProperty -Path 'HKLM: \ SOFTWARE \ Microsoft \ Windows \ CurrentVersion \ Authentication \ LogonUI \ UserSwitch' -Nameno omogočeno
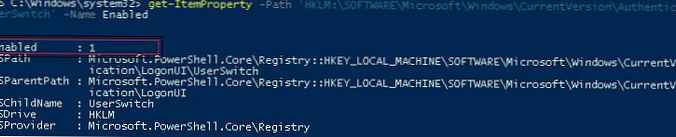
Po naslednjem ponovnem zagonu sistema bo na pozdravnem zaslonu sistema Windows 10 in 8.1 prikazani vsi lokalni uporabniški računi računalnika in ne le ime zadnjega uporabnika..
Namig. Namesto standardnih ikon uporabnikov lahko prikažete njihove avatarjeve fotografije iz Active Directory.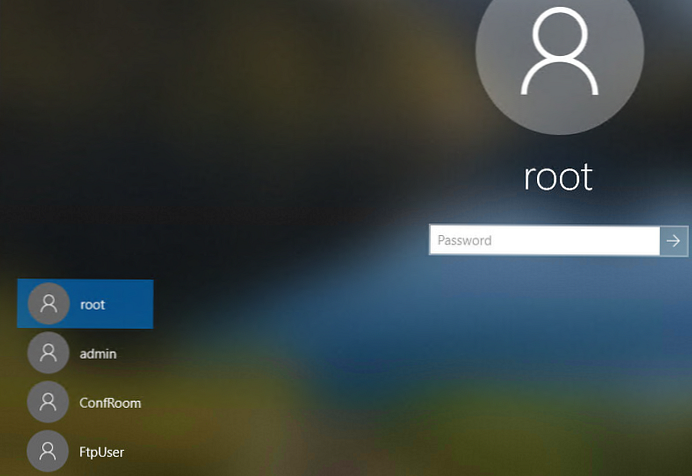
Obstaja ločen pravilnik, ki veliko olajša seznam lokalnih uporabnikov na domenskih računalnikih. Pojdite na konfiguracijo računalnika -> skrbniške predloge -> sistem -> prijava (konfiguracija računalnika -> skrbniške predloge -> prijava) in omogočite možnost »Naštejte lokalne uporabnike na računalnikih, ki se jim pridružujejo domene»(Seznam lokalnih uporabnikov v računalnikih, povezanih z domeno).
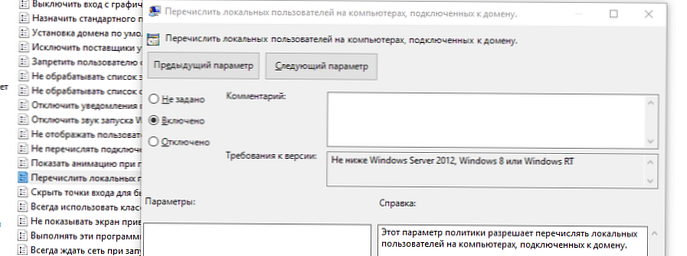
Prikažite seznam aktivnih uporabnikov domene na prijavnem zaslonu sistema Windows
Če več uporabnikov uporablja en računalnik, lahko na pozdravnem zaslonu prikažete seznam uporabnikov, ki nimajo prekinitve povezave (uporabniki bodo prikazani samo, če so prijavljeni, na primer pri javnih računalnikih, blagajnah, kioskih, strežniku RDS ali njegovem analognem Windows 10).
To storite tako, da v konfiguraciji računalnika onemogočite naslednje pravilnike -> Nastavitve sistema Windows -> Varnostne nastavitve -> Lokalna pravila -> Varnostne možnosti:
- Interaktivna prijava: Ne prikaži zadnjega prijavljenega: Onemogočeno
- Interaktivna prijava: Pri prijavi ne prikaži uporabniškega imena: Onemogočeno
Nato onemogočite pravilnike v nastavitvi računalnika -> skrbniške predloge -> sistem -> prijava:
- Blokiranje uporabnika pri prikazovanju podatkov o računu ob prijavi: onemogočeno
- Povezanih uporabnikov ne naštevajte v računalniku, ki se pridružuje domeni: Onemogočeno
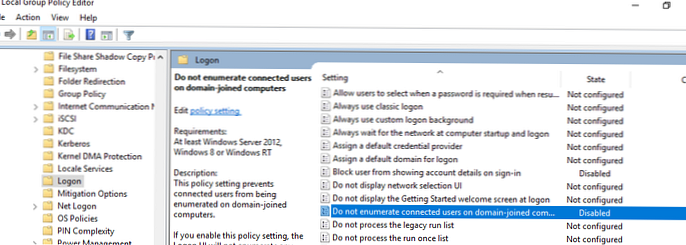
Po tem bo na pozdravnem zaslonu prikazan seznam računov z aktivnimi sejami, ki so se prijavili, vendar so bili prekinjeni. Dovolj je, da se uporabnik enkrat prijavi, za tem pa s seznama le izbere račun in vnese geslo.
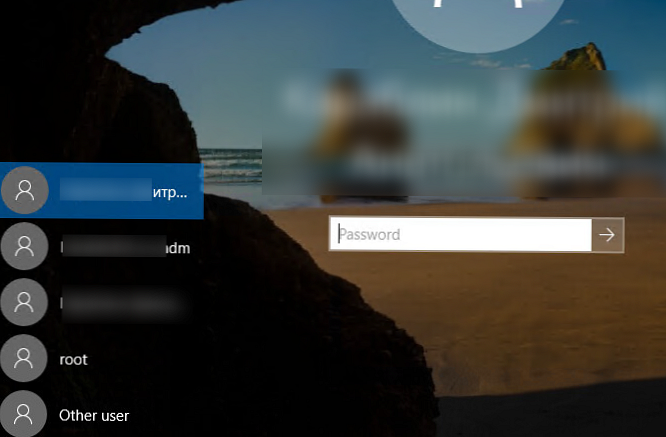
Kako skriti določenega uporabnika na pozdravnem zaslonu sistema Windows?
Zaslon za dobrodošlico Windows prikazuje uporabnike, ki so člani ene od naslednjih lokalnih skupin: skrbniki, uporabniki, uporabniki energije in gostje.
S seznama na pozdravnem zaslonu sistema Windows 10 lahko skrijete katerega koli uporabnika, tako da zaženete ukaz:
reg dodaj "HKLM \ SOFTWARE \ Microsoft \ Windows NT \ CurrentVersion \ Winlogon \ SpecialAccounts \ UserList" / t REG_DWORD / f / d 0 / v UserName











