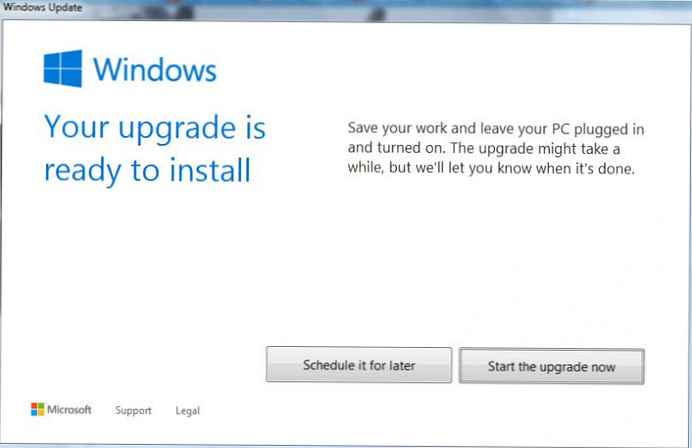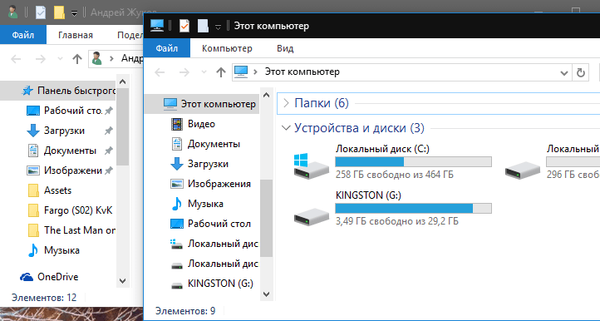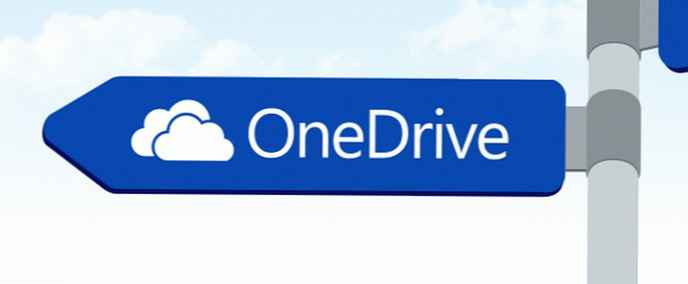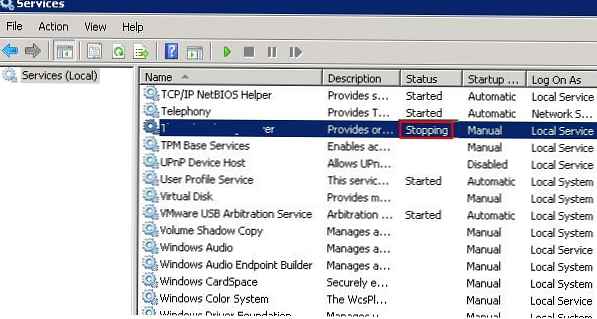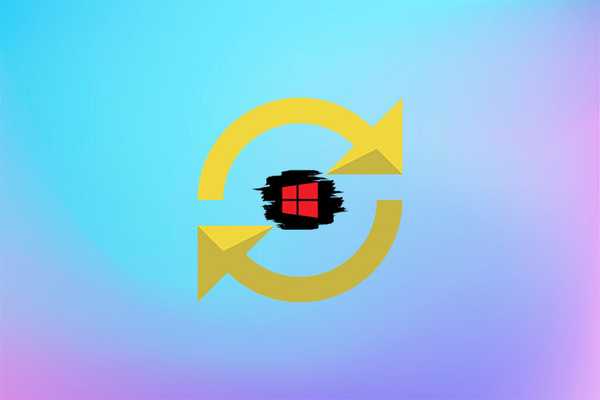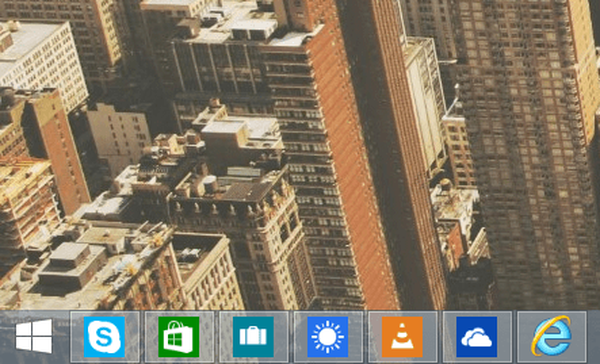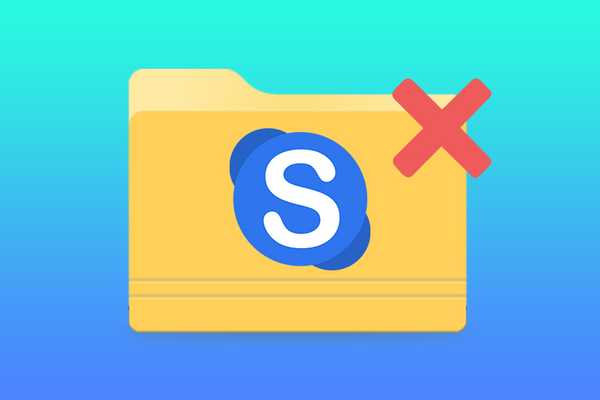Kako uporabiti tehnologijo WIMBoot med namestitvijo sistemov Windows 8.1 in Windows 10
Avtor Vladimir Ta članek velja za Windows 8.1 in Windows 10..Načelo WIMBoot je precej preprosto. Pri nameščanju sistema Windows 8.1 ali Windows 10 s tehnologijo WIMBoot je SSD pogon SSD razdeljen na dva dela. Datoteke kazalcev se zapišejo na prvo particijo (pogon C :), ki se nanašajo na stisnjene datoteke slike WIM (datoteka install.wim), ki se nahaja na drugi particiji, v kateri je shranjen stisnjen operacijski sistem. Po namestitvi sistema tehnologija WIMBoot omogoča Windows 8.1, 10 zagon in uporabo datotek operacijskega sistema neposredno iz stisnjenega stanja ali bolje rečeno iz slikovne datoteke install.wim. Uporabnik hkrati ne bo opazil nobene razlike v delovanju sistema Windows in njegove osebne datoteke bodo ostale nespremenjene, vendar se bo na SSD disku opazno povečal prosti prostor.
Pomembno vedeti!
- Za popolno delovanje Wimboota moramo v drugem razdelku ustvariti še eno datoteko custom.wim, ki bo vsebovala posodobitve, gonilnike in programe. Datoteka custom.wim se nahaja v isti mapi kot datoteka install.wim, nato pa nobene od njih ne morete izbrisati.
- Velikost drugega razdelka, na katerem se bodo nahajale datoteke install.wim in custom.wim, izračunamo glede na naše potrebe, na primer datoteke install.wim in winre.wim tehtajo skoraj 4 GB, nameščene pa bodo gonilniki, posodobitve, programi. v datoteki custom.wim, stisnjen pa bo tudi za približno 2-2,5 GB.
- WIMBoot tehnologija deluje samo v računalnikih in prenosnikih z omogočenim UEFI.
Zato danes predlagam, da korak za korakom razstavite namestitev sistema Windows 10 s tehnologijo WIMBoot! Opažam, da bo v primeru Windows 8.1 vse videti popolnoma enako.
Vsa dejanja izvajamo v operacijskem sistemu Windows 10. Najprej na uradnem Microsoftovem spletnem mestu prenesite ISO-sliko sistema Windows 10, ki potrebuje sistem Windows 8.1, in jo prenesite.
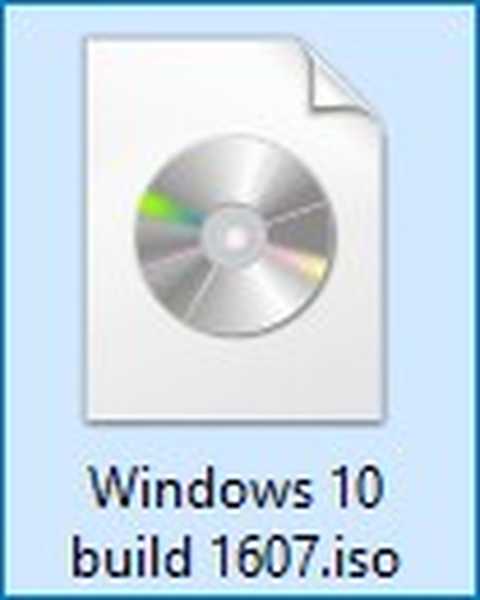
Kliknimo na povezano ISO-sliko, tako da dvokliknemo levi gumb miške, slika Win 10 pa je povezana z virtualnim pogonom (črka pogona K :)
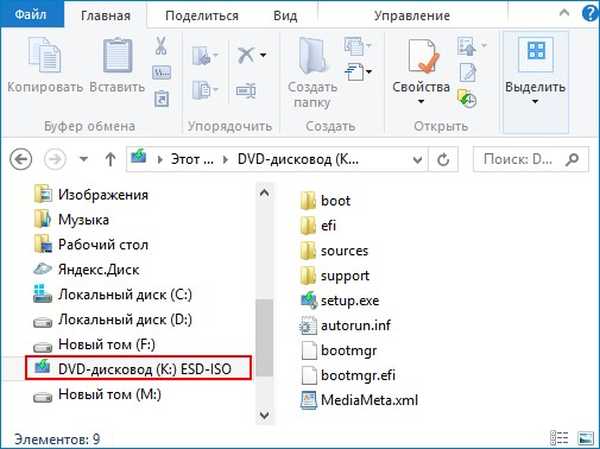
Podoba ISO 10 Windows vsebuje več izdaj, vsaka različica pa ima svoj slikovni indeks.
Na primer, namestiti moramo prenosni računalnik - Windows 10 Home for Single Language (Windows 10 Home Single Language)
Ugotovimo indekse vseh izdaj. V ukazni poziv skrbnika vnesite ukaz:
Dism / Get-WimInfo /WimFile:K:\sources\install.esd (kjer je K:, črka navideznega diska z datotekami Windows 10, mapo virov in datoteko install.esd).
Kot lahko vidite, Windows 10 Home za en jezik, slikovni indeks 3. Zapomnite si to.
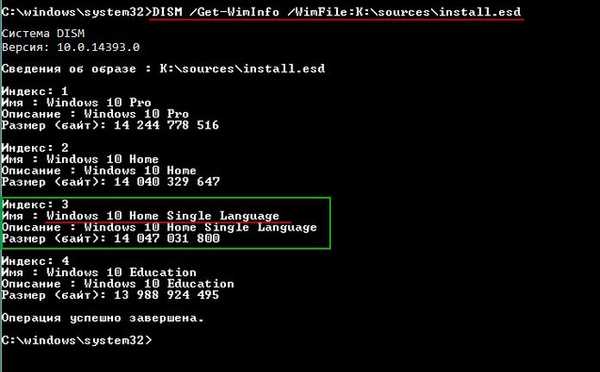
V upravljanju diskov ustvarite navidezni VHD.
"Akcija" -> "Ustvari virtualni trdi disk"
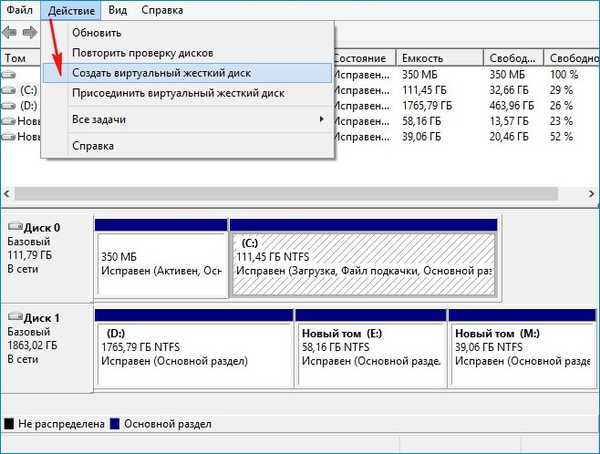
Preverite postavko "Dynamic Extensible".
Velikost virtualnega trdega diska je 20 GB.
Kliknite na gumb "Brskaj".
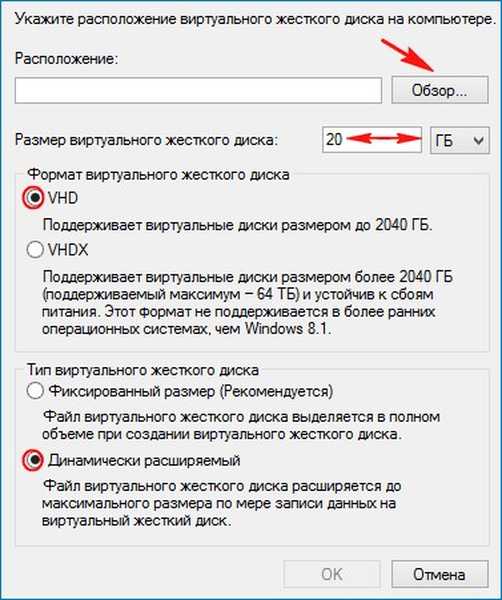
V raziskovalcu izberite lokacijo virtualnega diska VHD.
Izbral bom pogon (M :).
Navideznemu disku dodelim ime - "Win10" in pritisnem gumb "Shrani".
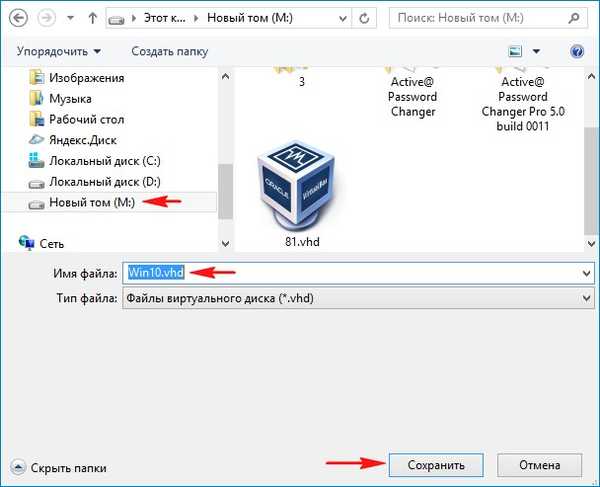
V redu
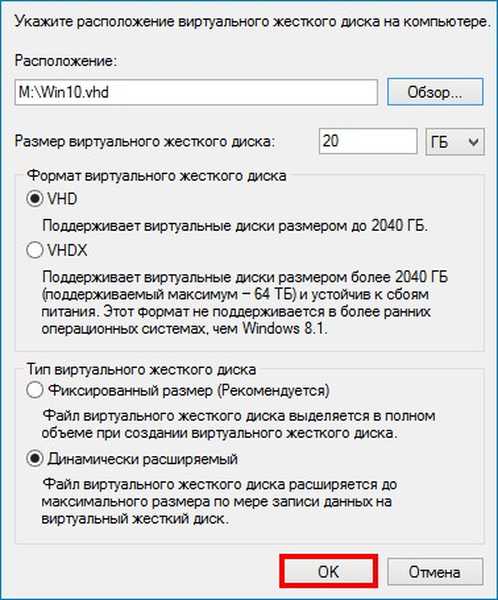
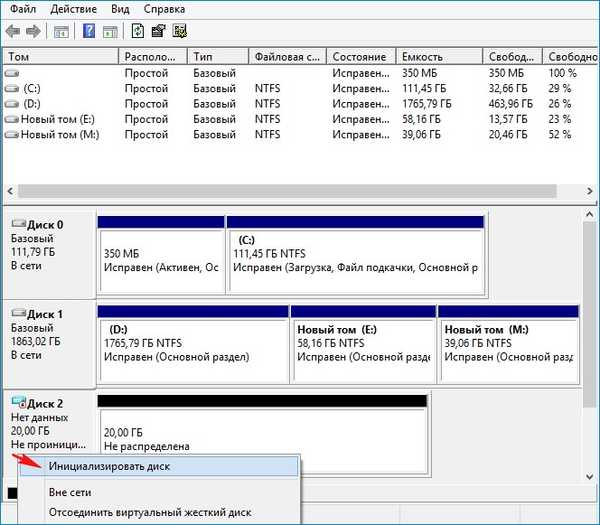
Označimo postavko »Tabela z GUID-ji particije (GPT)« in kliknemo »V redu«
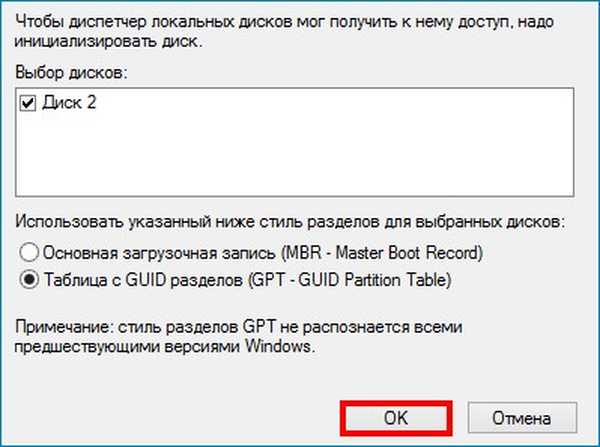
Po inicializaciji diska ustvarite preprosto glasnost na nerazporejenem prostoru.
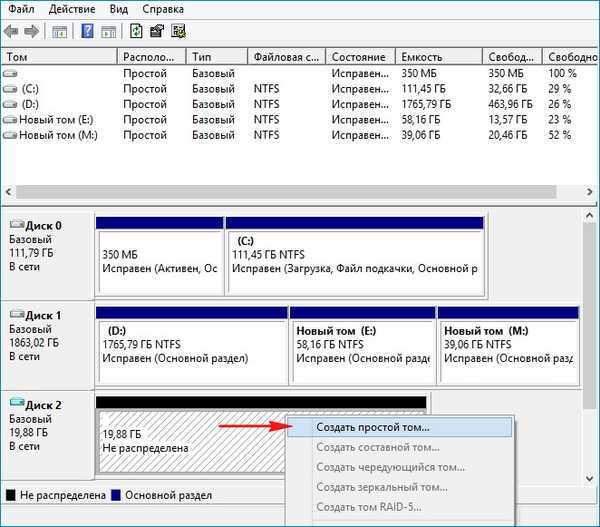
Nov zvezek (F :) Ustvarjen.
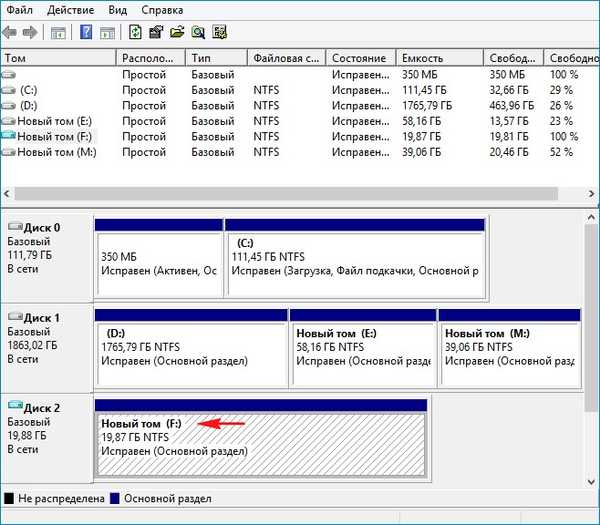
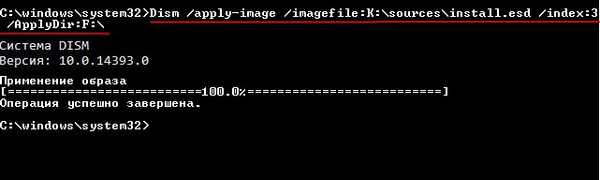
Datoteke sistema Windows 10 so razporejene na virtualni disk (F :).
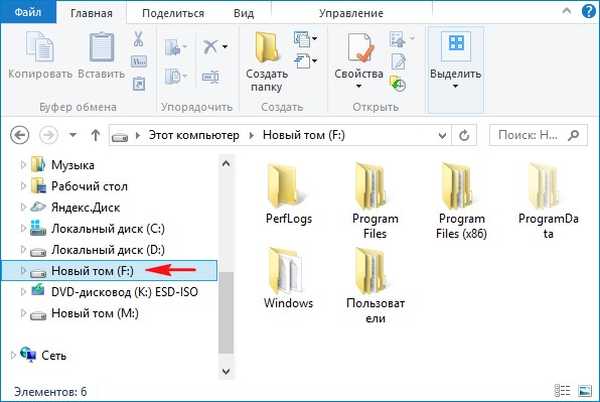
http://remontcompa.ru/739-aomei-backupper-standard.html
Ko je bliskovni pogon pripravljen, pojdite na virtualni disk VHD (particija F :), v mapo F: \ Windows \ System32 \Izterjava in iz njega izrežite datoteko winre.wim (Obnovitveno okolje za Windows) in ga kopirajte na naš USB bliskovni pogon (uporaben bo pozneje). Če datoteka ni vidna, omogočite prikaz skritih datotek in map v sistemu.
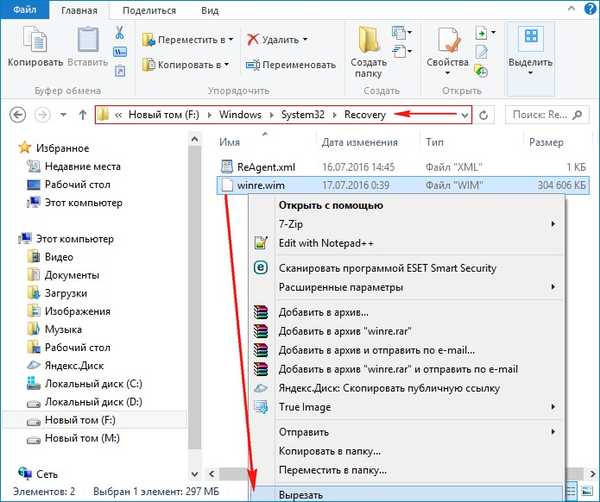
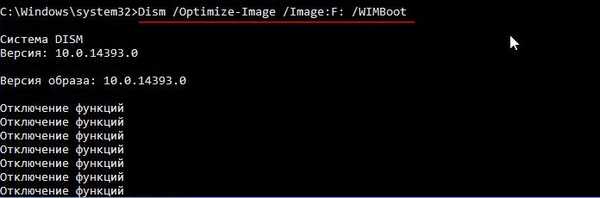


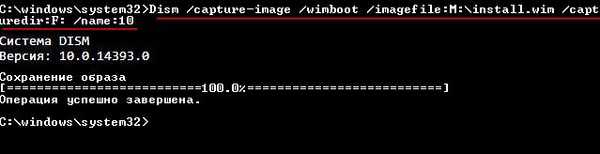
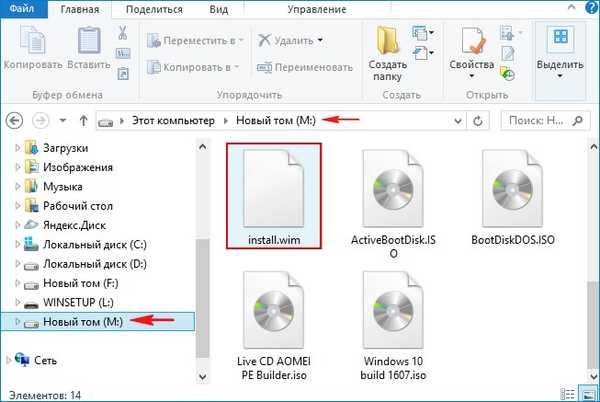
Lahko rečemo, da je pripravljalna faza končana. Zdaj jih imamo optimiziran za WIMBoot slikovna datoteka namestite.wim, ki jo bomo uporabili za namestitev sistema Windows 10.
Proces namestitve sistema Windows 10 s tehnologijo WIMBoot Prišel je najbolj zanimiv in najpomembnejši trenutek. Zdaj potrebujemo zagonski bliskovni pogon Live CD AOMEI PE Builder 64-bitni, z datoteko winre.wim, ki smo jo ustvarili nekaj korakov nazaj. Kopirajte slikovno datoteko, ki smo jo ustvarili, na bliskovni pogon USB namestite.wim in kopirate to besedilno datoteko, ki vsebuje skript DiskPart, mimogrede lahko besedilno datoteko, ki vsebuje skript DiskPart, ustvarite sami:sel dis 0
čist
pretvoriti GPT
velikost ustvarjene par efi = 100
format fs = fat32
ustvari par msr size = 16
velikost ustvarjene velikosti = 24000
format fs = hitra oznaka NTFS = OS
dodeliti
ustvari par prim
format fs = NTFS hitra oznaka = Slike
dodeliti
in shranite z imenom "par" na bliskovni pogon.
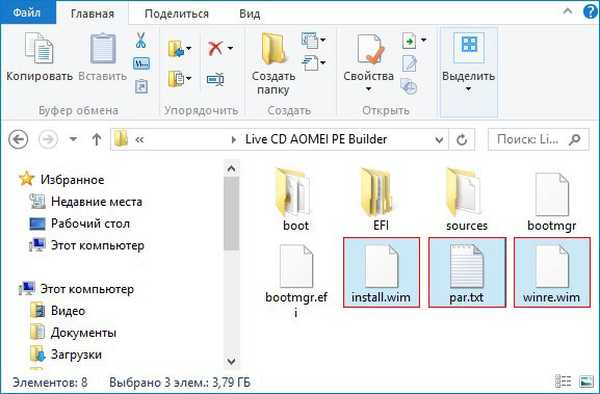
Prenesite naš računalnik ali prenosni računalnik s zagonskega bliskovnega pogona Live CD AOMEI PE Builder.
Pritisnite tipko "Enter" na tipkovnici.
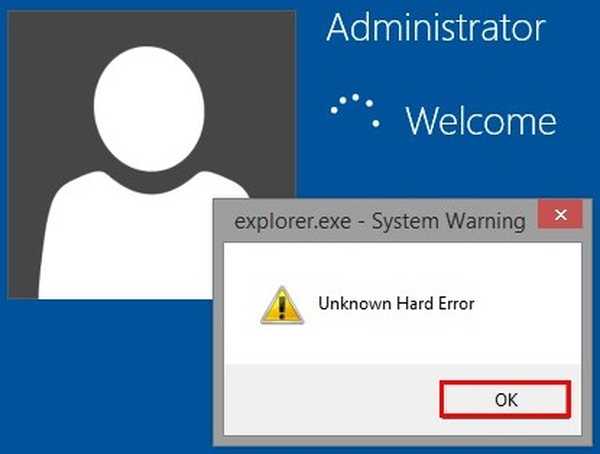
Naloženo je namizno zgoščenko AOMEI PE Builder Live CD, ki je navadna zgoščenka v živo na Windows 8.1.
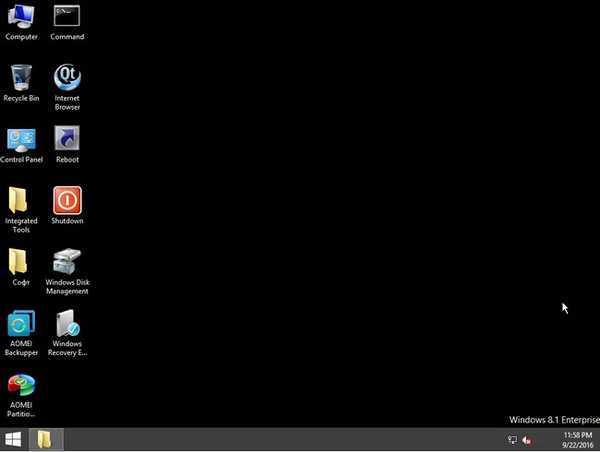
Odprite upravljanje diskov
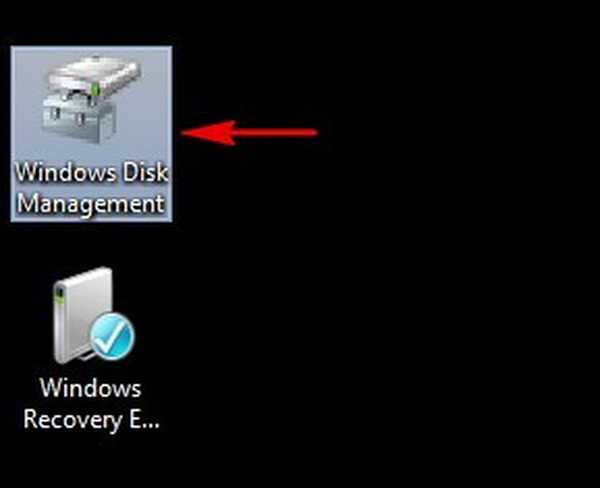
in vidimo trdi disk SSD (nedodeljeni prostor), povezan z našim prenosnikom, vidimo tudi zagonski bliskovni pogon Live CD AOMEI PE Builder (črka pogona D :).
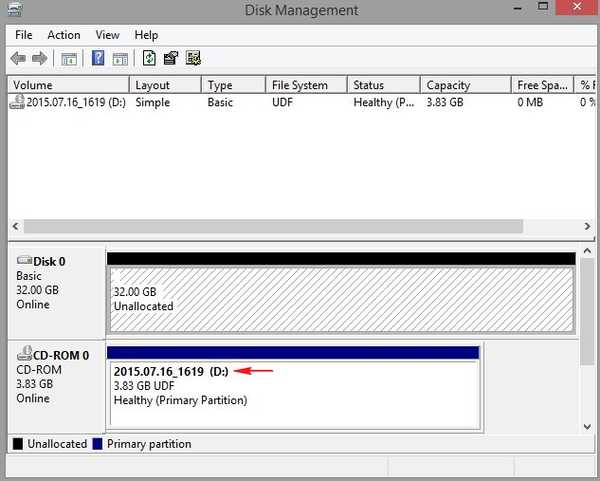
V korenu bliskovnega pogona je besedilna datoteka par.txt, ki vsebuje skript diskpart.
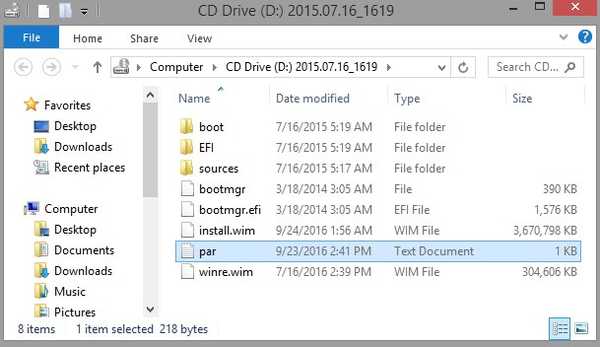
Zaženite ukazno vrstico kot skrbnik.
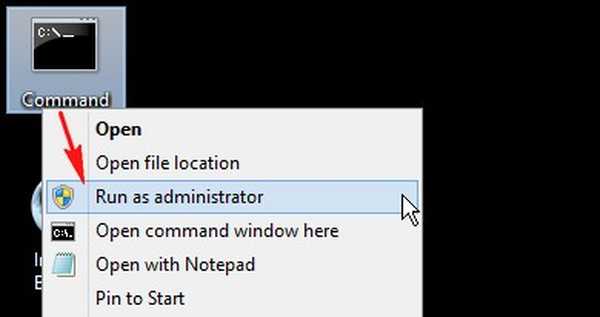
Vnesemo ukaz diskpart / s D: \ par.txt in zažene se skript DiskPart, ki se nahaja v datoteki par.txt na našem zagonskem USB bliskovnem pogonu (črka pogona D :).
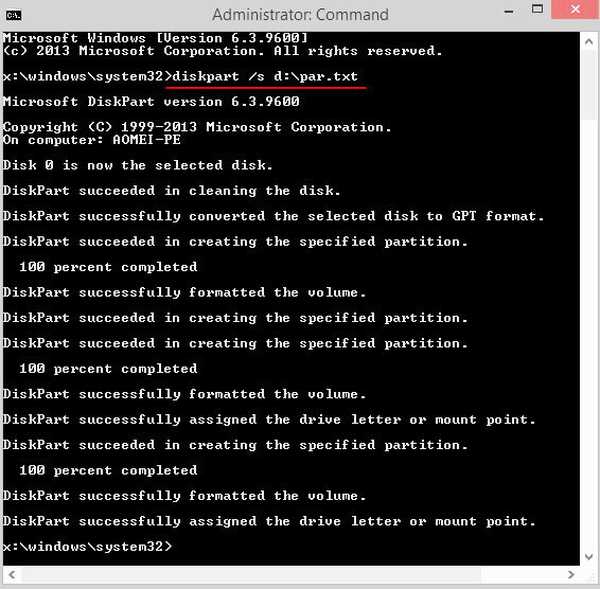
Po zagonu skripta na SSD-ju so ustvarjeni štirje razdelki:
1. Skrita šifrirana sistemska particija, oblikovana v datotečnem sistemu FAT32, velikosti 100 MB, vsebovala bo zagonske datoteke sistema Windows 10.
2. Service partition MSR (Microsoft System Reserved) 16 MB, potrebnih za particijo GPT, ta particija ni vidna v pripenjanju za upravljanje diskov, vidite jo lahko le v ukazni vrstici z ukazom lis par..
3. Disk (C :), na katerega bomo namestili Windows 10 s tehnologijo WIMBoot.
4. Disk (E :), na katerem se bodo datoteke nahajale namestite.wim in custom.wim, kot tudi mapo za obnovitev z datoteko winre.wim (obnovitveno okolje).
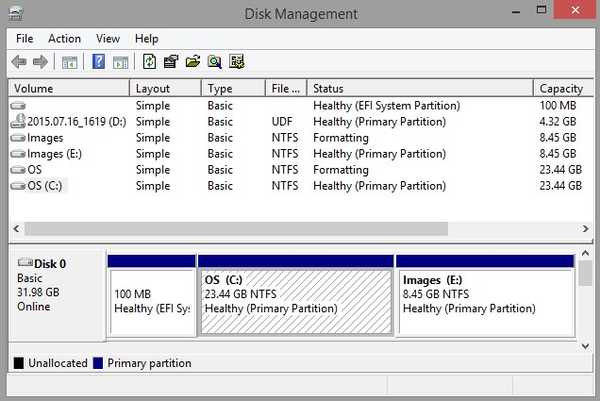
Pojdimo na disk (E :) in na njem ustvarimo dve mapi: Slike Windows in Izterjava, kopirajte slikovno datoteko install.wim iz našega bliskovnega pogona v mapo Windows Images, prav tako kopirajte datoteko winre.wim (obnovitveno okolje) v mapo za obnovitev.
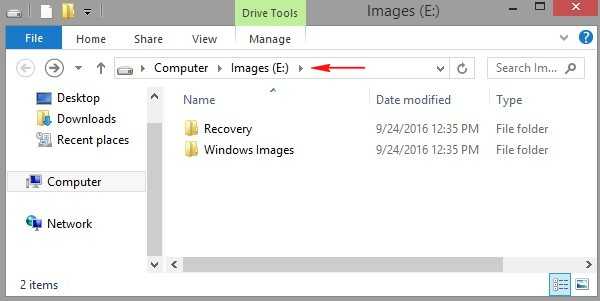
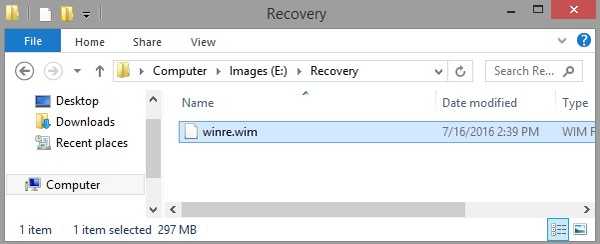
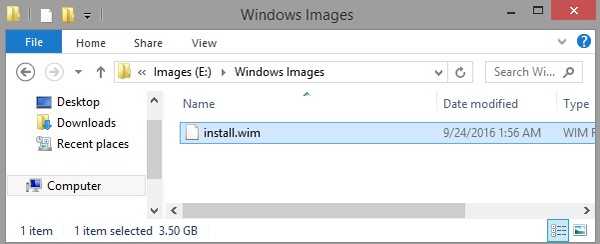
Vrnemo se na namizje CD-ja AOMEI PE Builder v živo in pojdemo v mapo »Programska oprema«
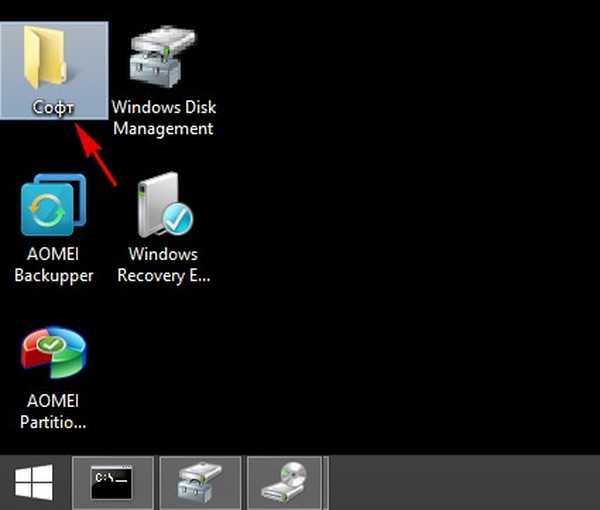
Odprite mapo WinNTSetup3.
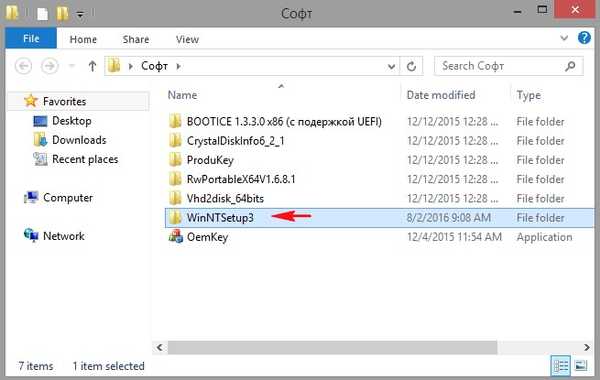
Zaženite program WinNTSetup_x64.
Prav s tem programom namestimo na prenosni računalnik Windows 10 s tehnologijo WIMBoot.
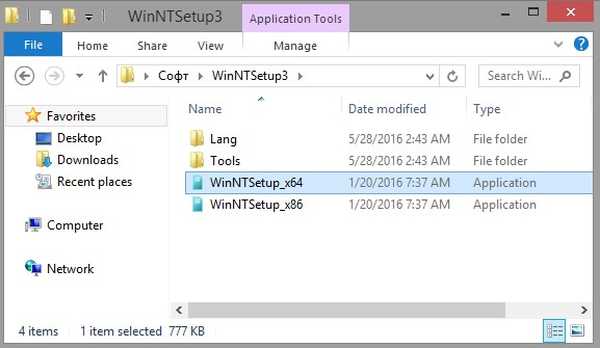
V oknu programa, ki se odpre, je prva stvar, ki jo morate storiti, najti slikovno datoteko z operacijskim sistemom Windows 10 - datoteka install.wim.
Pritisnite gumb "Izberi"
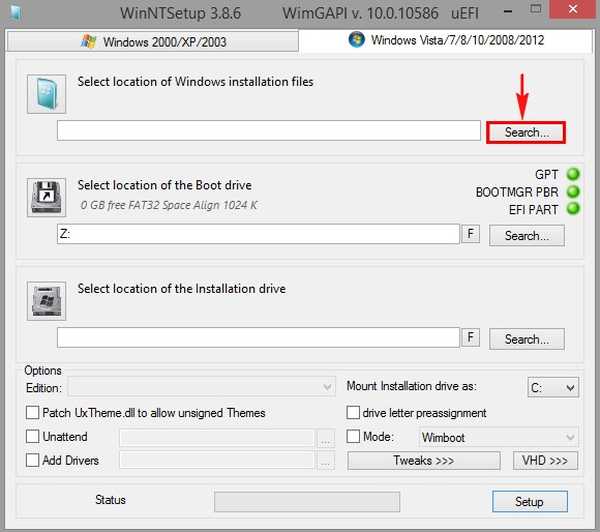
V raziskovalcu, ki se odpre, na pogonu najdemo mapo Windows Images (E :) in jo pojdemo vanj, nato pa z levim gumbom miške izberemo slikovno datoteko install.wim in kliknemo »Odpri«
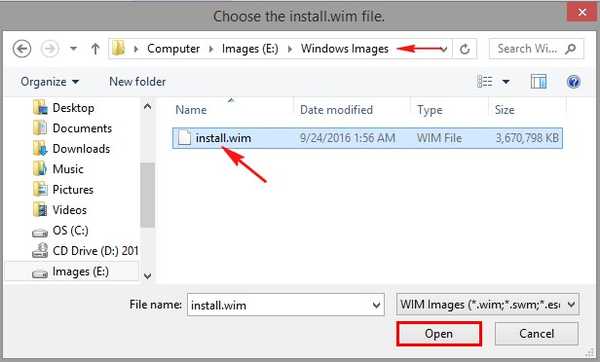
Ni vam treba izbrati zagonskega nalagala, samodejno se namesti na sistemsko particijo Skrita šifrirana (EFI), formatirana v datotečnem sistemu FAT32, velikosti 100 MB
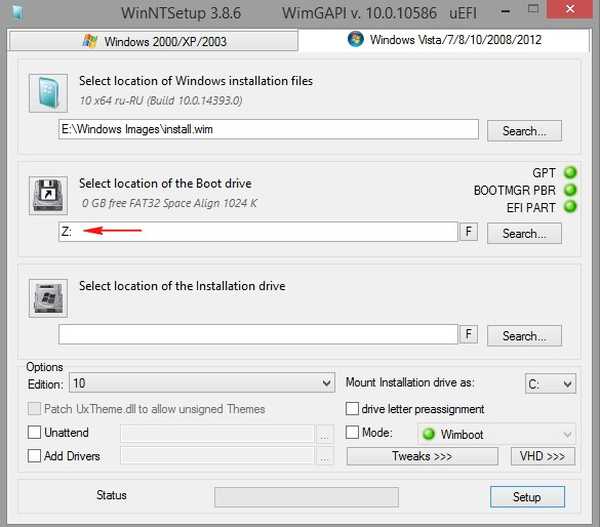
Izberite pogon, na katerega boste namestili Windows 10..
Pritisnite gumb "Izberi"
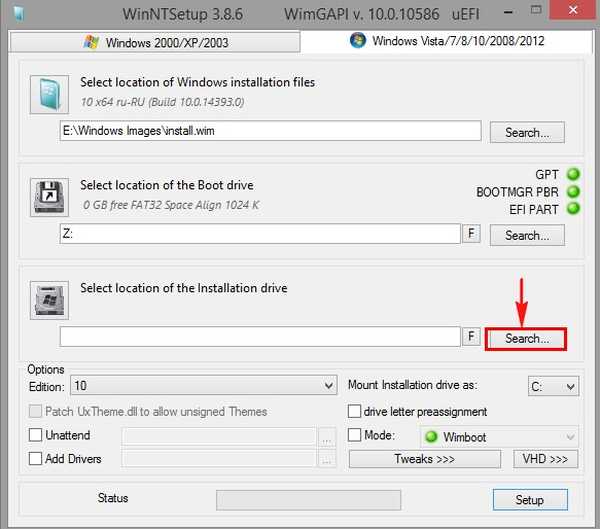
Določite disk (C :) in kliknite »Izberi mapo« (v vašem primeru je črka sistemskega diska lahko drugačna).
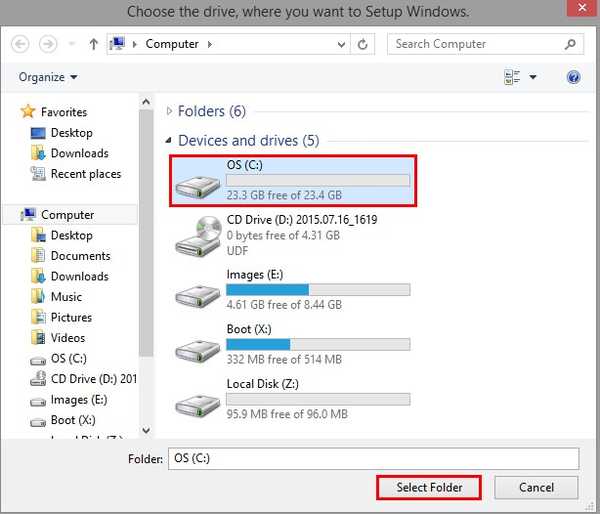
Označite element "Način" in izberite možnost "WIMBoot".
Kliknite »Nastavitev«
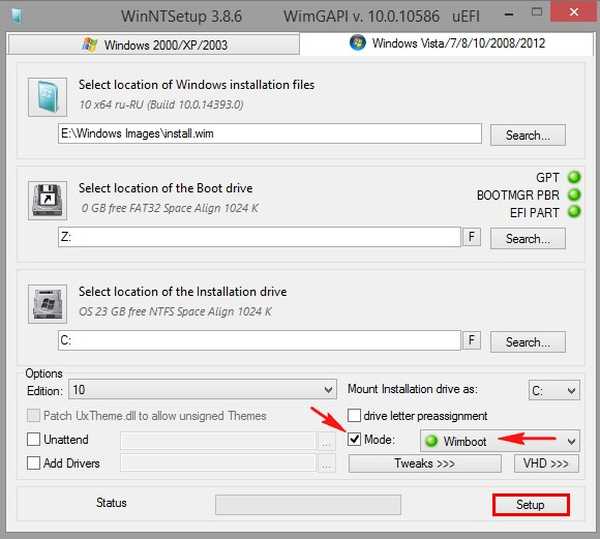
Izberite namestitveno kodo "UEFI"
V redu
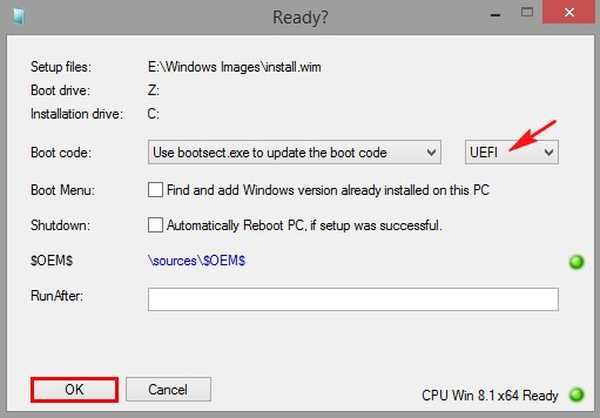
Začne se postopek namestitve sistema Windows 10 na naš prenosnik s tehnologijo WIMBoot.
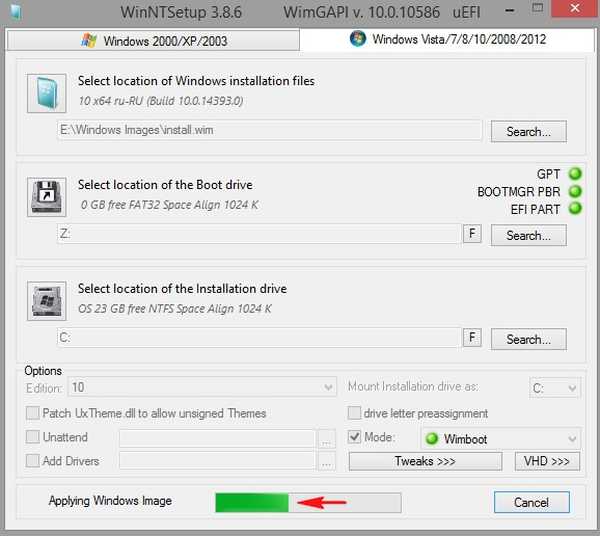
Namestitev je končana.
V redu
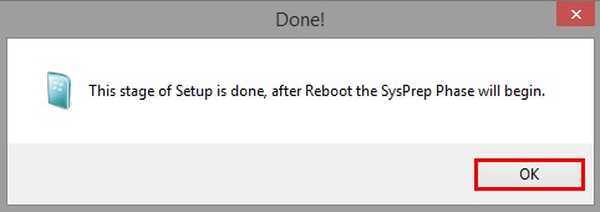
Na namizju kliknite gumb "Restart"
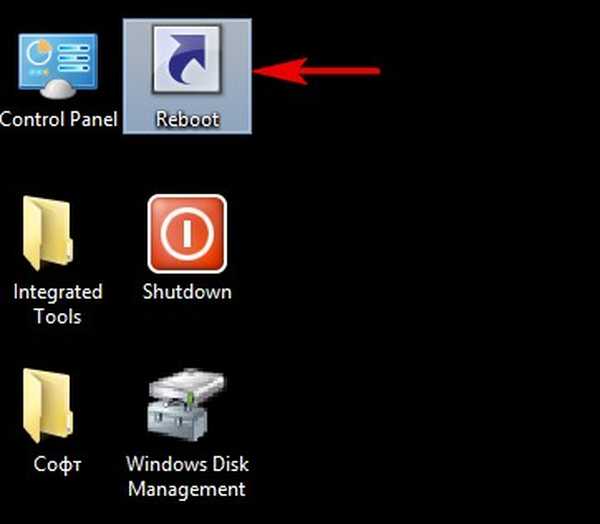
Zaženite prenosnik s SSD-ja.
Končna faza namestitve sistema Windows 10 se začne takoj.
"Naprej"
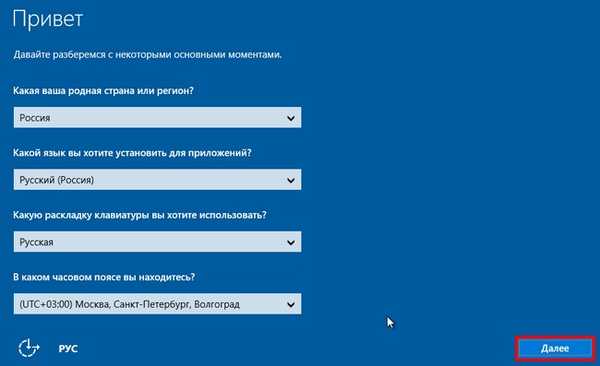
Ključ lahko vnesete pozneje.
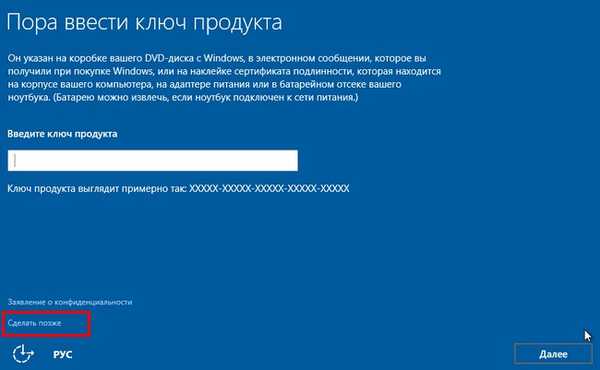
Sprejemamo licenčno pogodbo.
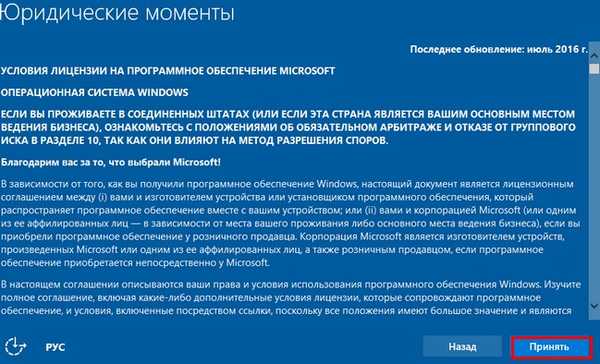
Lahko uporabite standardne možnosti ali prilagodite svoje.
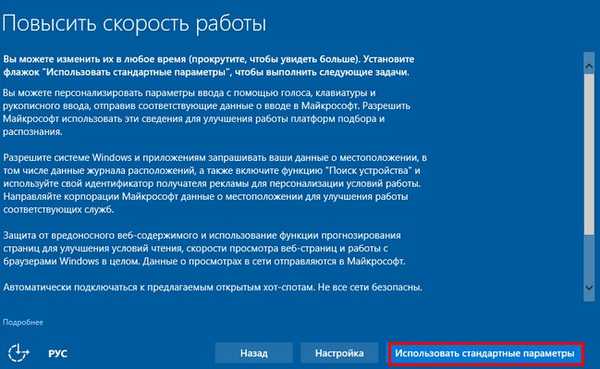
Če nimate Microsoftovega računa, ustvarite lokalni račun, kliknite »Preskoči ta korak«
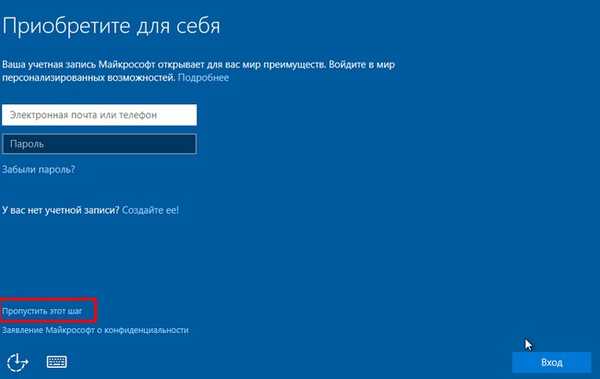
Vnesite ime lokalnega računa in kliknite »Naprej«
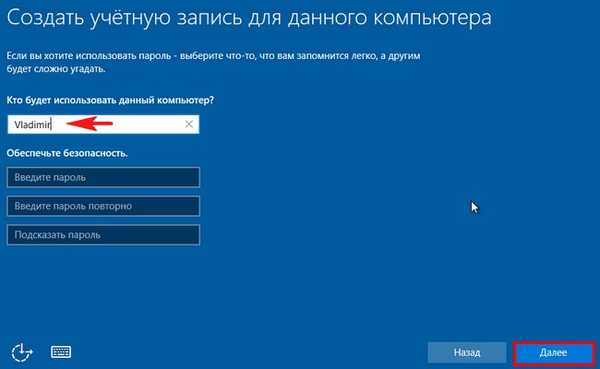
Windows 10 se nalaga.


Pojdite na Upravljanje diskov.

Odprite lastnosti diska (C :) in poglejte, da je na njem zasedenih le 2,8 GB,
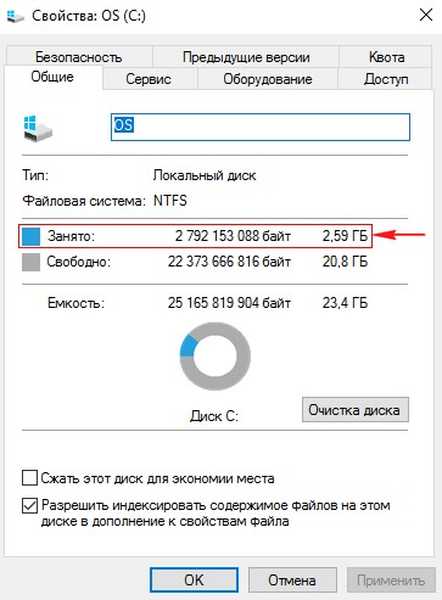
od tega izmenjalna datoteka (pagefile.sys) zavzame 1,2 GB, datoteke kazalca pa na disku zasedejo približno 1,4 GB (C :).
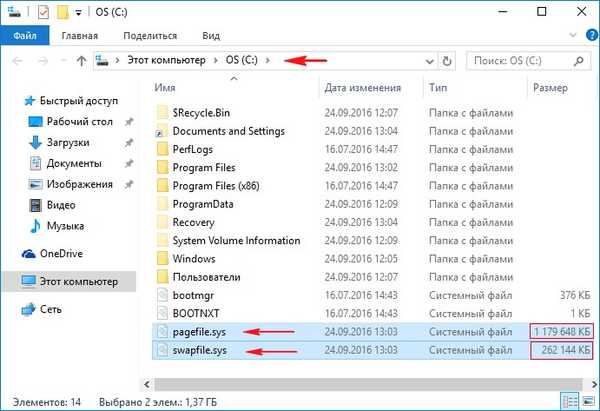
Kako delujejo datoteke kazalcev
Kot sem ugotovil na začetku članka, je pri nameščanju sistema Windows 8.1, 10 s tehnologijo WIMBoot pogon SSD SSD razdeljen na dva dela. Indeksne datoteke se zapišejo na prvo particijo (pogon C :) (v našem primeru na pogonu zasedajo približno 1,4 GB (C :)), te datoteke kazalcev se nanašajo na stisnjene datoteke slike WIM (datoteka install.wim), ki se nahajajo v drugem razdelku (pogon D :), v našem primeru je datoteka install.wim velikosti 3,5 GB in hrani stisnjen operacijski sistem. Po namestitvi sistema tehnologija WIMBoot omogoča Windows 8.1, 10 zagon in uporabo datotek operacijskega sistema neposredno iz stisnjenega stanja ali bolje rečeno iz slikovne datoteke install.wim. Uporabnik hkrati ne bo opazil nobene razlike v delovanju sistema Windows in njegove osebne datoteke bodo ostale nespremenjene, vendar se bo na SSD disku opazno povečal prosti prostor.
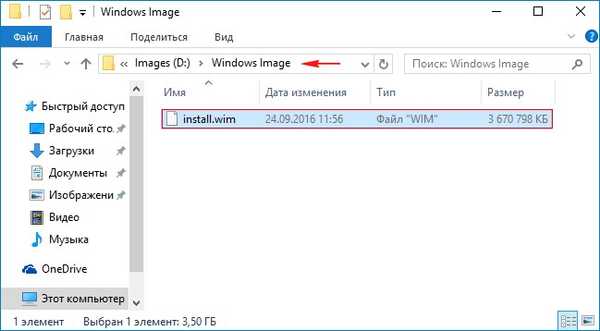
Pojdi na Možnosti sistema Windows-->Posodobitve in varnost,
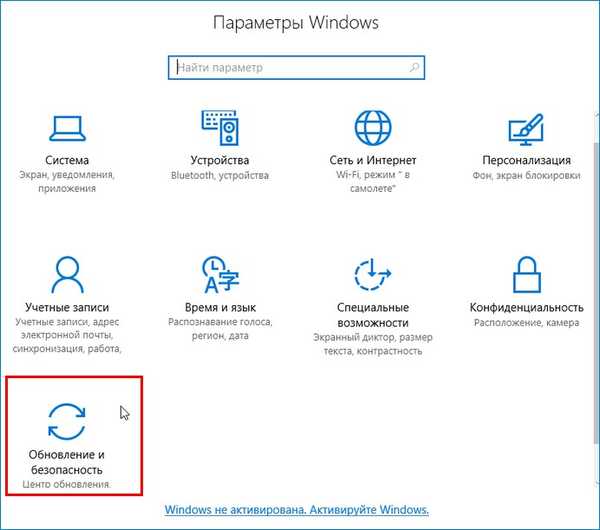
preverite, ali so na voljo posodobitve.
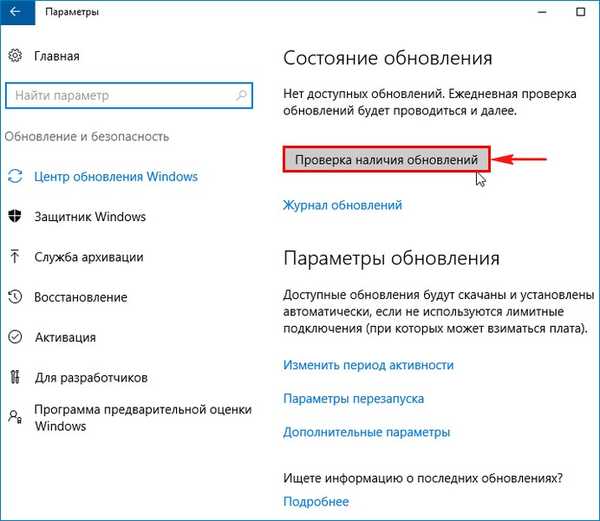
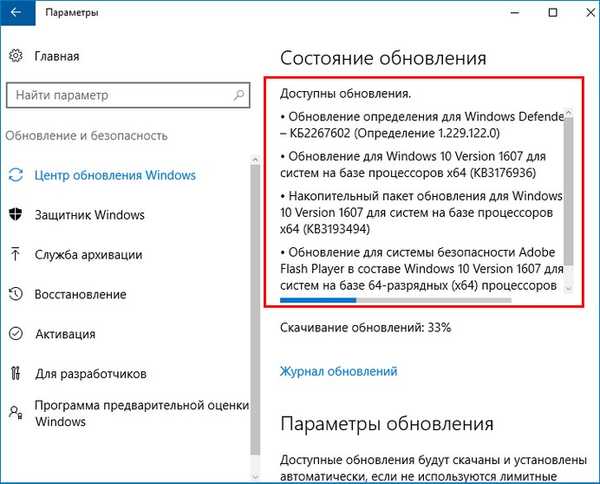
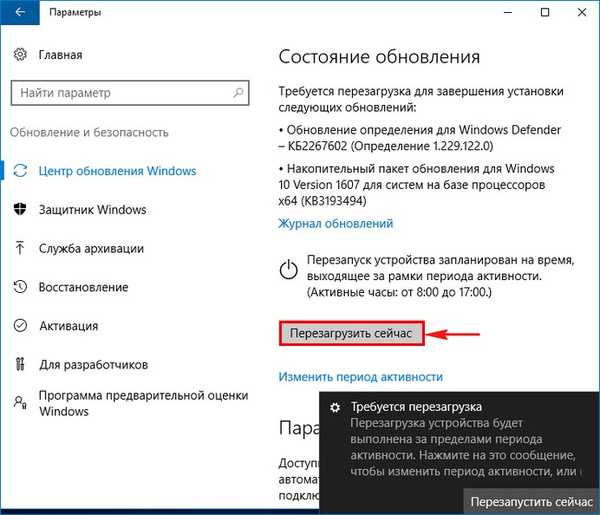


V sistem Windows 10 namestimo vse gonilnike in programe, ki jih potrebujemo.

Odprite lastnosti diska (C :) in poglejte, da po namestitvi posodobitev in programov potrebuje že nekaj več prostora 4,9 GB,
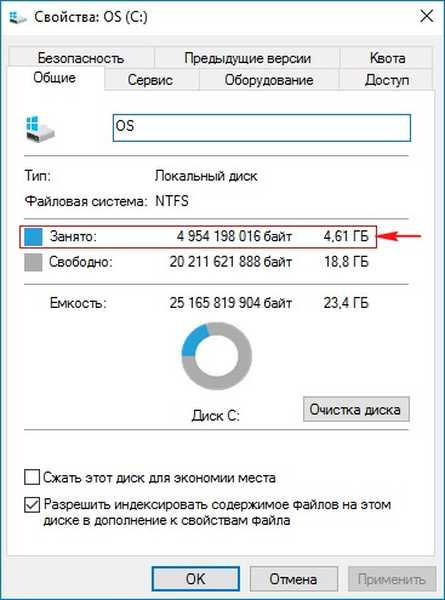
Očistimo mapo WinSxS
Odprite ukazno vrstico kot skrbnik in vnesite ukaz:
Dism.exe / na spletu / cleanup-image / StartComponentCleanup
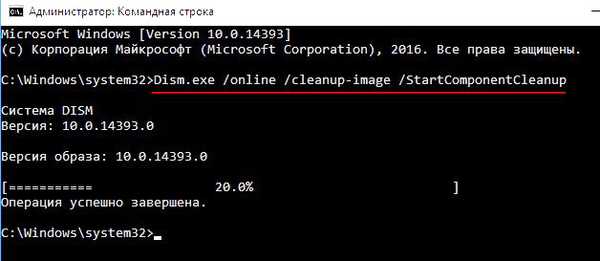
Aktivirajte obnovitveno okolje
V ukazni poziv skrbnika vnesite ukaz:
reagentc / setreimage / path D: \ recovery
reagentc / omogočiti
(ti ukazi aktivirajo obnovitveno okolje sistema Windows 10 - datoteka winre.wim (mapa za obnovitveni pogon (D :)
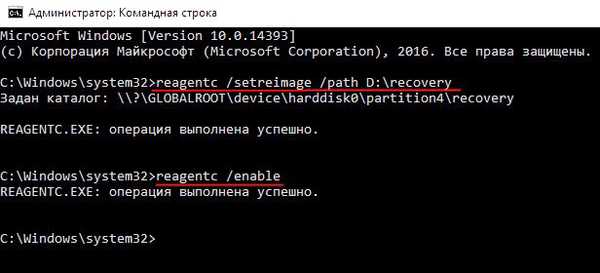
Ustvarjanje datoteke custom.wim, ki bo vsebovala posodobitve, gonilnike in programe
Zaženite prenosnik z namestitvenega bliskovnega pogona Windows 10.
V začetni fazi namestitve sistema Windows 10 kliknite cl. Shift + F10, odpre se okno z ukaznim pozivom.
Najprej določimo črko diska z nameščenim sistemom Windows 10. Če želite določiti pravilno črko sistemskega diska, v ukazni poziv vnesite ukaz beležnice in pritisnite Enter. Odprl se bo beležnica. Nato izberite meni Datoteka in Odpri.
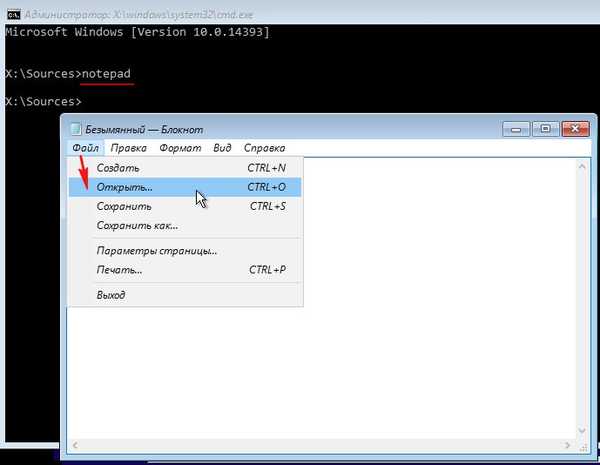
Pritisnite gumb Computer in vstopimo v okno Computer, tu vidimo, da je črka diska z nameščenim Windows 10 (C :).
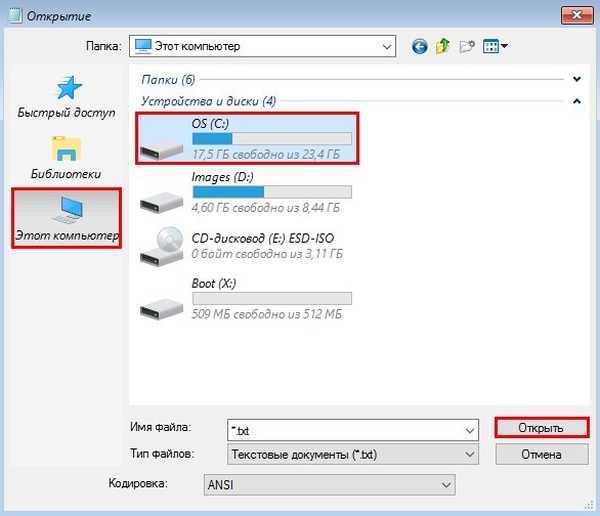
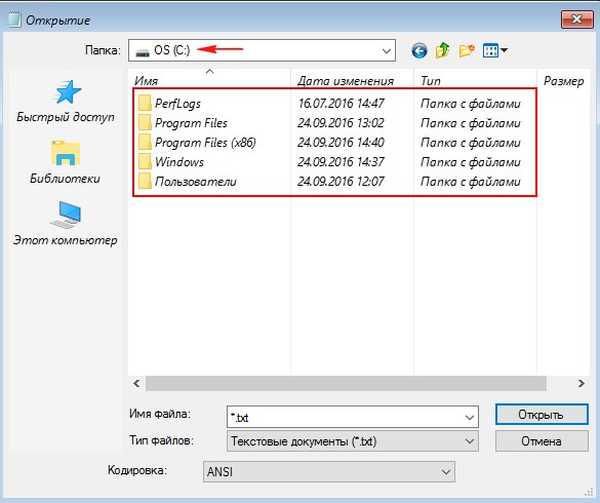
V ukazni poziv vnesite ukaz:
Dism / Capture-CustomImage / CaptureDir: C: (datoteka custom.wim, ki vsebuje posodobitve, gonilnike in programe, ustvarjene in nameščene na disku (D :) v mapi Windows Images poleg datoteke install.wim).
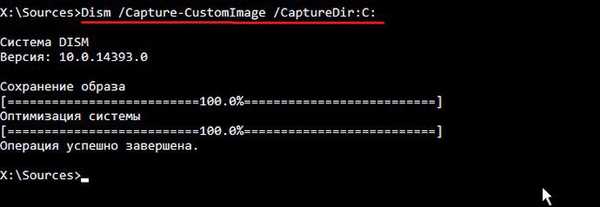
Znova zaženemo računalnik in se zaženemo v operacijski sistem Windows 10.
Gremo do pogona (D :) in si ogledamo v mapi Windows Images poleg datoteke install.wim datoteko custom.wim, ki vsebuje posodobitve, gonilnike in programe.
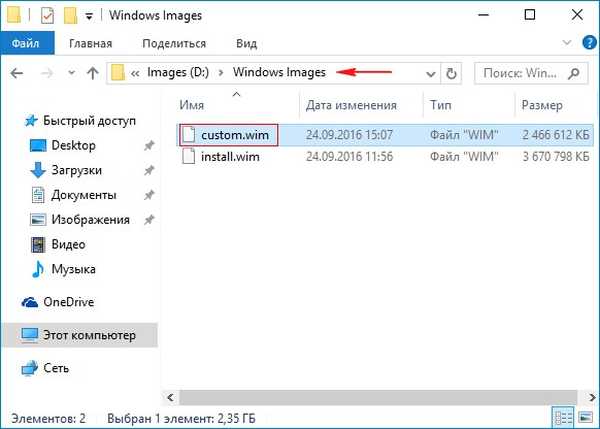
Ogledamo lastnosti diska (C :), po ustvarjanju datoteke custom.wim je prostor na disku (C :) povečal prosti prostor.
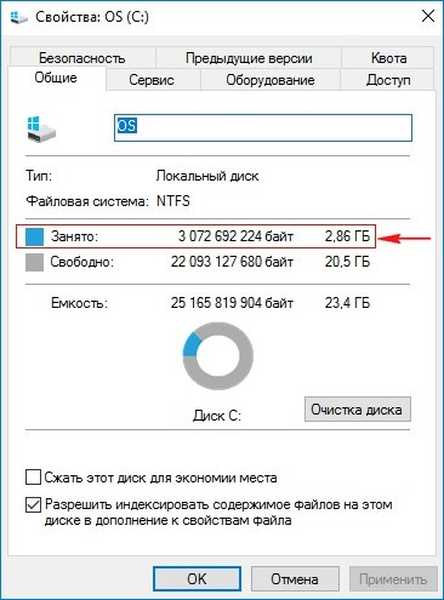
Prijatelji, namesto izhoda, odprimo lastnosti sistemske mape Windows, nameščene na našem prenosniku Windows 10 s tehnologijo WIMBoot, kot vidite, je dejanska velikost mape Windows skoraj 11 GB, na disku pa zavzame polovico prostora - 5,11 GB.

Odprite tudi lastnosti sistemske mape Windows, ki pripada drugi Windows 10, nameščeni brez tehnologije WIMBoot.
Kot vidimo, je rezultat popolnoma drugačen.

Končno dodelite odseku (D :) atribut: 0X8000000000000001 je potrebno (zaščiteno)
v ukazni vrstici admin vnesite ukaze:
diskpart
lis dis (prikaže seznam vseh pogonov)
sel dis 0 (izberite edini trdi disk)
lis par (seznam vseh particij trdega diska)
sel, par 4 (izberite particijo 4 - disk (D :))
gpt attributes = 0X8000000000000001 (dodelite atribut razdelku: 0X8000000000000001 je potreben (zaščiten))
lis vol (seznam vseh odsekov povezanih pogonov na seznamu)
sel vol 2 (izberite pogon (D :)
odstrani (črka črko pogona D :)
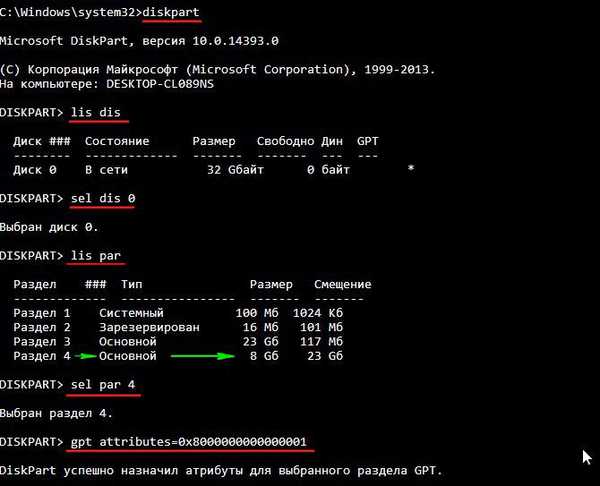
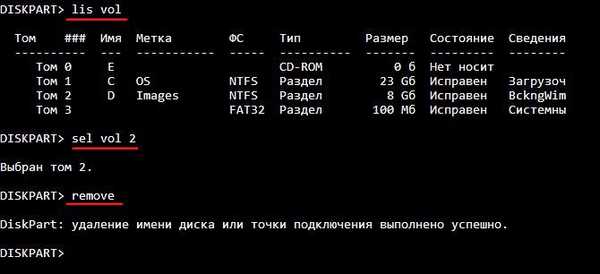
Po tem bo razdelek (D :) v Disk Managementu nedosegljiv, če z desno miškino tipko kliknete nanj, bo na voljo samo "Pomoč".
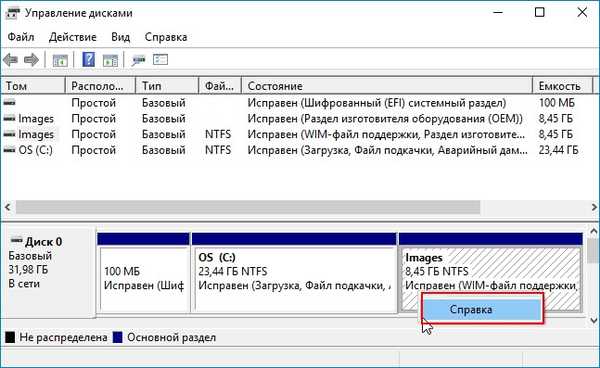
Članki na to temo:
1. Namestite sistem Windows 8.1 s tehnologijo WIMBoot na prenosnik s SSD diskom velikosti 16 GB. V sistemu Windows 8.1 uporabljamo samo zagonski USB bliskovni pogon
2. Prihranite prostor na SSD s tehnologijo Compact OS v sistemu Windows 10
3. Kako namestiti Windows 10 s tehnologijo Compact OS v računalnik z navadnim BIOS-om (trdi disk MBR) ali prenosnikom z onemogočenim vmesnikom UEFI
4. Kako uporabiti tehnologijo WIMBoot na že nameščenem sistemu Windows 10 in s tem znatno prihraniti prostor na disku na sistemski particiji (C :)
Oznake člankov: Namestite Windows Dism Compact OS in WIMBoot