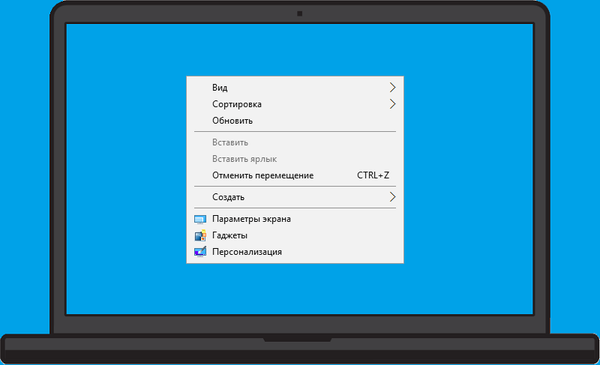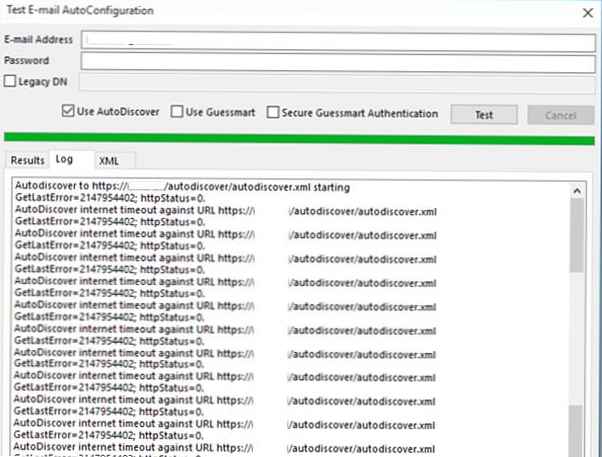Mnogi uporabniki so pozorni, da v sistemu Windows 10 ob ogledu katere koli slike zelo dolgo odpira novo vgrajeno sodobno aplikacijo (Metro) Photos. Zamuda pri zagonu aplikacije Fotografije lahko doseže 10-30 sekund ali celo nekaj minut. Če aplikacija Fotografije že deluje, se v njej takoj odprejo druge slike. I.e. Pri prvem zagonu aplikacije Photos traja dolgo časa.
Windows 10 ima tudi klasično aplikacijo Windows Photo Viewer, ki pa je privzeto onemogočena. Večina uporabnikov preprosto vključi staro aplikacijo za pregledovanje fotografij s pomočjo datoteke reg (glejte Kako vrniti Photo Viewer v Windows 10?).Če želite za ogled slik še vedno uporabljati vgrajeno aplikacijo Fotografije, lahko z naslednjimi nasveti izboljšate njegovo delovanje.
Težava prvega počasnega zagona aplikacije Photos so ponavadi njene privzete nastavitve. Ko zaženete, bo program Fotografije poskušal sinhronizirati sliko z vašim računom OneDrive, tako da boste lahko z njo priročno delili svoje prijatelje. Poleg tega je v aplikaciji privzeto omogočen pospeševanje strojne opreme (ne glede na to, ali računalnik podpira ta način ali ne).
Tako hitreje zaženete aplikacijo Fotografije v operacijskem sistemu Windows 10:
- Odprite njegove nastavitve (tri pike v zgornjem desnem kotu -> Nastavitve);

- Na seznamu nastavitev aplikacij Fotografije onemogočite Microsoft OneDrive in Ljudje (izklopljeno);

- V razdelku Video izklopite pospeševanje strojne opreme - "Uporabite strojno kodirano video kodiranje”= Izklopljeno.

Zaprite aplikacijo Fotografije in jo poskusite znova zagnati. Tokrat bi se moral naložiti veliko hitreje..
Če to ne pomaga, poskusite ponastaviti konfiguracijo in nastavitve aplikacije Fotografije:
- Odprite meni Nastavitve -> Aplikacije -> Aplikacije in funkcije (Nastavitve -> Aplikacije -> Aplikacije in funkcije);
- Na seznamu aplikacij poiščite Microsoft Photos in odprite njegove napredne možnosti (Napredne možnosti);

- Na naslednjem zaslonu kliknite na gumb Ponastavitev (Ponastavitev). V tem primeru bodo vse nastavitve in podatki o aplikacijah ponastavljeni..

Če ponastavitev aplikacije ne pomaga, lahko poskusite odstraniti aplikacijo Fotografije s programom PowerShell:
Get-AppxPackage * Fotografije * | Odstrani-AppxPackage
Po tem pojdite v Microsoftovo trgovino (https://www.microsoft.com/ru-ru/p/microsoft-photos/9wzdncrfjbh4) in namestite aplikacijo Photos (Microsoft Photos).

Izbrisano aplikacijo Fotografije lahko obnovite z ukazom:
Get-AppxPackage -podatki Microsoft.Windows.Photos | Foreach Add-AppxPackage -DisableDevelopmentMode -Register “$ ($ _. InstallLocation) \ AppXManifest.xml”
Če klasični pregledovalnik fotografij v operacijskem sistemu Windows 10 pregleduje slike precej počasi, je to morda posledica nalaganja barvnega profila. Preizkusite drug barvni profil za monitor..
- Zaženite ukaz
colorcpl.exe; - Na zavihku Naprave izberite monitor in omogočite »Uporabi moje nastavitve za to napravo";
- Kliknite gumb Dodaj, v profil »Profili ICC”(Na primer sRGB IEC61966-2.1) in kliknite V redu;

- Izberite nov profil in kliknite »Nastavi kot privzeti profil"
- Po tem je treba fotografije takoj prelistati.