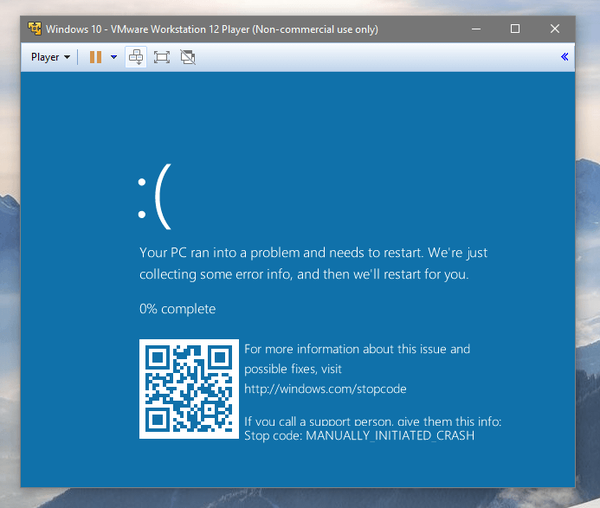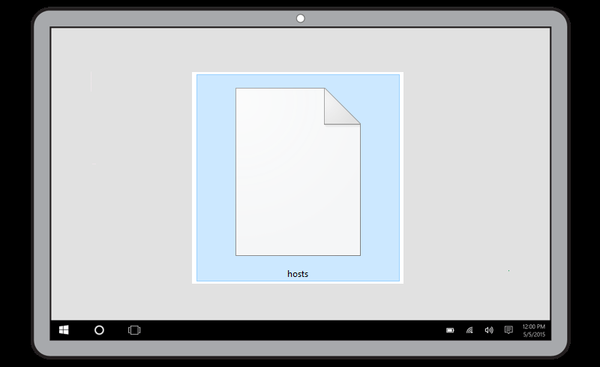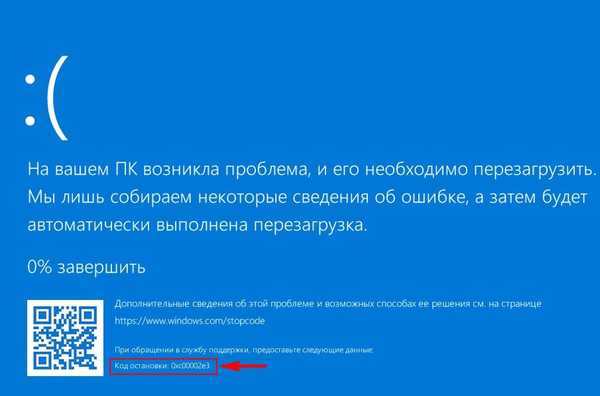
V zadnjih 20 letih sem se med delovanjem v operacijskih sistemih Windows 2000, Me, XP, Vista, 7, 8.1, 10 seveda spopadal z napakami na modrem zaslonu. Na srečo mi je pogosto uspelo rešiti težavo, ne da bi se zatekel k ponovni namestitvi operacijskega sistema in danes vam bom pokazal resničen primer obnovitve operacijskega sistema Windows 10 po prejemu napake BSOD.
Modri zaslon v sistemu Windows 10
Kaj povzroča BSOD v trenutnem sistemu Windows 10? Kako jih prepoznati in odpraviti?
Torej, poglejmo podrobneje primer Windows 10, ki se po kritični napaki na modrem zaslonu vrne v življenje. Delali bomo s pravim prenosnikom, ki so mi ga prinesli v popravilo. Na tem prenosniku se je brez očitnega razloga začel pojavljati BSOD s kodo za zaustavitev: 0xc00002e3.
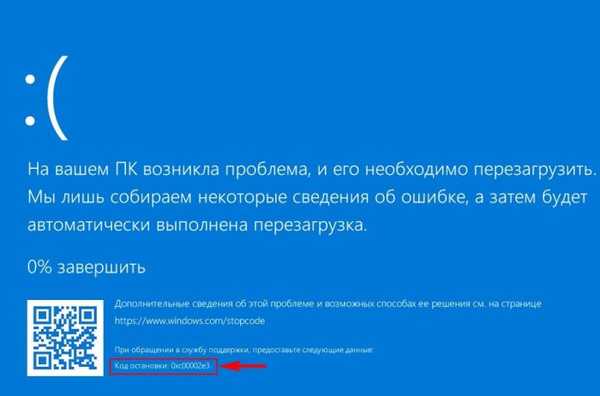
Prenosni računalnik se je večkrat znova zagnal, nato pa začel samodejno obnoviti, vendar brez uspeha. Želim povedati, da v večini teh primerov skoraj ni očitnega razloga za pojav modrega zaslona, torej da se strojna oprema v vašem računalniku ni spremenila, virusi niso prodrli, niso bile nastavljene, niso se zgodili nobeni drugi dogodki, ki bi bili lahko logično povezani z BSOD ampak še vedno se je pojavil! Kode za zaustavitev bodo pomagale zožiti iskalno polje za korenino težave.
BSOD zaustavitvene kode
BSOD Stop kode so besedilne in digitalne formulacije napak. Njihovi uporabniki 7, Vista, XP in starejših različic sistema Windows so lahko opazovali neposredno na modrem zaslonu.
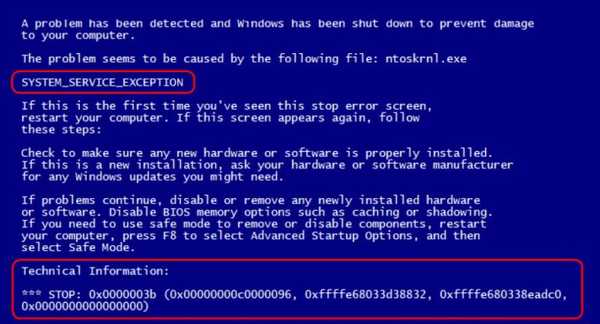
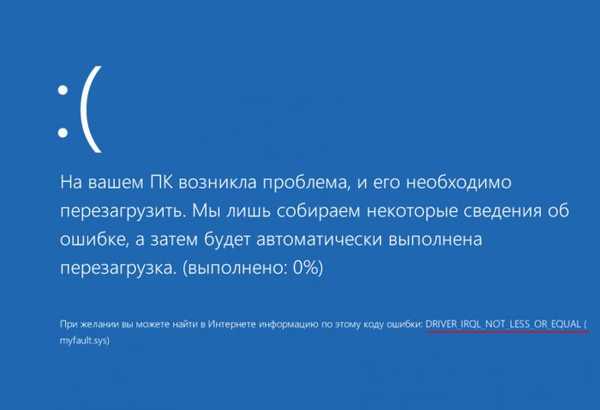

QR koda
Tako se je v računalniku z Windows 10 pojavil modri zaslon smrti - zgrabite pametni telefon in preberite QR kodo. Če to ni mogoče, vendar se operacijski sistem nalaga, čakamo na nalaganje in delujemo na druge načine (primere, ko se OS ne naloži, bomo z vami razpravljali tudi kasneje v članku).
Samodejno odpravljanje težav
Ob jubilejni posodobitvi je uvedba QR kod v Windows 10 le za poenostavitev iskanja informacij o vzrokih BSOD. Posodobitev je razširila tudi arzenal orodij za samodejno odpravljanje težav z orodjem za odkrivanje vzrokov modrega zaslona. To orodje najdete na nadzorni plošči sistemske različice 10 tako, da napišete ključno zahtevo "zaslon".
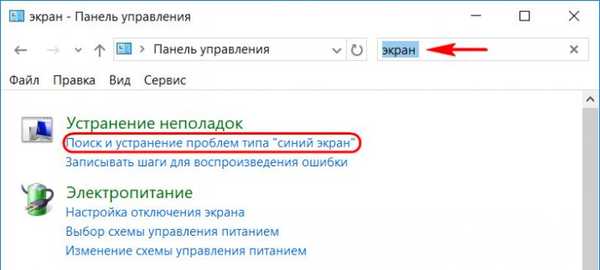
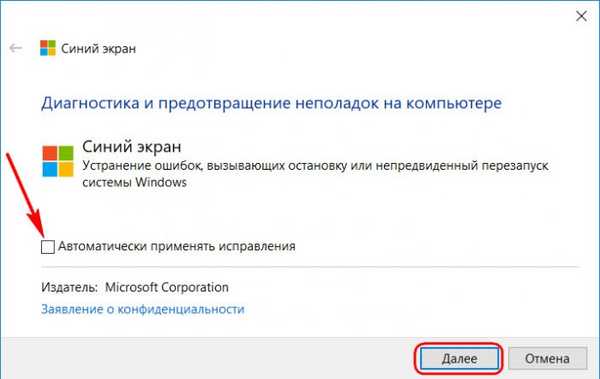
Pridobivanje informacij iz BSOD Minidumps s pripomočkom BlueScreenView
Pomembno je vedeti, da operacijski sistem, ko pride do modrega zaslona, v posebne datoteke shrani polne ali majhne deponije zruši. Celoten smetišče se shrani v mapo C: \ Windows \ in ima ime Memory.dmp. Ko se pojavi nova kritična napaka, se prejšnja datoteka prepiše z novo datoteko..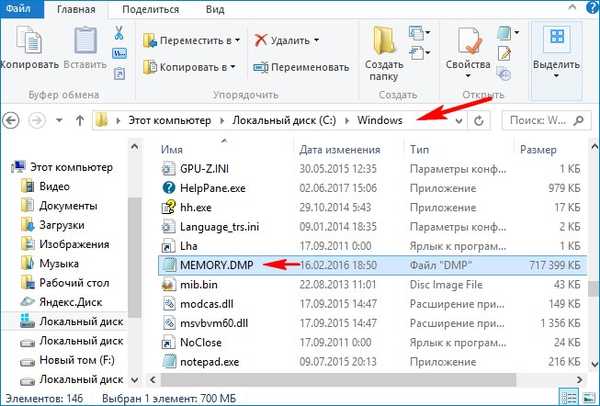
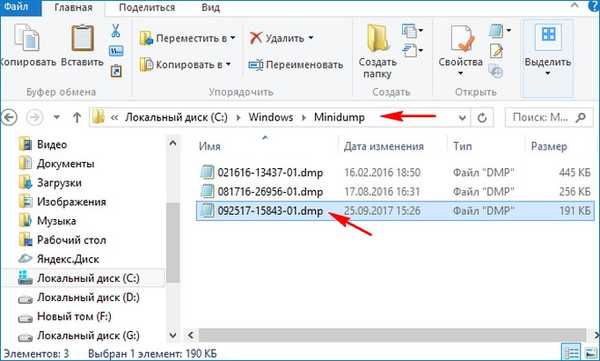
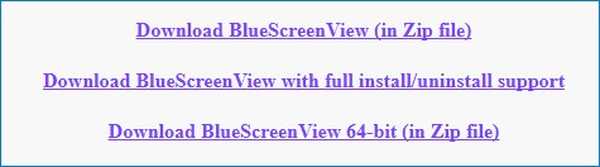
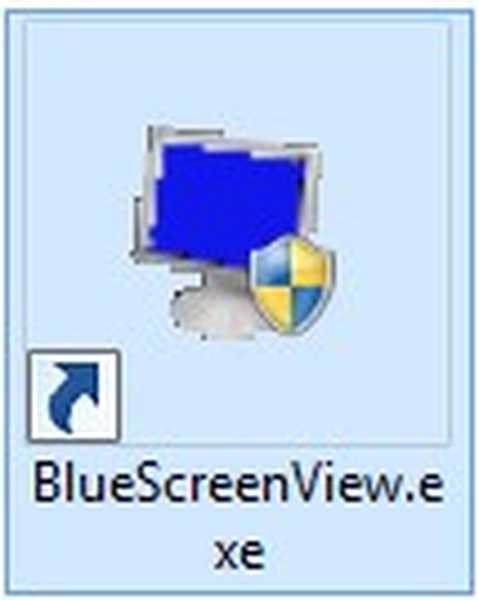
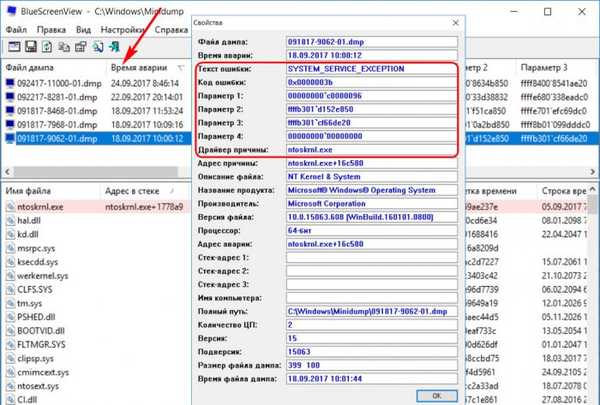
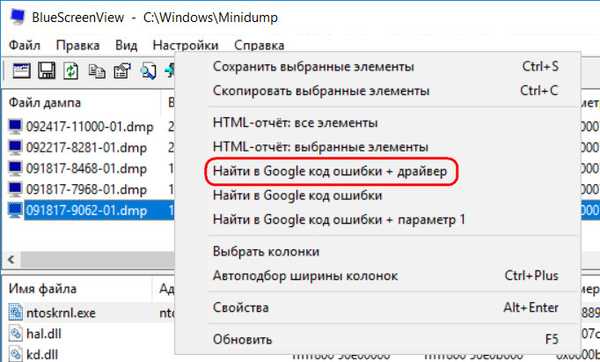
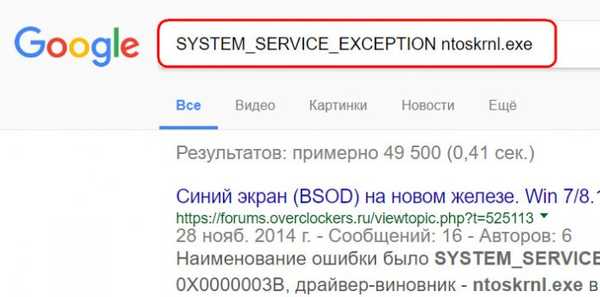
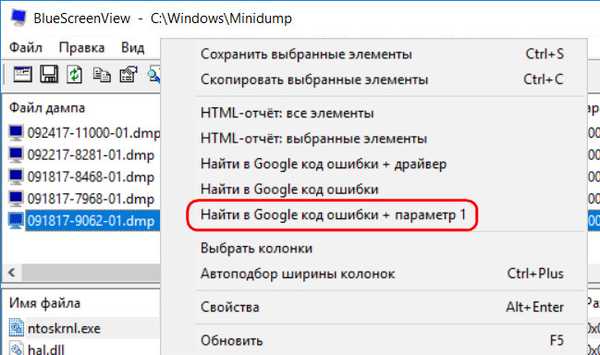
- Opomba: prijatelji, če iščete informacije v Googlu, vendar nimate zadostne ravni angleščine, ne pozabite nastaviti filtriranja rezultatov v ruščini v samem iskalniku. Ali pa kopirajte iskalno poizvedbo v Yandex.
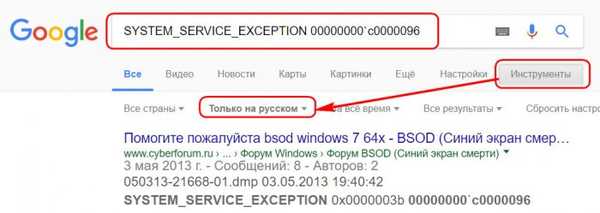
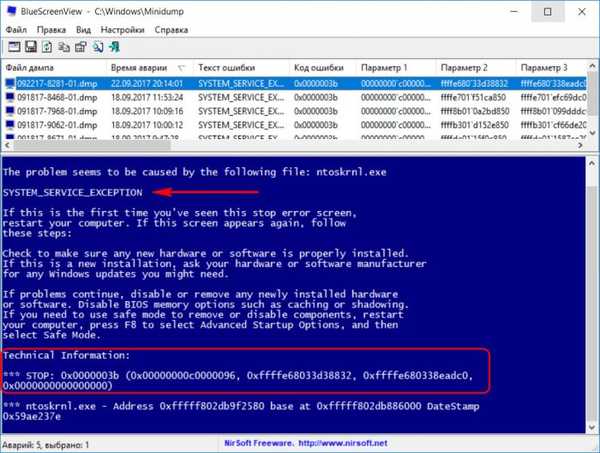
Kot sem zapisal na začetku članka, včasih Windows 10, ko se na modrem zaslonu pojavi kritična napaka, lahko ustvari popoln smetišče pomnilnika - Memory.dmp in se nahaja v mapi C: \ Windows. V tem primeru BlueScreenView morda ne bo samodejno odprl. Nato ga odprite ročno. Če želite to narediti, kliknite gumb "Napredne možnosti zagona"
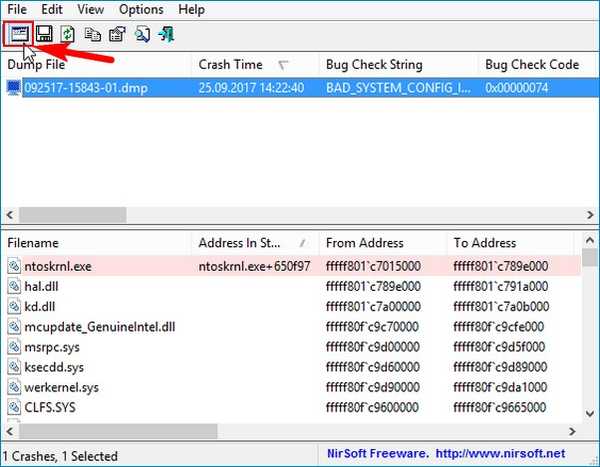
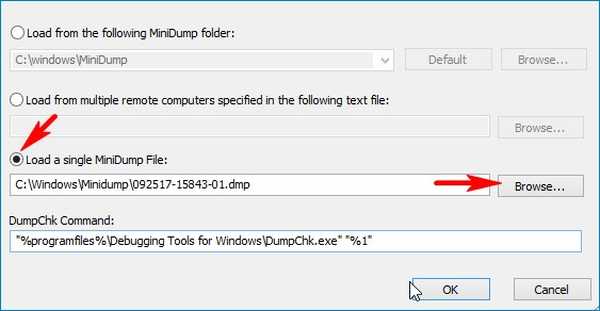
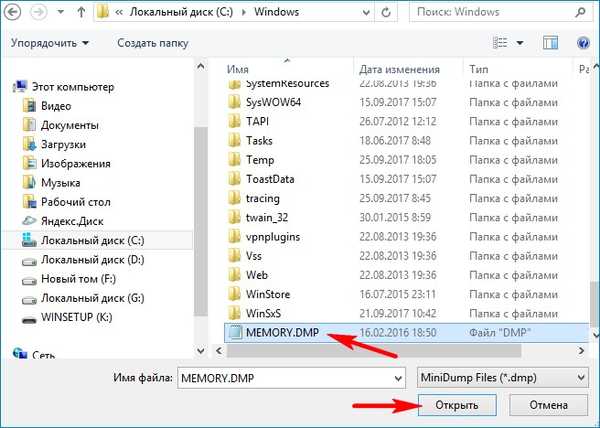
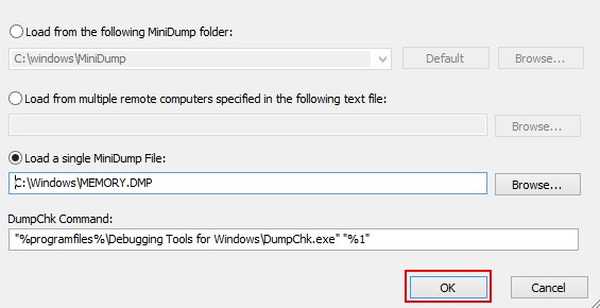
Dvokliknite levi gumb miške, da odprete lastnosti celotnega pomnilnika pomnilnika.
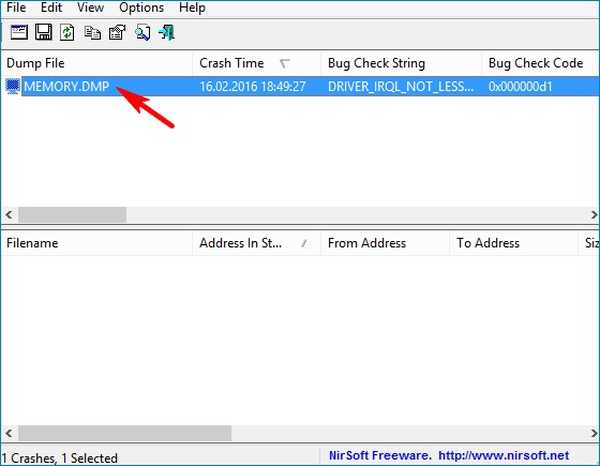
V nekaterih primerih vzrok gonilnika BSOD (vzrok, da ga je povzročil gonilnik) ne bo opredeljen v lastnostih minidump.
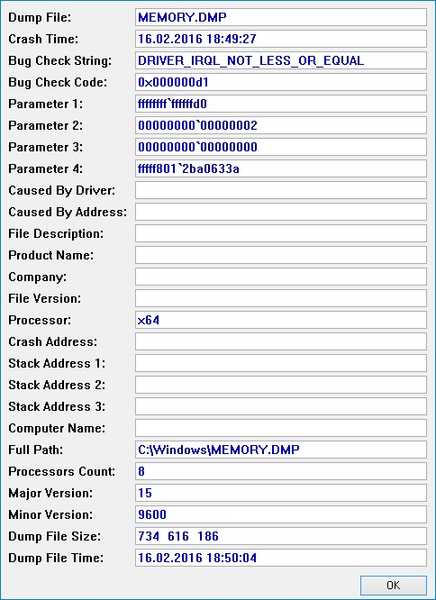
Na povsem enak način si lahko ogledate pomnilnik pomnilnika iz drugega računalnika. Kopirajte pomnilniški pomnilnik iz drugega stroja na bliskovni pogon USB in v svojem sistemu določite datoteko na bliskovnem pogonu USB na BlueScreenView.
- Opomba: prijatelji, vse informacije, ki jih najdete v internetu o kodih zaustavitve na modrem zaslonu, je treba primerjati z najbližjimi dogodki, ki so se zgodili z računalnikom. In to ne velja le za strojno posredovanje, ampak tudi za programsko opremo. Kaj je bilo nameščeno v sistemu, kaj je bilo izbrisano in kako, katere nastavitve so bile izvedene - vse to je lahko pomembno za ugotavljanje vzroka BSOD.
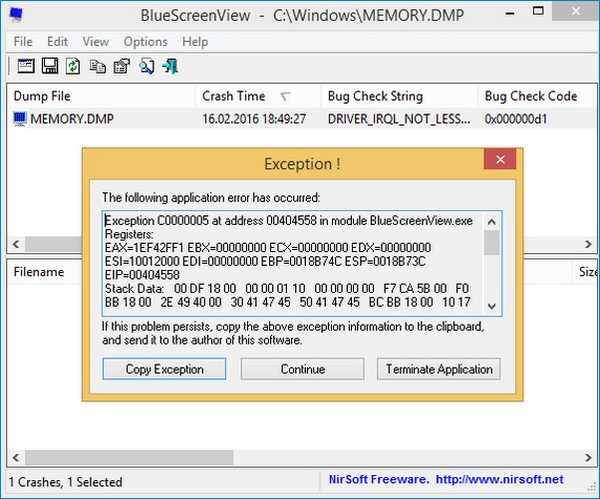
Kako premagati modri zaslon v operacijskem sistemu Windows 10, če se operacijski sistem ne zažene
Prijatelji, to je resnična težava, ki jo je za začetnika uporabnika precej težko rešiti. Ostanimo tukaj bolj podrobno..
Ne glede na vzrok modrega zaslona v vašem operacijskem sistemu ga je mogoče pogosto rešiti s pomočjo obnovitve sistema (seveda z izjemo okvarjene strojne opreme). Spomnimo se na prenosni računalnik, o katerem sem govoril na začetku članka. Na tem prenosniku se je BSOD nenadoma začel pojavljati s kodo za zaustavitev: 0xc00002e3.
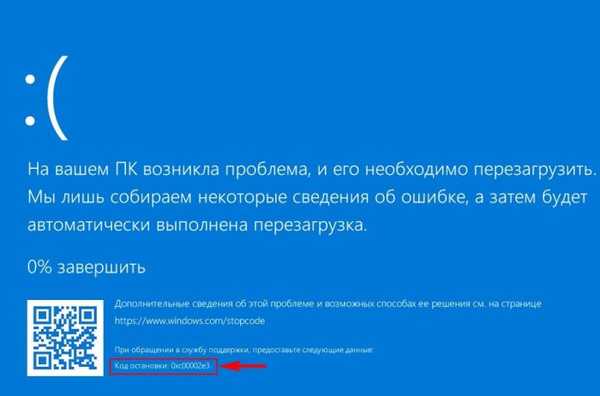 Prenosni računalnik se je večkrat znova zagnal, sistem pa ga je poskusil samodejno obnoviti, vendar brez uspeha. V internetu nisem mogel najti vzroka napake 0xc00002e3, preveč datotek bi lahko povzročilo podobno napako in odločil sem se za to.
Prenosni računalnik se je večkrat znova zagnal, sistem pa ga je poskusil samodejno obnoviti, vendar brez uspeha. V internetu nisem mogel najti vzroka napake 0xc00002e3, preveč datotek bi lahko povzročilo podobno napako in odločil sem se za to.
Kliknite "Napredne možnosti"
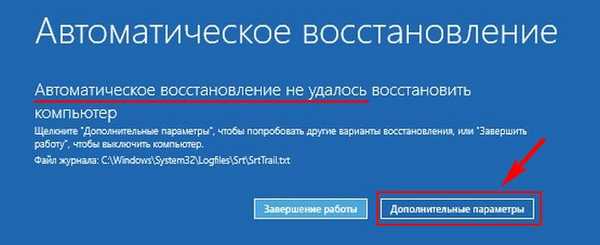
Odpravljanje težav.

Dodatne možnosti.

Obnovitev sistema.

Naprej.
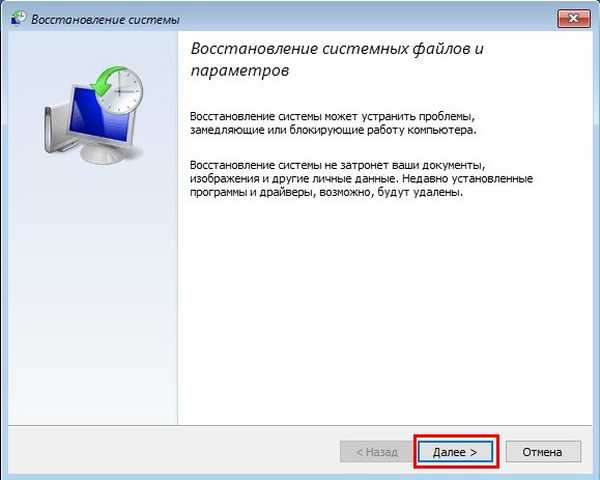
Izberite obnovitveno točko. Na primer, na mojem prenosniku se je 25.9.2017 pojavil modri zaslon, zato bom izbral točko od 18. ure.
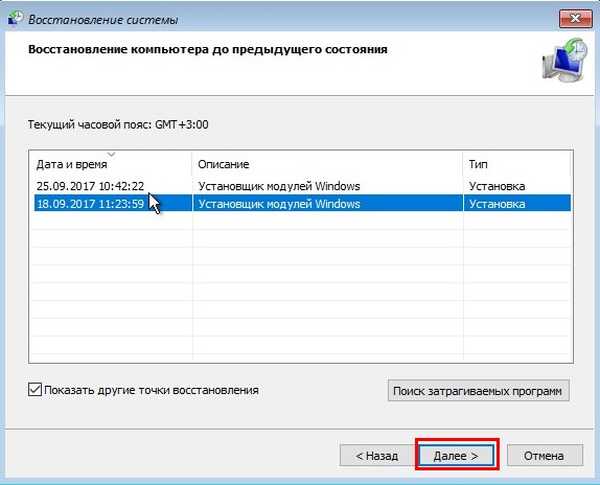
Končano.
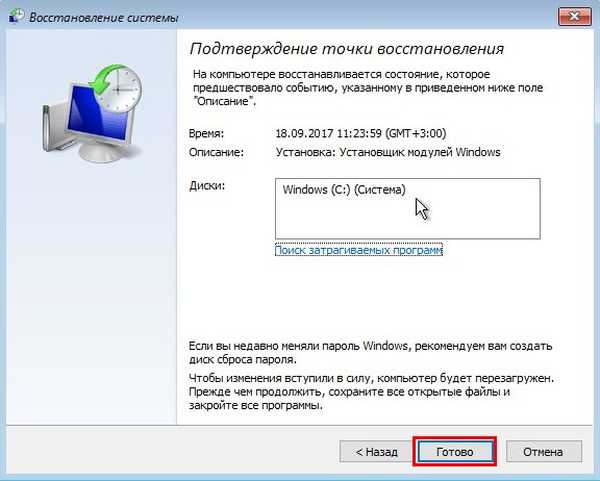
Da.


Uspešno. Znova zaženite.

Windows 10 se nalaga.

Kaj storiti, če sistem ne ponuja "Dodatne možnosti" za okrevanje
Ni vse gladko in pogosto sistem ne ponuja "naprednih možnosti" za obnovitev,
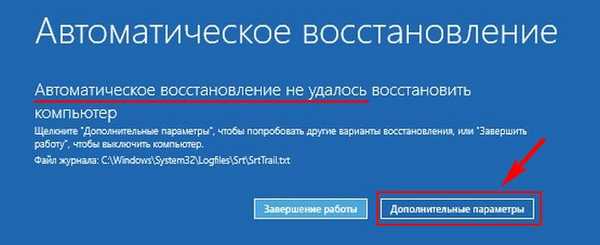
in ponovno priporoča uporabo samodejnega obnovitve. Če kliknete »Obnovi«, se bo začelo

"Odpravljanje težav", ki bo trajalo večno in se lahko konča v nič.

V tem primeru poskusite z drugo rešitvijo..
Ustvarite zagonski USB bliskovni pogon z Windows 10 in zaženite računalnik.
Naprej.

Obnovitev sistema.
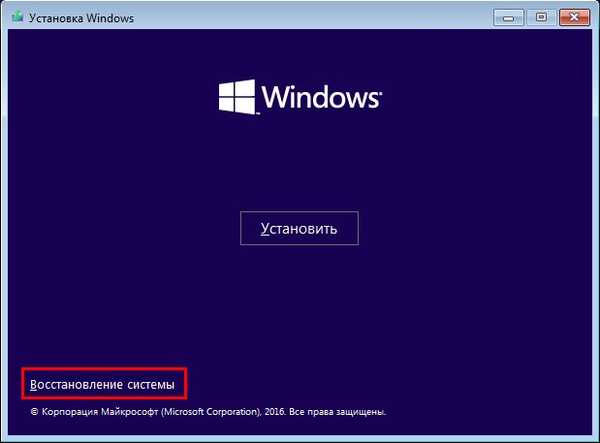
Odpravljanje težav.


Nato tako kot v prejšnjem primeru uporabimo povratno uporabo s točko obnovitve sistema.
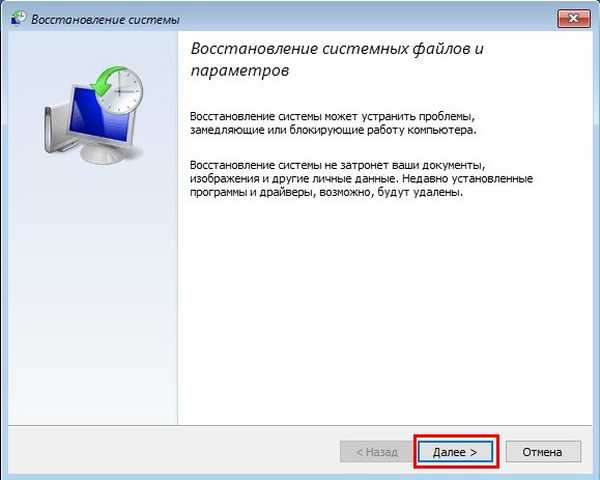
V nekaterih primerih vas neuspeh čaka in med obnovitvijo boste prejeli napako.
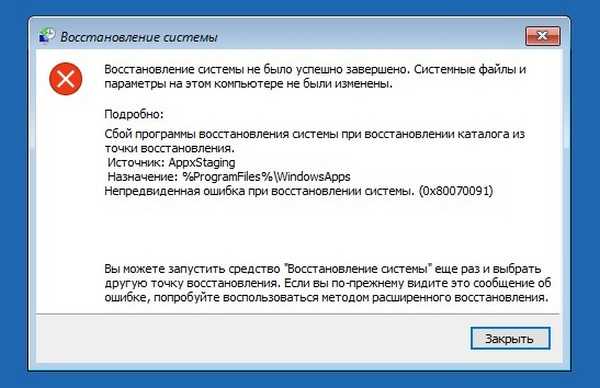
V tem primeru bomo ravnali drugače.
Prenesite v varnem načinu
V varni način se lahko zaženete tudi, ko se Win 10 ne zažene. V varnem načinu delujejo le osnovne sistemske storitve in gonilniki, ki spadajo v sam OS. Pogosto so vzrok BSOD programov in gonilnikov drugih proizvajalcev, v varnem načinu pa ne delujejo, zato obstaja možnost zagona v sistem in uporabi čist zagonski sistem Windows, v katerem se sistem zažene brez drugih programov in storitev. Šele nato lahko enega naenkrat vključite v prenos aplikacije in ugotovite krivdo za pojav modrega zaslona. Odstranite zaznani težavni program ali gonilnik.
Ne bom se ponavljal in samo dal povezavo do mojega članka - varni način Windows 10, ko se OS ne naloži. Podarim tudi povezavo do članka - kako očistiti zagonski sistem Windows 10.
Idealna možnost je obnoviti Windows 10 z uporabo varnostnih kopij
Če dobro obvladate programe za varnostno kopiranje podatkov in občasno ustvarite varnostne kopije sistema OS, se preprosto vrnite z najnovejšo varnostno kopijo. Varnostne kopije lahko ustvarite s pomočjo vgrajenih orodij OS in drugih aplikacij.
Kako si ogledate informacije na smetišču za sesutje, če se Windows ne zažene
Nekoč me je bralec vprašal, kako berem podatke v pomnilniku, če se OS ne naloži. Želja je razumljiva, oseba je želela ugotoviti vzrok modrega zaslona in nadalje ukrepati glede na situacijo. Če se na primer izkaže, da gre za določeno sistemsko datoteko, bi jo preprosto zamenjali s prvotno različico. To lahko storite na ta način. Prenesite problematičen računalnik z našega lastniškega LiveCD-a (iz njega lahko naredite zagonski USB bliskovni pogon).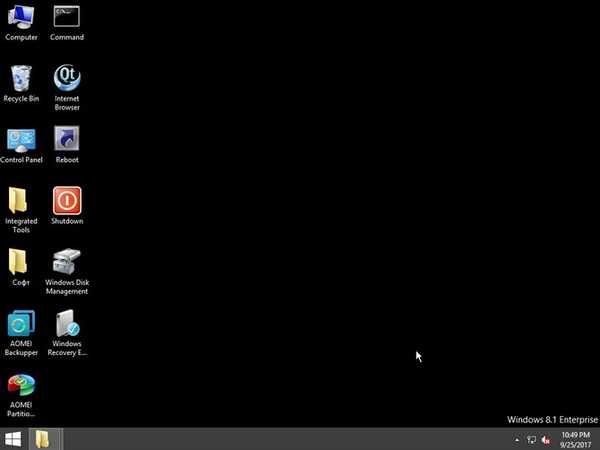
Odprite mapo »Programska oprema«.
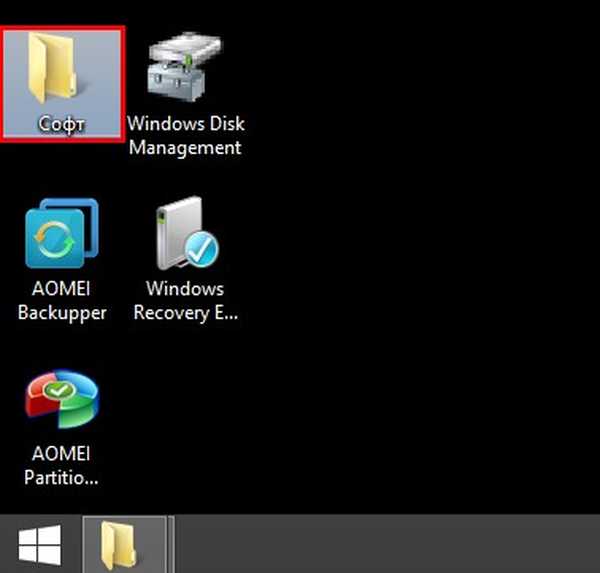
Zaženite pripomoček BlueScreenView.
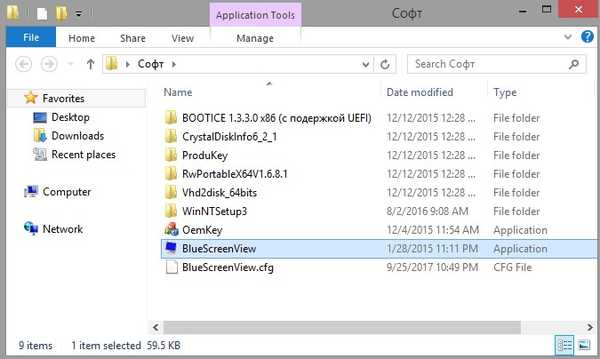
Kliknite na gumb "Napredne možnosti".
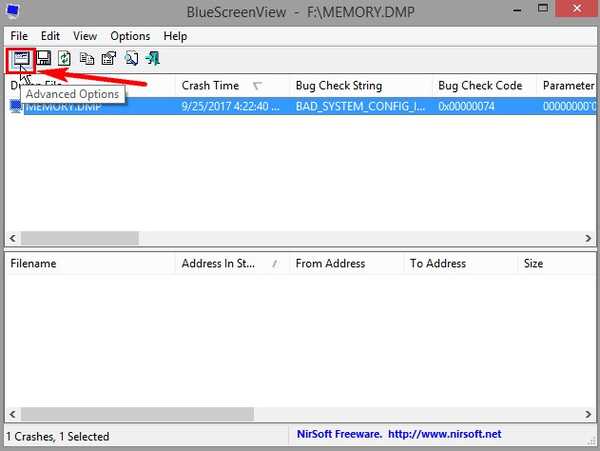
Potrdite "Naloži eno datoteko MiniDump: in kliknite na gumb Brskaj..
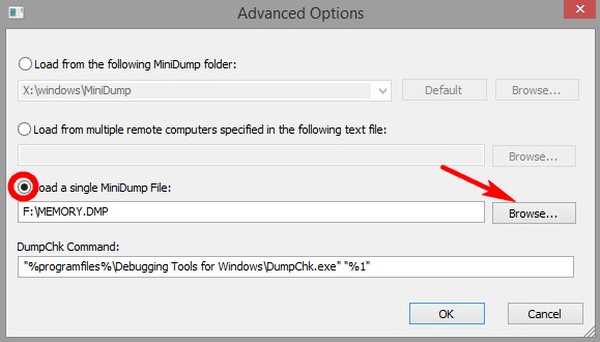
Odpre se Explorer. Poiščite v njej pomnilnik polnega pomnilnika Memory.dmp v mapi C: \ Windows ali Majhen smetišče v mapi C: \ Windows \ Minidump.
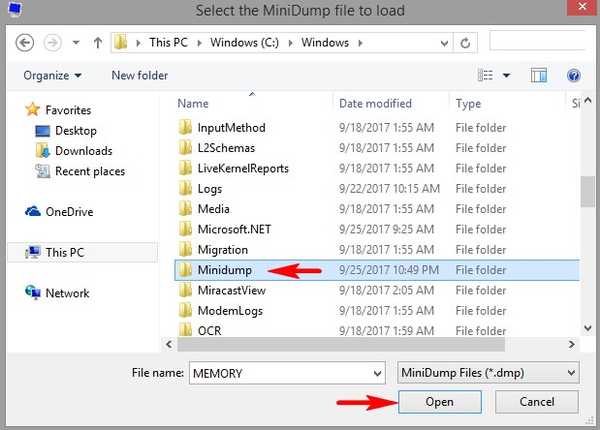
Izberite ga z levim gumbom miške in kliknite »Odpri«.
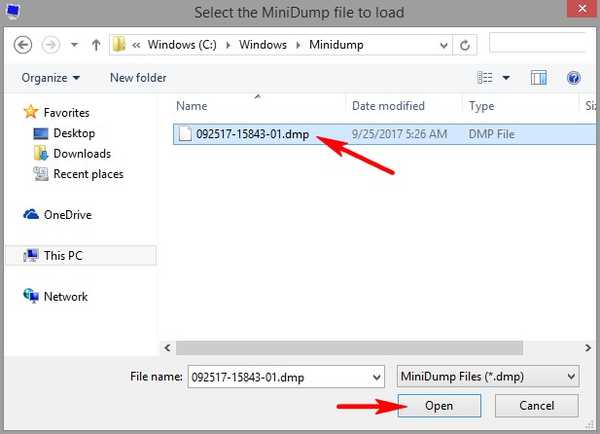
V redu.
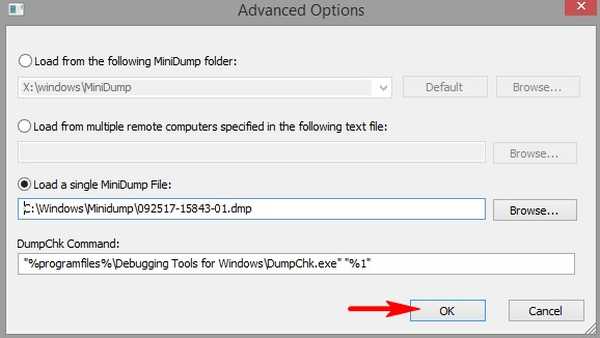
Dvokliknite levi gumb miške, da odprete lastnosti pomnilnika.
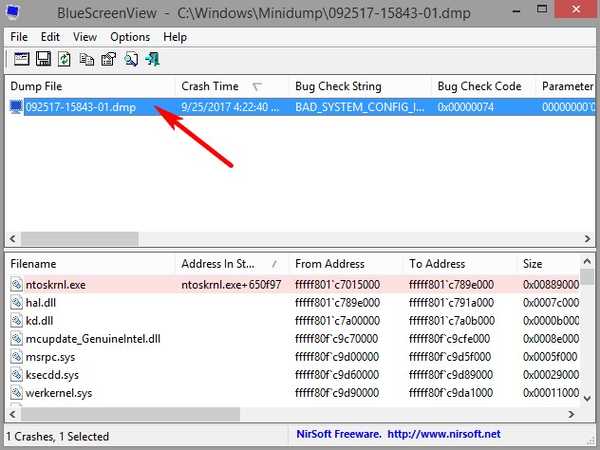
Odprle se bodo vse podrobnosti o napaki BSOD..
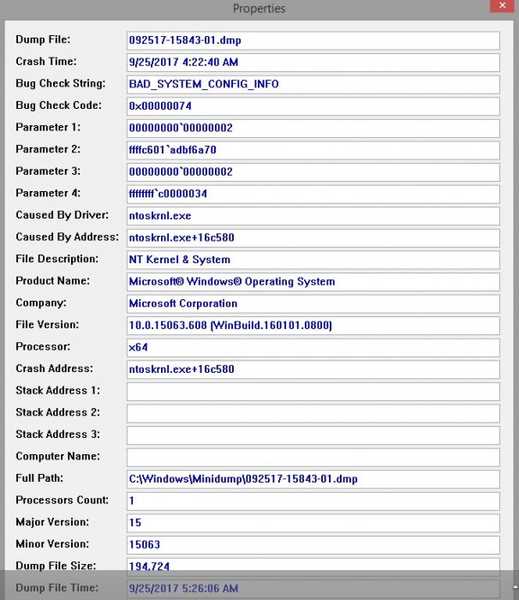
Na koncu članka razmislimo o pogostih vzrokih BSOD in kako jih odpraviti.
V operacijskem sistemu Windows 10 se je spremenil le dizajn modrega zaslona smrti, vendar so posebni razlogi za njegov videz enaki kot v prejšnjih različicah. Kaj so ti vzroki in kako jih odpravimo?
1. Poškodba sistemskih datotek
BSOD se lahko zruši, če se zaradi virusov ali uvedbe programov drugih proizvajalcev poškodujejo datoteke, pomembne za delovanje sistema. Rešitev v tem primeru je obnovitev celovitosti sistemskih datotek, kar lahko storimo tudi, če se OS ne zažene.
2. Programska konflikt
Modri zaslon je lahko posledica zagona dveh nasprotujočih si programov v računalniku, na primer dveh protivirusnih programov, dveh programov, na primer "Windows unkillable Windows" ali dveh hipervizorjev. Mimogrede, konflikt slednjega je bil ravno razlog za pojav BSOD v našem testnem primeru. Hyper-V, nameščen v sistemu Windows 10, je preprečil namestitev različnih Android emulatorjev v sistem. Vozniki, zunanji programi s sistemskimi komponentami se lahko tudi spopadejo. Rešitev v tem primeru je opustiti konfliktni program, preizkusiti njegove druge različice ali analoge.
3. Nepravilni gonilniki
BSOD lahko povzročijo problematični gonilniki - napačno napisani, stari, novi (niso pravilno preizkušeni alfa različice) itd. Rešitev v tem primeru je, da znova namestite ali posodobite gonilnik s pomočjo distribucijskega kompleta iz uradnega vira.
4. Neuspešna posodobitev
Neuspele posodobitve imajo lahko različne posledice, vključno z BSOD. Če Microsoft sam ne odpravi te težave s popravkom posodobitve, bo obnovitev sistema Windows 10 pomagala. 5. Namestitev iger z veliko virov na šibkem računalniku
Pred namestitvijo resnih iger v računalnik morate ugotoviti, ali sistem izpolnjuje vsaj minimalne zahteve glede strojne opreme. Igra na šibkem PC-ju ali prenosniku je morda nameščena, vendar ob zagonu izdajte BSOD.
6. Pregrevanje
Modri zaslon je naravna reakcija Windows na pregrevanje računalniških komponent, zlasti procesorja, video kartice, trdega diska. Odpraviti je treba vzrok pregrevanja.
7. BIOS nastavitve
Nepravilne nastavitve BIOS-a lahko povzročijo modri zaslon, v nekaterih primerih, kot je na primer sprememba načina krmilnika SATA (IDE / AHCI / RAID), pa Windows celo preprečijo nalaganje. V zgornjem primeru je težavo mogoče rešiti s prilagoditvijo registra sistema, vendar je bolje, da je Windows nameščen na že narejenih nastavitvah BIOS-a. Če se ne spomnite, katere nastavitve so se spremenile, lahko BIOS ponastavite na privzete nastavitve.
8. Stiki v sistemu
BSOD lahko nastane zaradi oksidiranih, slabo stisnjenih ali poškodovanih stikov. Stike je treba skrbno očistiti z radirko, preveriti vse povezave, morda preklopiti kable na druga vrata na matični plošči.
9. Pospešek
Modri zaslon se pogosto pojavi po overklokiranju procesorja ali video kartice. Potrebno je pregledati možnosti overclockinga.
10. Nezdružljivost in okvare komponent
Če je arsenal strojne opreme računalnika pred kratkim napolnjen s črto nezdružljivega RAM-a, vas bo BSOD zagotovo sporočil. Potrditev sumov bo pomagalo testiranje RAM-a. Rešitev v tem primeru je zamenjava palice z združljivo..
Modri zaslon lahko kaže na težave s strojno opremo računalnika, na primer poškodbe procesorja, matične plošče, napajanja ali trdega diska. A doma lahko preverite le slednje, brez posebnih znanj. Na primer, preizkusite program Victoria. Za preostali del železa je bolje, da se posvetujete s specialistom. Prijatelji, pripomoček BlueScreenView ni edini, ki je sposoben analizirati pomnilniške pomnilnike, v naslednjem članku pa bomo razmislili o paketu orodij za odpravljanje napak za Windows, ki lahko iz zasilnega smetišča izvleče veliko več informacij. Preberite tudi članek - Kako ugotoviti vzrok smrti modrega zaslona (BSOD) v primeru, da se Windows 10 ne zažene. Ali pa kako uporabiti orodje "Analiza napak" orodja Microsoft Diagnostic and Recovery Toolset 10 x64 zagonski obnovitveni disk (MSDaRT)
Oznake članka: Programi sistemskih funkcij sistema Windows 10