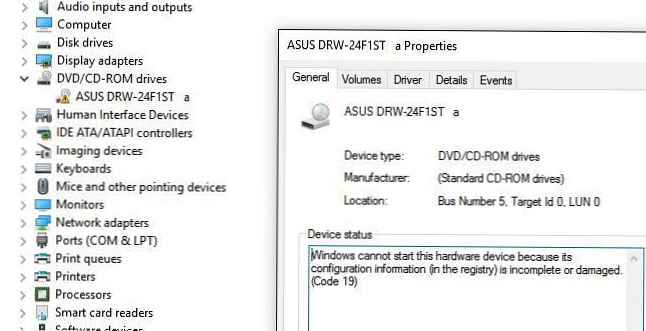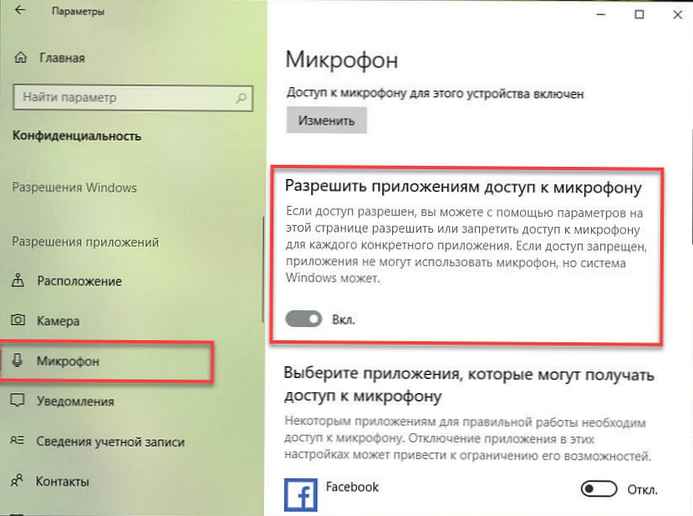Bralci so se večkrat obrnili na mene, da bi rešili težavo prikazovanja računalnikov v omrežnem okolju v najnovejših različicah sistema Windows 10. Dejansko bo računalnik v najnovejših izdajah sistema Windows 10 nehal videti sosednjih računalnikov v delovni skupini lokalnega omrežja ali pa se morda ne bo pojavil v samem omrežnem okolju. na drugih računalnikih. Razmislite, kako to odpraviti..
Vsebina:
- Računalniki Windows 10 niso prikazani v omrežnem okolju delovne skupine
- Omogoči odkrivanje omrežja v sistemu Windows 10
- SMB 1.0 in težave z glavnim brskalnikom v sistemu Windows 10
- Windows 10 ne vidi omrežnih map
Računalniki Windows 10 niso prikazani v omrežnem okolju delovne skupine
Uporabniki so se začeli srečevati s težavami pri prikazovanju sosednjih računalnikov v lokalnem omrežju delovne skupine od leta Windows 10 1703 (Creators Update). Po namestitvi te (ali novejše različice sistema Windows 10) lahko vaš računalnik neha videti sosednjih računalnikov, ko si ogledate naprave v omrežnem okolju..
Seznam računalnikov v omrežnem okolju si lahko ogledate v Explorerju ali z ukazom:
neto pogled

Če je seznam prazen (ukaz se vrne Na seznamu ni predmetov / Tam so št vnosi v the seznam.), ki najprej preverijo naslednje nastavitve.
Preverite, ali je omogočena storitev za dostop do datotek in map. Pojdite na razdelek Nadzorna plošča -> Center za omrežje in skupno rabo -> Napredne možnosti skupne rabe.
Prepričajte se, da imate v razdelku trenutnega omrežnega profila Zasebno / Zasebno (trenutni profil) možnosti so vključene:
- Obrni naprej omrežje odkritje (Omogoči odkrivanje omrežja) + Obrni naprej samodejno namestitev od omrežje povezan naprave (Omogoči samodejno konfiguracijo v omrežnih napravah);
- Vklopite skupno rabo datotek in tiskalnikov (Omogoči skupno rabo datotek in tiskalnikov);
Dovoli sistemu Windows, da upravlja povezave domače skupine (če uporabljate domačo skupino).
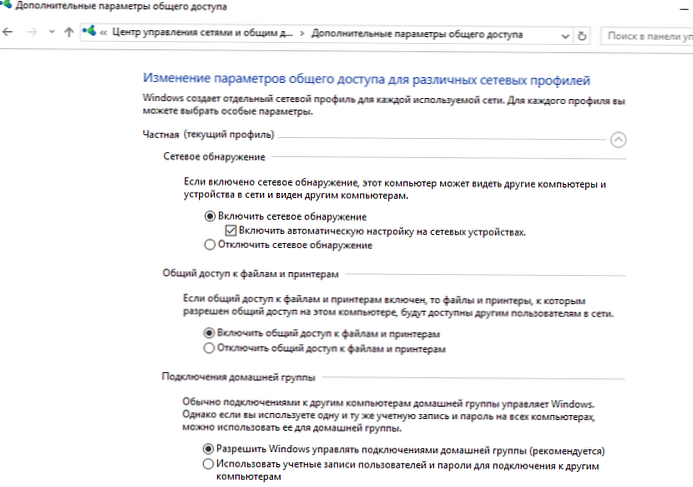
Nato na profile Vsa omrežja možnosti aktiviranja:
- Omogoči skupno rabo (Obrni naprej deljenje) da lahko uporabniki omrežja berejo in pišejo datoteke v mape v skupni rabi;
- Onemogoči zaščito z geslom - Obrni izklopljeno geslo Zaščititi Skupna raba (če zaupate vsem napravam v svojem omrežju). Tako lahko odprete anonimni dostop do računalnika, tako da ko omogočite to možnost, morate pravilno nastaviti pravice do omrežnih map in tiskalnikov.
- Če ima vaše omrežje stare naprave (stare različice Windows, Samba, NAS NAS), omogočite možnost »Omogoči skupno rabo datotek za naprave, ki uporabljajo 40-bitno ali 56-bitno šifriranje«;
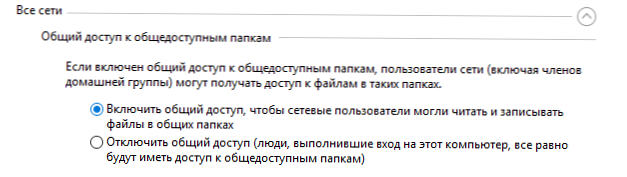
Nato odprite izdelek Parametri Windows -> Omrežje in internet -> Ethernet (če ste na lokalno omrežje povezani z brezžičnim adapterjem, izberite Wi-Fi). Kliknite ikono omrežja in se prepričajte, da je povezava »Ta računalnik naj bo odkrit. ".
Izklopite predpomnilnik DNS v računalniku:
ipconfig / flushdns
Če želite omogočiti odkritje, morate zagnati ukaz v ukazni vrstici s skrbniškimi pravicami, ki omogoča omrežni promet Discovery v sistemu Windows 10:
skupina pravil pravila požarnega zidu advfirewall = "Omrežje omrežja" novo omogoči = Da
Get-NetFirewallRule -DisplayGroup "Network Discovery" -Anabled True -Action Allow -Direction Inbound
Ali ročno omogočite protokol Odkrivanje omrežja vsaj za zasebno omrežje v nastavitvah požarnega zidu Windows Defender (Nadzorna plošča \ Vsi elementi nadzorne plošče \ Požarni zid Windows Defender \ Dovoljene aplikacije).
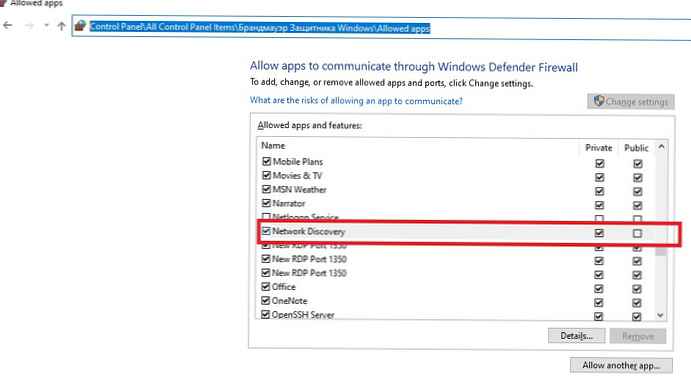
Dogaja se, da se računalnik Windows ne pojavi v omrežnem okolju zaradi napačnih nastavitev delovne skupine. Poskusite znova dodati ta računalnik v delovno skupino, tako da ponovno uporabite nastavitve (Nadzorna plošča -> Sistem -> Dodatni sistemski parametri -> Ime računalnika -> gumb Identifikacija).
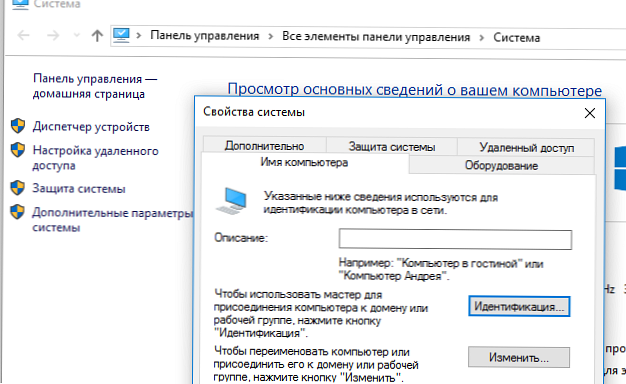
V čarovniku za pridružitev domeni ali delovni skupini, ki se odpre, izberite zaporedno: Računalnik vstopi v korporacijsko omrežje -> Moja organizacija uporablja omrežje brez domen -> ime vaše delovne skupine. Po tem morate znova zagnati računalnik.
Če se po ponovnem zagonu računalnik pojavi v omrežnem okolju, do njega pa ne morete dostopati, preverite vrsto omrežja računalnika. Najverjetneje je bilo vaše lokalno omrežje prepoznano kot Javno. Treba je spremeniti vrsto omrežja v zasebno. Če želite to narediti, odprite Parametri -> Omrežje in internet -> Pogoj -> Domača skupina -> Spremenite lokacijo omrežja.
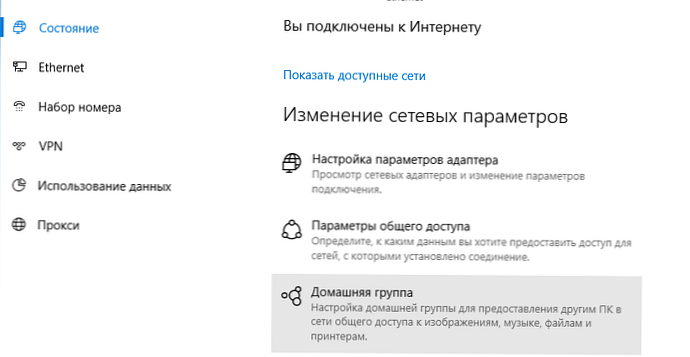
Kliknite povezavo Spremeni lokacijo omrežja in nato na stranski plošči vprašajte »Ali želite dovoliti, da drugi računalniki in naprave v tem omrežju zaznajo vaš računalnik? Priporočamo, da to storite v domačem ali delovnem omrežju in ne v javnosti, "izberite" Da ".
Odprite omrežno okolje in preverite, ali so prikazani sosednji računalniki.
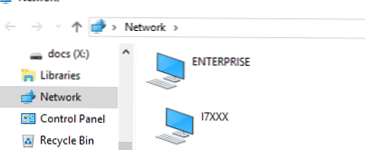
Če ti nasveti niso pomagali in se računalniki v delovni skupini še vedno ne prikazujejo, poskusite ponastaviti omrežje (Nastavitve -> Omrežje in internet -> Stanje -> Ponastavi omrežje).
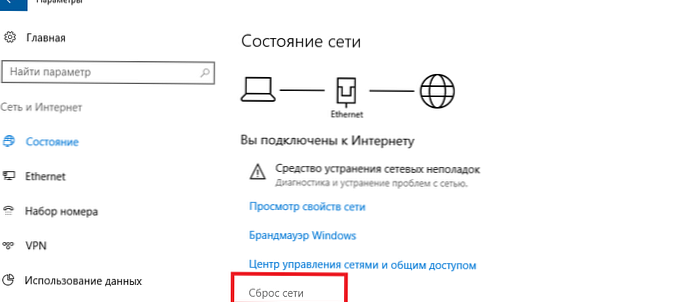
Omrežne nastavitve in pravila požarnega zidu lahko ponastavite z naslednjimi ukazi:
netsh int ip ponastavite reset.txt
netsh winsock ponastaviti
netsh ponastaviti advfirewall
Nato morate znova zagnati računalnik.
V nekaterih primerih morate v upravitelju naprav (konzoli) popolnoma odstraniti omrežni adapter devmgmt.msc -> Omrežni adapterji -> omrežna kartica -> Odstrani napravo).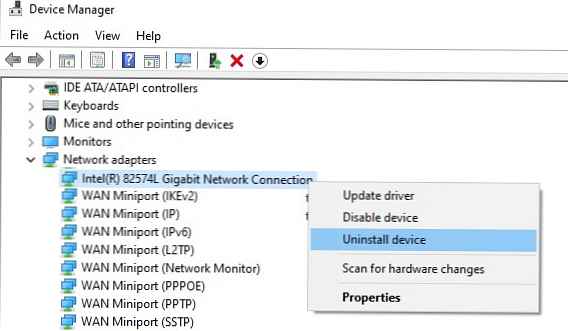
Nato znova zaženite računalnik. Windows naj samodejno zazna vašo omrežno kartico in namesti ustrezne gonilnike. V tem primeru bodo vse stare nastavitve protokola za omrežno kartico ponastavljene.
Preverite tudi, ali se izvajajo naslednje storitve (da se omrežno okolje pravilno prikaže, morajo biti v stanju samodejnega zagona). Odprta konzola storitve.mcs:
- Funkcija Odkritje Ponudnik Gostitelj - fdPHost (gostitelj ponudnika funkcij odkrivanja) - odgovoren je za odkritje drugih računalnikov v omrežju;
- Funkcija Odkritje Vir Objava - FDResPub (funkcija objavljanja virov za odkrivanje virov, glej spodaj) - odgovoren je za zagotavljanje, da lahko drugi računalniki zaznajo vaš računalnik v omrežju;
- Odjemalec DNS - dnscache (storitev DNS za stranke);
- SSDP odkritje - SSDPSrv (storitev odkrivanja SSDP);
- Gostitelj naprave UPnP - upnphost (vozlišče univerzalnih naprav PNP);
V nekaterih primerih lahko zunanji antivirusi in požarni zidovi blokirajo zahteve po imenu NetBIOS, WDS in oddajajo poizvedbe DNS (zagotovo je bila težava z ESET NOD32). Poskusite začasno onemogočiti protivirusni / požarni zid in preverite, ali omrežno odkritje deluje v sistemu Windows 10.
Omogoči odkrivanje omrežja v sistemu Windows 10
V operacijskem sistemu Windows 10 1803 (Spring Creators Update) so razvijalci odstranili možnost ustvarjanja domače skupine računalnikov, poleg tega pa se računalniki z operacijskim sistemom Windows 10 nenehno pojavljajo v omrežnem okolju Explorerja ob ogledu omrežnih naprav.
Dejstvo je, da so z vidika Microsofta delovne skupine zastarele funkcije organizacije lokalnega omrežja za dostop do skupnih virov in tiskalnikov. Namesto uporabe delovne skupine Microsoft predlaga uporabo svojih storitev v oblaku (OneDrive ali dostop prek Microsoftovih računov). Po mojem mnenju to ni upravičeno.
V resnici pa morate za dostop do virov drugega računalnika v lokalnem omrežju v sistemu Windows 1803 vedeti njegovo ime (\\ pcname1) ali ip naslov (v obliki zapisa) \\ 192.168.1.100), vendar v omrežnem okolju sosednji računalniki niso prikazani. Vendar pa je to mogoče popraviti..
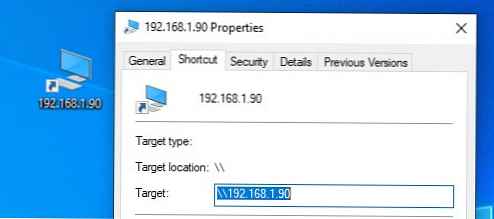
Dejstvo je, da za odkritje sosednji računalniki v omrežju Windows 10 izpolnjujejo ločeno storitev Funkcija Odkritje Ponudnik Gostitelj, in za odkritje svoj druga služba odgovori na računalnik - Funkcija Odkritje Vir Objava.
Storitev fdPHost uporablja protokole Enostavni protokol za odkrivanje storitev (SSDP) in Odkrivanje spletnih storitev (WS-Discovery) za odkrivanje naprav v omrežju.Ti protokoli nadomeščajo NetBIOS prek TCP / IP, ki se je v preteklosti uporabljal za odkrivanje naprav v omrežjih z glavnim brskalnikom. V skladu s tem lahko varno onemogočite NetBIOS za svoje omrežne adapterje..
Po namestitvi nekaterih različic sistema Windows 10 je te storitve mogoče onemogočiti (vrsta zagona iz samodejnega se spremeni v onemogočeno). Če se te storitve ustavijo, drugi računalnik računalnika ne zazna in ne more zaznati drugih. Storitve samodejnega odkrivanja lahko omogočite v sistemu Windows 10, kot je ta.
- Odprite konzolo za upravljanje storitev Windows (services.msc);
- Na seznamu storitev poiščite storitev Funkcija Odkritje Vir Objava (Funkcija objavljanja virov za odkrivanje virov);
- Spremenite vrsto zagona storitve iz Priročnik samodejno z zapoznelim nalaganjem - Samodejno (odložen zagon);

- Storitev vklopite na enak način. Funkcija Odkritje Ponudnik Gostitelj (Odkritje ponudnika ponudnika gostiteljev); Zagon teh storitev lahko spremenite v samodejni z enim ukazom PowerShell:
get-Service fdPHost, FDResPub | Set-Service - samodejni zagonski tip -passthru | Start-Service - Znova zaženite računalnik
Po ponovnem zagonu lahko drugi računalniki v lokalnem omrežju zaznajo ta računalnik in njegove vire (tiskalniki in mape v skupni rabi).
SMB 1.0 in težave z glavnim brskalnikom v sistemu Windows 10
Dogaja se, da so težave pri prikazovanju računalnikov v omrežnem okolju povezane s storitvijo omrežnega brskalnika (glavni brskalnik). Ta storitev je odgovorna za oblikovanje in vzdrževanje seznama aktivnih računalnikov v omrežju (več o storitvi Computer Browser). V lokalnem omrežju je lahko samo en aktivni računalnik z vlogo glavnega brskalnika.
Storitev Windows 10 1703 Omrežni brskalnik ne deluje pravilno. Priporočamo, da v storitvi Windows 10 to storitev popolnoma onemogočite in uporabite računalnik z operacijskim sistemom Windows 7 (ali Windows 8.1 / Windows Server 2012 R2, če ste že opustili Windows 7 zaradi konca podpore) kot glavnega brskalnika v omrežju. Nastavitve glavnega brskalnika lahko nastavite prek registra.
Poleg tega je v sistemu Windows 10 1709 (1803, 1809, 1903, 1909) protokol SMB v1.0 privzeto onemogočen, storitev pa tudi onemogočena Računalnik Brskalnik. Ta storitev v Microsoftovih omrežjih je odgovorna za sestavljanje seznama računalnikov v omrežju in njihovo prikazovanje (pred prehodom na SSDP in WS-Discovery).
Če imate v omrežju samo računalnike z Win 10 1709 in novejšimi (glejte tabelo združljivosti za različice SMB v1) in še vedno želite uporabljati storitev omrežnega brskalnika, boste morali omogočiti protokol SMB v1.0 na vsaj enem računalniku (nevaren! ).
Namestitev SMB 1.0 se izvede tako, da se na nadzorno ploščo dodajo naslednje komponente:
- Naročnik SMB0 / CIFS
- SMB0 / CIFS strežnik
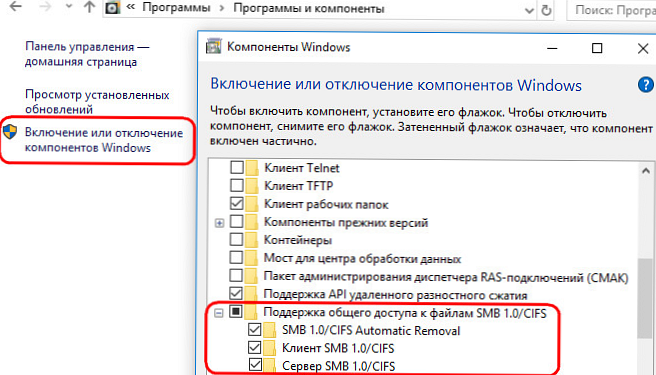
Lahko pa omogočite odjemalca SMB in strežnika 1 od OptionalFeatures.exe ali z ukazi DISM:
Dism / online / Enable-Feature / FeatureName: "SMB1Protocol-odjemalec"
Dism / online / Enable-Feature / FeatureName: "SMB1Protocol-Server"
Če ste še vedno omogočili protokol SMBv1, za dodelitev trenutnega računalnika glavnemu glavnemu brskalniku v omrežju zaženite naslednje ukaze:
reg dodaj "HKEY_LOCAL_MACHINE \ SYSTEM \ CurrentControlSet \ Services \ Brskalnik \ Parametri" / v IsDomainMaster / t REG_SZ / d True / f
reg dodajte "HKEY_LOCAL_MACHINE \ SYSTEM \ CurrentControlSet \ Services \ Browser \ Parameters" / v MaintainServerList / t REG_SZ / d Da / f
Ta računalnik bo vaš glavni omrežni brskalnik (glavni brskalnik).
Windows 10 ne vidi omrežnih map
V nekaterih primerih Windows 10 lahko vidi sosednjo napravo v omrežnem okolju, vendar ne more prikazati seznama mrežnih map v njej. To najpogosteje spremlja napaka „0x80070035 - Omrežne poti ni mogoče najti" Rešitev tega problema je opisana v tem članku..
Če je sosednji računalnik (naprava) viden v omrežju, vendar ko poskušate odpreti katero koli mrežno mapo iz omrežnega okolja ali poti UNC (\\ Računalniško ime_or_IP) se prikaže napaka »Do te mape v skupni rabi ne morete dostopati, ker varnostni pravilniki vaše organizacije blokirajo dostop gostov brez overjanja.« V tem primeru morate omogočiti nastavitev registra Dovoli VarnoGuestAuth (podrobnosti v članku tukaj):
reg dodaj HKLM \ SYSTEM \ CurrentControlSet \ Services \ LanmanWorkstation \ Parameters / v AllowInsecureGuestAuth / t reg_dword / d 00000001 / f