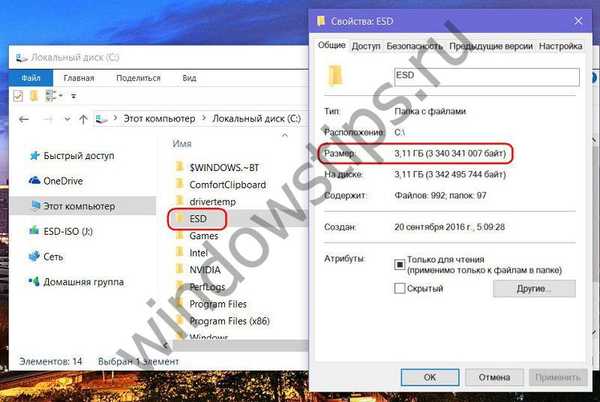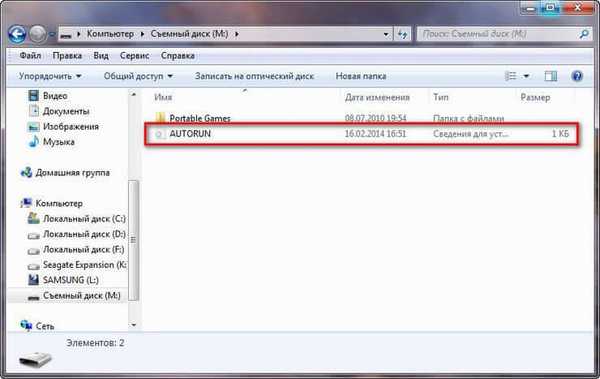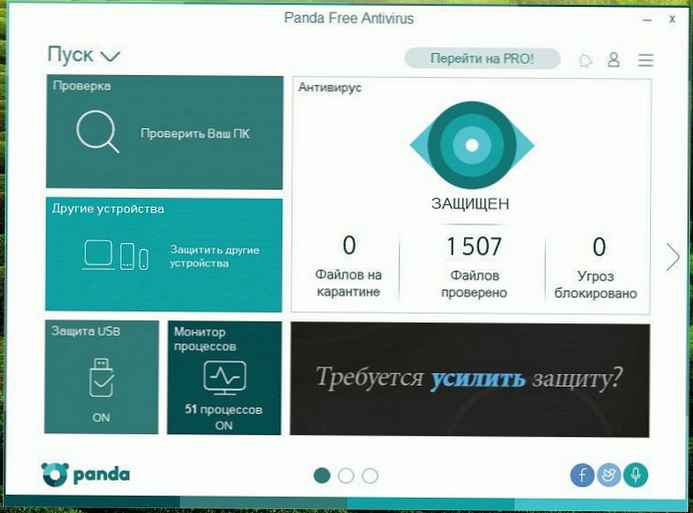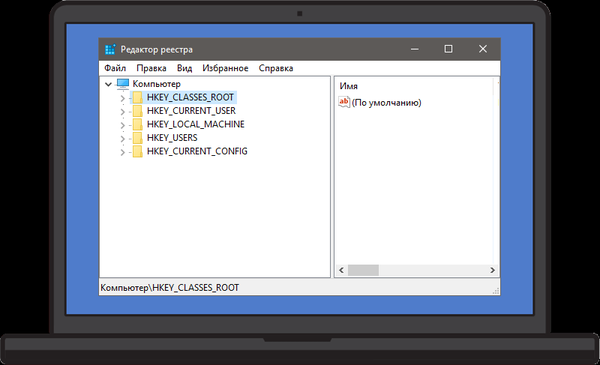V operacijskem sistemu Windows 7 je opravilna vrstica bistveno posodobljena. Razvijalci sistema Windows 7 so vmesnik opravilne vrstice naredili večje spremembe: povečali višino opravilne vrstice za deset pik, ploščo naredili prosojno, odstranili vrstico za hitri zagon, povečali ikone aplikacij in odstranili besedilne elemente.
Ikone zdaj označujejo ne okna, ampak programe (ko se aplikacija zažene, je gumb, pritrjen na njej v opravilni vrstici), in jih je mogoče preurediti v želenem vrstnem redu. Če si želite ogledati okna, ki so se odprla v določenem programu, samo premaknite kazalec miške čez ikono in počakajte, da se prikažejo združene interaktivne sličice. Če trenutno kurzor držite nad sličico, bo ustrezno osrednje okno prikazano v ospredju namizja operacijskega sistema, druga okna pa izginejo in se pojavijo v obliki steklenih okvirjev. Ta pristop močno poenostavi upravljanje oken, še posebej, če je odprtih več deset..
Če s desno miškino tipko kliknete ikono programa, se prikaže kontekstni meni Skoči seznam, ki vodi, po katerem lahko izvajate različne pogosto uporabljene operacije (na primer ogled zgodovine brskanja po straneh v Internet Explorerju). Ko uporabnik premakne miško preko ikon programa v opravilni vrstici, sistem dinamično osvetli ikone zagnanih aplikacij. Poleg poudarjanja je mogoče ikone spremeniti, če je v programu odprtih več oken ali se v njem opravi kakšno opravilo, ki zahteva pozornost, naj bo to kopiranje datotek ali arhiviranje podatkov.
Pokaži sistemski meni (Obnovi, Pomanjšaj, Zapri) za ikone opravilne vrstice
Ko z desno miškino tipko kliknete ikono v opravilni vrstici, se prikaže seznam skokov. Toda kako dostopati do sistemskega menija (Obnovi, zmanjšaj, Zapri)? In zelo preprosto, najprej pritisnite in pridržite tipko Shift pred desnim klikom in pred vašimi očmi se pojavi želeni meni.
Če boste uporabili kombinacijo Shift + desni klik na združenih ikonah se prikažejo ukazi Obnovi vsa okna, Zmanjšaj vsa okna, Zapri vsa okna, Kaskad itd..
Upravljajte ikone opravilne vrstice
Ikone v novi opravilni vrstici v operacijskem sistemu Windows 7 nimajo fiksne lokacije. Lahko jih premikate po želji. Ko konfigurirate lokacijo ikon po želji, lahko prvih pet odpirate s pritiskom na kombinacije tipk Win + 1, Win + 2, Win + 3 itd..
Privzeto je v prijavnem območju sistema Windows 7 prikazano le nekaj sistemskih ikon, vse ostale pa so skrite v ločenem pojavnem oknu. Po želji lahko ikone preprosto povlečete z miško, prilagodite vrstni red prikaza ali premaknete ikone na in iz skritega območja. To je zelo priročno, saj lahko zdaj sistem konfigurirate tako, da prikazuje samo tisto, kar resnično potrebujete.
Hitro zagon
V sistemu Windows 7 je orodna vrstica za hitri zagon Qiuck Launch privzeto onemogočena in ni na seznamu plošč. Zdaj je niz bližnjic za hiter zagon aplikacij, predhodno poudarjen na posebni plošči, vgrajen neposredno v novo orodno vrstico. Če želite aplikacijo pripeti na opravilno vrstico, z desno miškino tipko kliknite na okno aplikacije v opravilni vrstici in izberite "Pripni program na opravilno vrstico". Če želite vrniti vrstico za hitri zagon, morate storiti naslednje:
Z desno miškino tipko kliknite opravilno vrstico in izberite Orodne vrstice | Nova orodna vrstica;
V pogovornem oknu za izbiro mape vnesite:
% userprofile% \ AppData \ Gostovanje \ Microsoft \ Internet Explorer \ Hitri zagon
Onemogočite funkcijo »Zakleni opravilno vrstico« in z desno miškino tipko kliknite ločilo.
Prepričajte se, da sta možnosti »Prikaži besedilo« in »Pokaži naslov« onemogočeni in v načinu prikaza nastavite na »Majhne ikone«.
S pomočjo ločevalca prilagodite relativni položaj plošč in nato priključite opravilno vrstico.
Opravilna vrstica v slogu Windows Vista
Po želji lahko novo opravilno vrstico konfigurirate tako, da izgleda kot plošča iz sistema Windows Vista. Za dosego tega učinka z desno miškino tipko kliknite opravilno vrstico in izberite pogovorno okno z lastnostmi plošče. Na zavihku opravilne vrstice izberite izbirni gumb »Uporabi majhne ikone« in v nastavitvah »Gumbi v opravilni vrstici« izberite ukaz »Skupina pri izpolnjevanju opravilne vrstice«. V tem primeru opravilna vrstica vizualno ne bo popolnoma sovpadala s sistemom Vista, vendar bo imela zelo podobno funkcionalnost.
Priljubljene mape popravimo v opravilni vrstici
Če ste navajeni uporabljati določen nabor map, jih lahko preprosto pripnete v kontekstni meni gumba Explorer na opravilni vrstici. Držite desni gumb miške in povlecite želeno mapo v opravilno vrstico in ta se bo samodejno pritrdil v kontekstnem meniju Explorer.
Premaknite se ikone v opravilni vrstici in območju obveščanja
V operacijskem sistemu Windows 7 je bilo mogoče premikati ikone v opravilni vrstici in na območju za obvestila, pri čemer spreminjajte njihova mesta. Zdaj vam ni treba uporabljati zunanje programske opreme.