
Da se sistem UEFI zažene z bliskovnega pogona USB, je treba slednjega oblikovati v datotečnem sistemu FAT32. Uradni Microsoftov pripomoček za ustvarjanje zagonskih bliskovnih pogonov, orodje za prenos sistema Windows 7 USB / DVD, formatira pogon v datotečnem sistemu NTFS, sistem z UEFI v domačem načinu se ne bo zagnal s takšnih medijev.
Poskusimo samostojno pripraviti zagonski USB bliskovni pogon za računalnik UEFI in ga napolniti z distribucijo Windows 7. Kaj potrebujemo:
- Bliskovni pogon USB (v2 ali v3) s kapaciteto najmanj 4 GB;
- 64-bitna distribucija sistema Windows 7 (32-bitne različice operacijskega sistema Microsoft OS ne bodo naložene v sistem UEFI). Distribucija je lahko v obliki namestitvenega diska DVD ali datoteke ISO s sliko.
Razmislite o dveh načinih za ustvarjanje zagonskega UEFI bliskovnega pogona z distribucijo Windows 7:
Vsebina:
- Kako ročno ustvariti zagonski USB bliskovni pogon z Windows 7 za UEFI
- Zagon UEFI GPT bliskovni pogon z Windows 7 v Rufusu
Kako ročno ustvariti zagonski USB bliskovni pogon z Windows 7 za UEFI
Ročno lahko ustvarite zagonski UEFI bliskovni pogon z želeno distribucijo sistema Windows. Spodaj opisani postopek je primeren za napredne uporabnike, izvaja se iz ukazne vrstice in vam omogoča popoln nadzor (in razumevanje) vseh korakov postopka ustvarjanja zagonskega USB bliskovnega pogona.
Postopek za ustvarjanje namestitvenega USB-pogona USB s sistemom Windows7 za sistem UEFI:

- USB bliskovni pogon vstavite v ustrezna vrata v računalniku;
- Zaženite ukazno vrstico s skrbniškimi pravicami;
- Zaženite pripomoček DISKPART tako, da vtipkate:
Diskpart
- Seznam vseh pogonov v sistemu:
seznam diskov
- Poiščite disk, ki ustreza vašemu bliskovnemu pogonu USB (v našem primeru Disk 2) in ga izberite:
Izberite Disk 2
- Opozorilo. Naslednji ukaz popolnoma uniči vse informacije in particije na bliskovnem pogonu USB, zato je priporočljivo, da se še enkrat prepričate, da ste v prejšnjem koraku izbrali svojo odstranljivo USB napravo in ne enega izmed trdih diskov računalnika. Z ukazom zbrišite vse podatke s tega pogona:
čist
- Ustvari primarno particijo na disku:
ustvari primarno particijo
- Ustvari ustvarjeno particijo (sistemska glasnost):
aktivno
- Seznam uvrstite particije v sistemu:
obseg seznama
- Izberite razdelek, ki ste ga ustvarili (v našem primeru, 3. zvezek):
izberite glasnost 3
- Oblikujte izbrano particijo v datotečnem sistemu Fat32:
format fs = fat32 hiter
Opomba. Za razliko od BIOS sistemov, ki omogočajo zagon iz zagonskih particij z datotečnimi sistemi FAT, FAT32, exFAT ali NTFS, UEFI dovoljuje zagon samo iz zagonskega nalagala, ki se nahaja na zagonskem disku, formatiranem v datotečnem sistemu FAT32.
- Dodelite črko pogona oblikovani particiji (če Windows ne dodeli črke pogona - glejte članek):
dodeliti
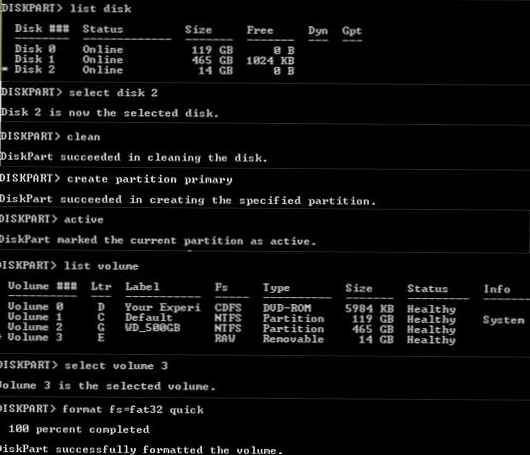
- Končajte z DISKPART-om:
izhod
- V celoti kopirajte vsebino namestitvenega diska Windows 7 x64 na bliskovni pogon, ki ste ga pripravili. To lahko storite s pomočjo programa Windows Explorer, svojega priljubljenega upravitelja datotek ali iz ukazne vrstice, na primer takole:
xcopy d: \ * f: \ / s / e
(kjer je d: \ namestitev DVD-ja ali nameščena iso slika z distribucijo Windows 7, f: \ - črka, dodeljena USB-pomnilniku)Opomba Ker največja velikost datoteke v datotečnem sistemu FAT32 ne sme presegati 4 GB, v nekaterih primerih ne boste mogli kopirati velike slikovne datoteke install.wim. Velikost datoteke install.wim je lahko večja od 4 GB, če vanj vgradite posodobitve, gonilnike itd. V tem primeru bo treba datoteko install.wim razdeliti na več datotek do velikosti 4 GB (na primer datoteke 3 GB). Če želite to narediti, uporabite ukaz Dism / Split-Image:
Dism / Split-Image /ImageFile:D:\sources\install.wim /SWMFile:c:\tmp\install.swm / FileSize: 3000
Ali pa s pomočjo pripomočka imagex:imagex / split D: \ source \ install.wim c: \ tmp \ install.swm 3000Nastale datoteke install.swm, install2.swm, install3.swm ... je treba kopirati na bliskovni pogon USB v imeniku F: \. Windows namestitveni program med samim postopkom namestitve bo zbral datoteke swm in na disk nanesel celotno sliko wim.
- Na ključku USB pojdite v imenik f: \ efi \ microsoft \ boot.
- Vso kopijo njegove vsebine za eno stopnjo višje (v imenik F: \ efi \ boot)
- Kopiraj datoteko bootmgfw.efi v f: \ efi \ zagonski imenik in ga preimenovati v bootx64.efi.
Opomba. Datoteko bootx64.efi je treba prenesti v UEFI. Datoteko bootmgfw.efi lahko kopirate iz že nameščenega sistema z operacijskim sistemom Windows 7 x64 (ki se nahaja v imeniku% windir% \ Boot \ EFI), prav tako ga lahko izberete z uporabo na primer arhivatorja 7ZIP iz datoteke install.wim v distribucijskem paketu (najdete ga lahko po virih poti \ install.wim \ 1 \ Windows \ Boot \ EFI \ bootmgfw.efi).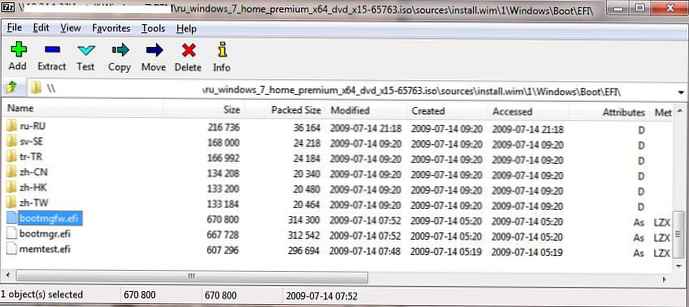 Opomba. Za nekatere matične plošče je potrebno dodatno kopirati bootx64.efi datoteko v koren USB-pogona bodisi z enakim imenom datoteke bodisi z imenom shellx64.efi.
Opomba. Za nekatere matične plošče je potrebno dodatno kopirati bootx64.efi datoteko v koren USB-pogona bodisi z enakim imenom datoteke bodisi z imenom shellx64.efi.
Zagon UEFI GPT bliskovni pogon z Windows 7 v Rufusu
Začetne uporabnike je veliko lažje ustvariti svoj zagonski UEFI bliskovni pogon za namestitev sistema Windows s pomočjo grafičnega vmesnika priljubljenega pripomočka Rufus. Trenutno je na spletni strani razvijalca https://rufus.ie že na voljo tretja različica pripomočka, Rufus 3.3. Pripomoček je precej kompakten (približno 1 Mb), ne potrebuje namestitve in je popolnoma brezplačen. Poleg tega deluje veliko hitreje kot analogi.
Zaženite pripomoček Rufus in podajte naslednje nastavitve:
- Naprava: izberite svoj USB bliskovni pogon;
- Metoda zagona: določite iso sliko sistema Windows 7;
- Predelna shema: GPT;
- Ciljni sistem: UEFI (brez CSM);
- Datotečni sistem: FAT32.

Pritisnite START, da začnete snemati sliko sistema Windows 7 na bliskovni pogon USB. Po 10-15 minutah je vaš namestitveni USB bliskovni pogon z Windows 7 za UEFI sisteme pripravljen.
Po zaključku vseh opisanih manipulacij vam ostane USB bliskovni pogon, s katerim lahko sistem Windows 7 v sistem UEFI namestite v izvornem načinu (upoštevajte, da mora trdi disk računalnika imeti postavitev diska GPT), če želite namestiti operacijski sistem v načinu UEFI. Podrobneje bo postopek namestitve sistema Windows 7 v sistem z UEFI in vse paste obravnavan v naslednjem članku.
Namig. Postopek za ustvarjanje zagonskega USB bliskovnega pogona za Windows 8 je nekoliko enostavnejši in podrobno opisan tukaj.



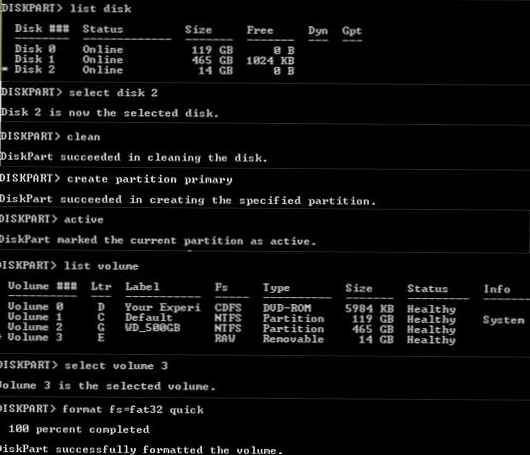
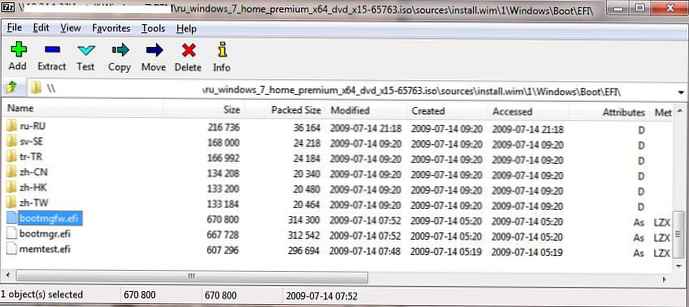 Opomba. Za nekatere matične plošče je potrebno dodatno kopirati bootx64.efi datoteko v koren USB-pogona bodisi z enakim imenom datoteke bodisi z imenom shellx64.efi.
Opomba. Za nekatere matične plošče je potrebno dodatno kopirati bootx64.efi datoteko v koren USB-pogona bodisi z enakim imenom datoteke bodisi z imenom shellx64.efi.






