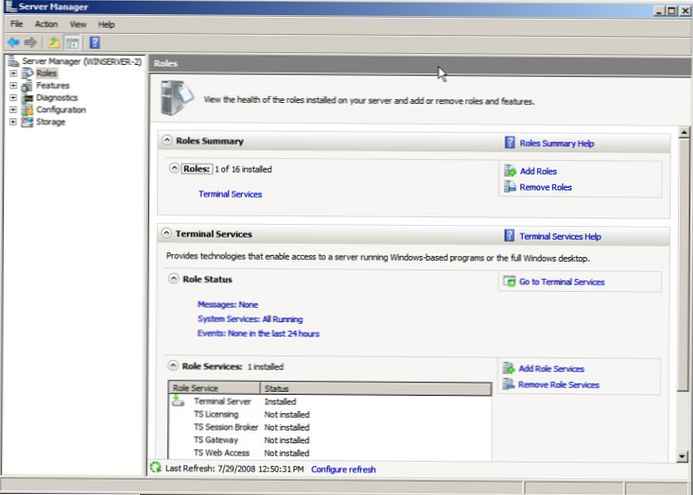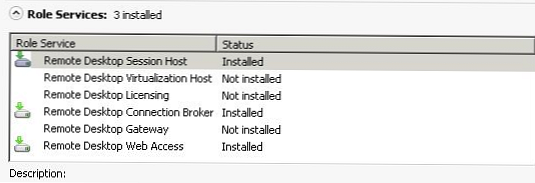Seveda bi bilo napačno gledati začetni zaslon le kot vmesnik za zagon aplikacij. Zato je predstavljen v obliki velikih "živih" ploščic, ne kot ikone. Te ploščice lahko nudijo informacije v realnem času, kot so število neprebranih e-poštnih sporočil, predvideni dogodki ali vremenske napovedi, prilagajanje domačega zaslona pa je ključen način za prilagoditev računalnika. Začetni zaslon v sistemu Windows 8 ni samo statični zaslon, temveč interaktivna plošča, ki prikazuje vse pomembne informacije.
Obstaja veliko načinov za prilagajanje začetnega zaslona. Nekatere nastavitve je treba izvesti v razdelku »Nastavitve računalnika«, druge pa neposredno na začetnem zaslonu..
Spremenite temo začetnega zaslona Windows 8
Začetni zaslon uporablja temo sistema Metro, ki je sestavljena iz dveh glavnih elementov: predloga ozadja, ki se prikaže samo na začetnem zaslonu, in barvna shema, ki je kombinacija glavne in ozadje barv. Temo lahko spremenite v "Nastavitve računalnika" -> "Prilagajanje" -> "Začetni zaslon" (Nastavitve računalnika -> Prilagajanje -> Začetni zaslon).
Skupno je na voljo deset vzorcev ozadja in 25 barvnih shem. Če niste ljubitelj ozadja, lahko izberete prazno predlogo.
Povečanje velikosti elementov začetnega zaslona (in celotnega vmesnika Metro)
Začetni zaslon se, tako kot drugi zasloni Metro, samodejno spreminja glede na več dejavnikov, vključno z ločljivostjo zaslona, velikostjo zaslona in gostoto pikslov. Če pa menite, da so številne ploščice na velikem zaslonu videti preveč zajetne, je v razdelku »Nastavitve računalnika« možnost, ki bi vam lahko koristila: v razdelku »Enostavnost dostopa« boste našli možnost pod z naslovom "Povečaj vse elemente zaslona" (Povečajte vse na zaslonu) Njegova aktivacija močno spremeni videz začetnega zaslona (in drugih zaslonov Metro). Na primer, začetni zaslon na namiznem računalniku izgleda tako:
Primerjajte to z »običajnim« začetnim zaslonom v testnem ultrabooku:
Upoštevajte, da ta možnost ne bo na voljo, če računalnik ne izpolnjuje določenih meril..
Dodajanje in odstranjevanje ploščic
Eden najbolj očitnih načinov za prilagajanje začetnega zaslona je spreminjanje ploščic, ki so na njem. To je še posebej pomembno, ko namestite Metro in namizne aplikacije, kot slednji lahko zaslon napolnijo predvsem z nepotrebnimi ploščicami.
Če želite odstraniti eno ploščico (ali "odpenjati"), jo izberite (če želite to narediti, z desno miškino tipko kliknite, povlecite malo navzdol po zaslonu na dotik ali s puščičnimi tipkami izberite, nato pritisnite SPACEBAR), da odprete ploščo aplikacije. Nato izberite ukaz "Odpni z začetnega zaslona" (Odklopite od začetka).
(Upoštevajte, da odstranitev ploščice aplikacije ne izbriše. Aplikacije Metro lahko odstranite na isti plošči aplikacij, če pa želite odstraniti namizje, se obrnite na razdelek Dodaj ali odstrani programe stare nadzorne plošče).
Prav tako lahko hkrati izbrišete več ploščic. Če želite to narediti, morate najprej izbrati ploščice, ki jih boste odstranili: samo izberite eno ploščico in nato nadaljujte z izbiro drugih. Na vsaki izbrani ploščici se v zgornjem desnem kotu prikaže kljukica. Ko so izbrane vse potrebne ploščice, na ukazni plošči izberite ukaz »Odpni od začetka«. (Gumb Počisti izbor bo izbiro odstranil s ploščic.)
Obstaja več različnih načinov za dodajanje (ali "pripenjanje") ploščic na začetni zaslon..
Najprej lahko uporabite zaslon "Vse aplikacije", ki ga lahko odprete s začetnega zaslona: odprite aplikacijsko ploščo začetnega zaslona (z desno miškino tipko kliknite prazno območje zaslona; uporabite bližnjico na tipkovnici WIN + Z; ali povlecite od zgornjega ali spodnjega dela zaslona do središča) in nato na njem izberite »Vse aplikacije«.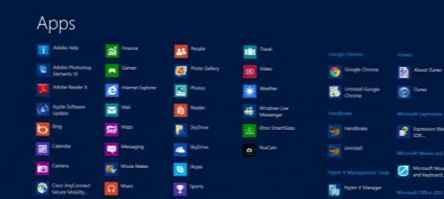
Od tu lahko greste do aplikacije, ki jo želite pripeti. Izberite ga, kot je opisano zgoraj, in na ukazni plošči izberite ukaz "Pripni za začetek"..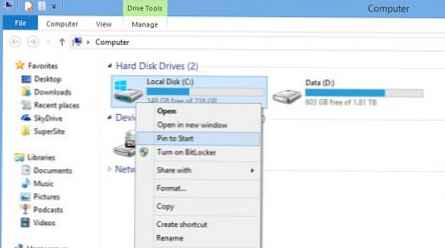
Aplikacije lahko tudi pripnete z iskanjem. Na domačem zaslonu preprosto vnesite ime aplikacije, ki jo želite prilepiti. Nato na zaslonu z rezultati iskanja izberite želeni predmet in na ukazni plošči izberite ukaz "Pripni za začetek".
Nekatere elemente namizja lahko pripnete na začetni zaslon, vključno z ikonami namizja (računalnik, smeti itd.), Knjižnicami in mapami. Z desno miškino tipko kliknite element, ki ga želite prilepiti, in v pojavnem meniju izberite ukaz "Pripni za začetek".
Organiziranje in razvrščanje ploščic
Poleg dodajanja in odstranjevanja ploščic lahko vidne ploščice razporedite tako, da se prikažejo v vrstnem redu, ki ga izberete, in jih vizualno razdelite na skupine.
Če želite premakniti ploščico, jo izberite z miško ali senzorjem in jo povlecite na novo mesto. V tem primeru bodo preostale ploščice samodejno obnovljene zanj.
Če želite ustvariti novo skupino ploščic, povlecite ploščico levo ali desno od trenutne skupine. Po tem se bo prikazala plošča, ki kaže, da boste s sprostitvijo ploščice ustvarili novo skupino.
Za uporabnike namizja: na prvo mesto premaknite ploščico Desktop
Če prvenstveno uporabljate Desktop, boste želeli ploščico "Desktop" premakniti na prvo mesto na začetnem zaslonu. (Tj. V zgornjem levem kotu). Tako lahko med začetnim zaslonom pritisnete ENTER in se takoj premaknete na namizje.
Preimenujte in premaknite skupine ploščic
Skupinam lahko naenkrat daste imena in spremenite položaj celotne skupine. Vse to lahko storite v posebnem načinu začetnega zaslona, imenovanem "semantični zoom" (semantični zoom), ki vizualno odmakne ploščice stran od vas.
Semantično povečanje prikličete s pritiskom na gumb, ki se pojavi, ko premaknete kazalec v spodnji desni kot zaslona (gumb ima majhen minus). Če pa imate zaslon na dotik, lahko na začetnem zaslonu naredite ščepec.
(Če želite zapustiti način pomenskega povečave, uporabite potezo raztezanja - podobno kot kretnja z vzvratno ščepcem. V spodnjem desnem kotu zaslona lahko kliknete tudi pomensko tipko za povečavo (zdaj ima obliko plus) ali pritisnite ESC.)
Če želite premakniti skupino, jo izberite v načinu semantičnega povečave in povlecite na novo lokacijo.
Če želite skupini dati ime, ga izberite in na gumbu programa, ki se prikaže, kliknite gumb "Skupina imen".
Ime se pojavi kot naslov nad skupino..