
V tem članku bomo analizirali možne razloge za to v operacijskem sistemu Windows ne deluje / način mirovanja je prekinjen (Način mirovanja). Ta članek velja tako za Windows 8 / 8.1 kot za Windows 7..
Težava z načinom spanja se lahko kaže na različne načine, na primer sistem se lahko zbudi nekaj sekund po prehodu v stanje spanja, v poljubnem (na videz) trenutku ali celo zavrne zaspati..
Najpogostejši razlogi za prebujanje iz načina mirovanja so gonilniki omrežnih kartic (LAN in Wi-Fi), naprave USB in številni postopki v ozadju (najpogosteje gre za razred programske opreme za organizacijo omrežnega medijskega strežnika na osebnem računalniku, vključno z DLNA). Upoštevajte tudi, da za številne uporabnike sistem preneha preklopiti v stanje mirovanja takoj po nadgradnji z Windows 8 na 8.1.
Namig. Številne točke, opisane v tem članku, so bile že obravnavane prej v primeru "Zakaj Windows 8 pušča hibernacijo." Priporočamo, da se začnete seznanjati s tem člankom..Vsebina:
- Nastavitve napajanja
- Prepoznajte naprave in aplikacije, ki preprečujejo mirovanje
- Iskanje informacij o prebujenju v sistemskem dnevniku
- Onemogoči mirovanje za USB naprave
- Če vse drugo odpove
Nastavitve napajanja
Najprej preverite nastavitve uporabljene sheme napajanja. To naredite na nadzorni plošči in odprite element Moč Možnosti (Napajanje). Poiščite shemo napajanja, ki je trenutno izbrana kot glavna (v našem primeru je to Uravnoteženo) in kliknite na gumb Spremenite nastavitve načrta.
 Pod osnovnimi nastavitvami načrta porabe kliknite Spremeni se napredno moč nastavitve.
Pod osnovnimi nastavitvami načrta porabe kliknite Spremeni se napredno moč nastavitve.
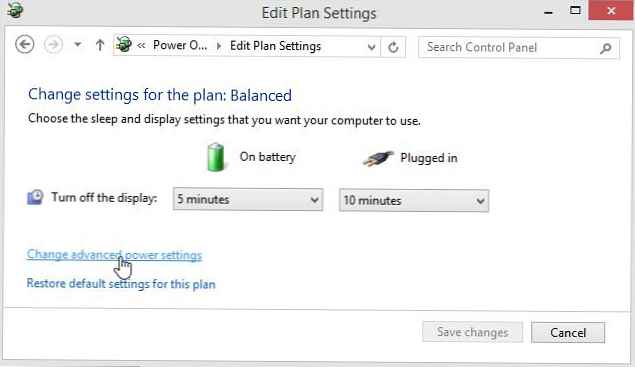 V oknu s podrobnimi parametri sheme napajanja poiščite in razširite razdelek Spite. Preverite, ali je parameter Dovoli časomerje budjenja (Omogoči budilnike) Onemogoči. Če temu ni tako, ga izklopite, sicer se lahko Windows sam po nekaterih sistemskih dogodkih prebudi.
V oknu s podrobnimi parametri sheme napajanja poiščite in razširite razdelek Spite. Preverite, ali je parameter Dovoli časomerje budjenja (Omogoči budilnike) Onemogoči. Če temu ni tako, ga izklopite, sicer se lahko Windows sam po nekaterih sistemskih dogodkih prebudi.
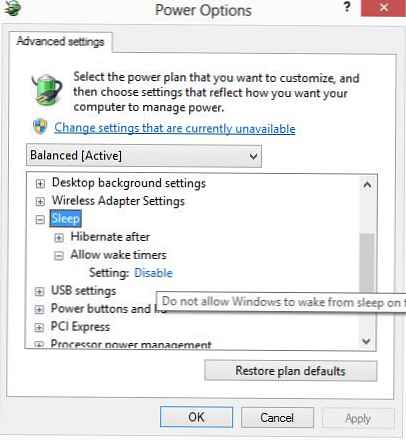 V primeru, da gumb za spanje na prenosnem računalniku ne deluje pravilno (s pritiskom na gumb za vklop), se prepričajte, da v razdelku Pgumbi in pokrov -> Dejanje gumba za spanje oba parametra sta nastavljena na Spite.
V primeru, da gumb za spanje na prenosnem računalniku ne deluje pravilno (s pritiskom na gumb za vklop), se prepričajte, da v razdelku Pgumbi in pokrov -> Dejanje gumba za spanje oba parametra sta nastavljena na Spite.
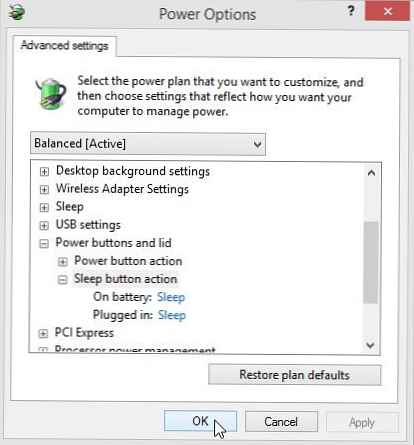 Shranite spremembe in poskusite znova prezimiti. Če se težava še naprej pojavlja, nadaljujte z diagnozo.
Shranite spremembe in poskusite znova prezimiti. Če se težava še naprej pojavlja, nadaljujte z diagnozo.
Namig. Sistem lahko preklopite v stanje mirovanja iz ukazne vrstice. V primeru, da je hibernacija v računalniku onemogočena, bo ukaz tak.
rundll32.exe powrprof.dll, SetSuspendState 0,1,0
Če je mirovanje omogočeno, ga morate najprej onemogočiti
powercfg -h izklopljeno
In šele potem:
rundll32.exe powrprof.dll, SetSuspendState 0,1,0
V nasprotnem primeru bo sistem namesto načina mirovanja prešel v stanje mirovanja.
Namig. Priporočamo tudi, da trenutni načrt napajanja ponastavite na standard. To lahko storite s pritiskom na gumb. Za to obnovite privzete nastavitve načrt v parametrih trenutnega načrta moči. Po shranjevanju sprememb morate računalnik znova zagnati.Prepoznajte naprave in aplikacije, ki preprečujejo mirovanje
Če želite določiti, katere aplikacije ali gonilniki preprečujejo, da bi Windows prešel v stanje spanja, uporabite pripomoček powercfg. Če želite ustvariti poročilo, odprite ukazni poziv s skrbniškimi pravicami in zaženite ukaz:
powercfg.exe-zahteveNamig. Kako uporabiti powercfg za preverjanje stanja baterije v sistemu Windows 8.
Rezultati ukaza bodo navajali procese, aplikacije in gonilnike, ki preprečujejo, da bi sistem spal.
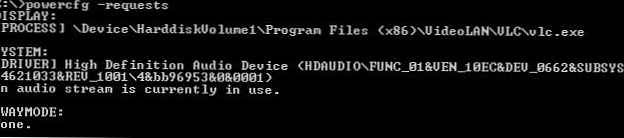 V našem primeru smo odkrili 2 razloga za nemožnost preklopa v način spanja:
V našem primeru smo odkrili 2 razloga za nemožnost preklopa v način spanja:
- Exe postopek (medijski strežnik)
- Gonilnik zvočnih naprav visoke ločljivosti
Razlog za zadnji izhod iz načina mirovanja je uporaba ukaza:
powercfg.exe -lastwake
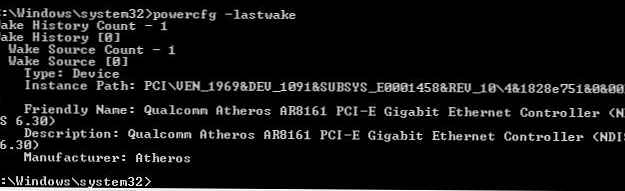 V tem primeru lahko vidite, da je računalnik zadnjič zbudil gonilnik omrežne kartice iz načina mirovanja.
V tem primeru lahko vidite, da je računalnik zadnjič zbudil gonilnik omrežne kartice iz načina mirovanja.
Če ne moremo onemogočiti računalnika za to napravo, jo najdemo v upravitelju naprav (devmgmt.msc) in v lastnostih gonilnika odstranite ropo Dovoli tej napravi, da zbudi računalnik (Dovoli tej napravi, da prebudi računalnik iz načina mirovanja).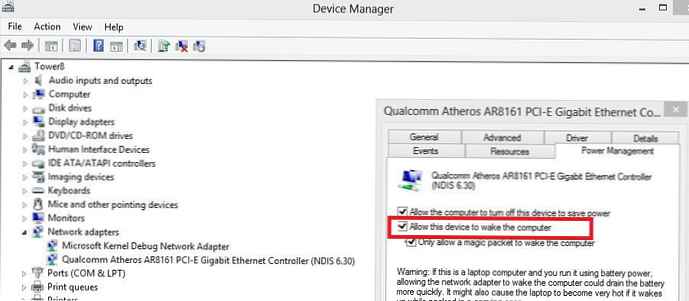
Iskanje informacij o prebujenju v sistemskem dnevniku
Razlog, da se Windows prebudi iz načina mirovanja, lahko določite tudi s pomočjo dnevnika dogodkov. Če želite to narediti, odprite sistemski dnevnik in ga filtrirajte po viru dogodkov z imenom Porodje za odpravljanje težav.
 Odprimo opis zadnjega dogodka:
Odprimo opis zadnjega dogodka:
Sistem nima porabe energije
Čas spanja: ...
Čas zbujanja: ... .
Izhodni vir: Naprava - USB Root Hub
V tem primeru je razlog, da se računalnik prebudi, določena naprava, povezana prek USB. Običajno je lahko miška USB ali tipkovnica.
Onemogoči mirovanje za USB naprave
Če ugotovite, da se sistem zbudi zaradi USB naprave, lahko popolnoma onemogočite možnost izhoda iz načina nizke porabe za vse naprave USB. Če želite to narediti, odprite upravitelja naprav in v lastnostih vseh korenskih zvezdišč USB počistite polje "Dovoli tej napravi, da prebudi računalnik iz načina mirovanja".
 V primeru, da uporabljate miško s povezavo USB, morate odstraniti tudi določeno krpo v njenih lastnostih.
V primeru, da uporabljate miško s povezavo USB, morate odstraniti tudi določeno krpo v njenih lastnostih.
Če vse drugo odpove
Če nobena od prejšnjih metod ni pomagala rešiti težave, poskusite:
- Posodobite na najnovejši gonilnik za vse gonilnike strojne opreme računalnika
- Namestite vse priporočene posodobitve prek Windows Update
- Zapustite delovno skupino (!!) in onemogočite IPv6 (ja, to je povsem nelogično, vendar glede na informacije na forumih pogosto pomaga)

- Posodobite različico BIOS / UEFI (biti morate zelo previdni in natančno razumeti, kaj počnete)












