
Kako obnoviti Windows 8? Kako ustvariti obnovitveno točko za Windows 8? Kako uporabiti obnovitev sistema Windows 8 brez brisanja datotek po meri (Osvežite računalnik)? Zakaj v sistemu Windows 8 obstajata dve orodji za ustvarjanje slike za obnovitev operacijskega sistema? Kam so šle prejšnje različice datotek? Prijatelji, prispelo je veliko pisem, kjer vas zanima orodje za obnovitev sistema Windows 8 in poskušal sem odgovoriti na vsa pisma z enim velikim člankom. Iz tega članka se lahko naučite, kako obnoviti Windows 8 na različne načine, začenši z najpreprostejšim (z uporabo obnovitvene točke) in zaključi z bolj zapletenim. Ta članek je uporaben tako za začetnike uporabnike osebnih računalnikov kot za uporabnike s povprečno stopnjo usposabljanja.
- Opomba: prijatelji, če imate prenosnik, vam bodo ti podrobni članki zelo koristni. Pomagala vam bodo obvladati nenadomestljiva orodja za obnovitev operacijskega sistema Windows 7 in Windows 8, ta orodja vam bodo pomagala v najbolj neugodnih okoliščinah za vas..
- Kako obnoviti Windows 8 na prenosnem računalniku z obnovitvenim bliskovnim pogonom ali namestitvenim diskom Windows 8
- Kako obnoviti zagonski program Windows 8.1, če se operacijski sistem ne zažene.
- Kako obnoviti celovitost sistemskih datotek, če se Windows 8 ne zažene!
- Kako ustvariti varnostno kopijo slike sistema Windows 8 s pomočjo vgrajenih orodij za arhiviranje
- Ustvarjanje varnostne kopije trdega diska prenosnika v programu Acronis True Image 13
- Kako ustvariti varnostno sliko trdega diska prenosnika s sistemom Windows 8, nameščenim v proizvajalčevem obnovitvenem programu.
Pred nekaj dnevi sem kupil nov prenosni računalnik z vnaprej nameščenim operacijskim sistemom Windows 8 in moram reči, da sem s sistemom na splošno zadovoljen, čeprav seveda ni običajno delati brez standardnega menija Start. Ne bom ponovno nameščal osem na Windows 7, želim temeljito razumeti nov operacijski sistem. Mislim, da morate najprej začeti s tem, kako deluje obnovitev sistema Windows 8. Seveda me razumete, da lahko vsak uporabnik, tudi izkušen, v procesu dela na računalniku s svojim neuspešnim dejanjem moti delovanje svojega operacijskega sistema. Najlažji način za izhod iz neprijetne situacije je, da se določeno obdobje vrnete nazaj s točko za obnovitev.
Želim reči, da sem uspel ustvariti obnovitveno točko v operacijskem sistemu Windows 8, izkazalo se je, da se vrnem nazaj tudi z njim, toda, kaj storiti, če ne zaženem sistema Windows 8 zaradi okvare sistema ali zaradi virusov se lotite obnovitve sistema? Tu imam vprašanja za vas.
- Kolikor razumem, tipka F-8 ne deluje, ko se računalnik zažene. Kako torej pridem v meni dodatnih možnosti zagona in nato v varni način in obnovo sistema? Po dolgem iskanju informacij po internetu sem ugotovil, da moram pritisniti Shift + F8, vendar tudi tukaj nisem uspel. Zanima me, zakaj?
- Prebral sem tudi, da v sistemu Windows 8 obstaja funkcija za popolno obnovitev celotnega operacijskega sistema, enakovredna ponovni namestitvi, vendar brez brisanja uporabniških datotek se imenuje (Refresh Your PC)! Takšno obnovitev lahko začnete, tudi če sploh ne morete vstopiti v delovni sistem Windows 8..
- Kako vstopiti v to osvežitev računalnika, če se moj Windows 8 še vedno ne zažene, ker kombinacija tipk Shift + F8 ne deluje, ko se zaženem?
- Ali bodo nameščeni programi shranjeni na mojem sistemskem pogonu (C :), po uporabi obnovitve sistema Windows 8 brez brisanja uporabniških datotek (Osvežite računalnik)?
- Ko sem poskusil zagnati Refresh Your PC iz delovnega sistema, je prosila namestitveni disk za Windows 8 in kje ga lahko dobim, ker sem kupila prenosnik brez namestitvenega diska.
- Če želim prodati prenosni računalnik, kako naredim popoln obnovitev Windows 8 brez shranjevanja uporabniških podatkov in nameščenih aplikacij (enakovredno ponovni namestitvi sistema Windows 8), če nimam namestitvenega diska sistema Windows 8.
- Kako priti v varen način ali varen način s podporo za ukazno vrstico Windows 8?
- Izvedel sem tudi, da lahko v sistemu Windows 8 ustvarite sliko, s katero obnovite celoten operacijski sistem. To pomeni, da namestite vse potrebne programe in nato naredite sliko stabilnega delovnega sistema, ki ga lahko po potrebi namestite namesto nestabilnega operacijskega sistema. ALI v operacijskem sistemu Windows 8 obstajata dva načina za ustvarjanje slike operacijskega sistema? Eno sliko je mogoče ustvariti z ukazno vrstico, ukaz recimg / createimage D: \ Drugi način je uporaba znanega orodja na nadzorni plošči, pod čudnim imenom Windows 8 "Restore Windows 7 Files" Obe ustvarjeni sliki bosta na koncu drugačni. Sami skrbnik ste ustvarili te slike in poskušali obnoviti iz njih Windows 8, kateri in zakaj?
- Če ima Windows 8 orodje za ustvarjanje sistemske slike in obnovitev iz nje, dragi programi za varnostno kopiranje podatkov drugih proizvajalcev, na primer Acronis True Image Home, ne potrebujejo ali pa jih je bolj priročno in lažje uporabljati?
- Kam je šlo orodje »Prejšnje različice datotek«? V operacijskem sistemu Windows 7 mi je bolj kot enkrat pomagal, ko sem po naključju izbrisal pomembne datoteke mimo koša.
Obnovitev sistema Windows 8
Vsebina članka:
Najprej bomo izvedli začetno konfiguracijo varnostnih nastavitev sistema Windows 8. Prepričajte se, da je obnovitev sistema omogočena za particijo, na kateri je nameščen sistem Windows 8, običajno (C :). Navedemo količino prostora na disku, ki je potrebna za normalno delovanje zaščite sistema. Nato se bomo naučili, kako ustvariti obnovitveno točko v normalno delujočem operacijskem sistemu Windows 8, pa tudi kako se vrniti nazaj z njegovo uporabo. Upoštevali bomo tudi primer, ko zaradi okvare sistema NE bomo mogli zagnati Windows 8, vendar bomo še vedno prišli do obnovitve sistema, tudi če tipkovna bližnjica Shift + F8 ne deluje pri zagonu. To bomo storili z obnovitvenim diskom za Windows 8 ali namestitvenim diskom sistema Windows 8..


Z Windows 8 lahko ustvarite dve sliki za obnovitev, ena slika deluje z orodjem Osveži računalnik. Pri uporabi orodja za osvežitev računalnika poteka popolna obnovitev sistema Windows 8, vendar vaše osebne datoteke ostanejo nedotaknjene, nameščeni programi pa se izbrišejo, sistemske nastavitve pa se povrnejo na prvotne. Če torej ustvarite sliko z ukazno vrstico, kot je opisano v spodnjem članku, bo orodje Refresh Your PC za obnovitev uporabil to sliko in ne namestitveni disk Windows 8. To pomeni, da nameščeni programi in sistemske nastavitve NE bodo ponastavljeni , vendar bo vrnjeno v trenutku, ko je bila slika ustvarjena. Vedeti pa morate, da slika, ustvarjena na ta način, ni primerna za obnovitev, če je disk popolnoma formatiran (C :) ali je sistemska particija naključno izbrisana. Če želite ustvariti celotno varnostno kopijo slike sistema Windows 8, bo to storila druga metoda..
Druga slika je ustvarjena z orodjem, ki ga že poznamo na nadzorni plošči, ki se imenuje "Obnovi datoteke Windows 7" ali z ukazno vrstico, pokazal vam bom oba načina. S to sliko lahko sistem Windows 8 v celoti obnovite na čisti trdi disk. Kako se to zgodi, na primer ste ustvarili sliko Windows 8 na disku (D :), nato popolnoma odstranili Windows 8 z diska (C :) in namestili Windows 7, ga uporabili in vam ni bilo všeč, vzamete in obnovite Windows 8 z vsem vaši programi in datoteke s slike in to je to.
Opomba: prijatelji, v zvezi z ustvarjanjem sistemske slike in obnovitvijo iz nje, preberite naš članek o tem, kako ustvariti varnostno kopijo slike sistema Windows 8 s standardnim orodjem za varnostno kopiranje na DVD-jih ali na prenosnem trdem disku USB in kako obnoviti te slike, izvedeli boste tudi kako povezati pogon vmesnika SATA ali stari trdi disk IDE na prenosnik, netbook in ga prilagoditi tako, da shranite varnostne kopije!
Na koncu članka bomo analizirali popolno obnovitev sistema Windows 8 brez shranjevanja uporabniških podatkov in nameščenih aplikacij (kar je enako ponovni namestitvi sistema Windows 8). Potrebovali boste namestitveni disk za Windows 8.

Varen način Če želite preiti v varen način ali varen način s podporo ukazne vrstice, obstaja veliko načinov, to lahko storite neposredno iz delovnega sistema ali celo, če Windows 8 sploh ne morete naložiti, na primer z bcdedit / set globalsettings predpogoji resnični, preberite več spodaj.
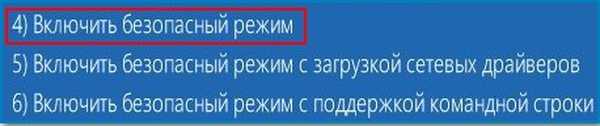

V bistvu, prijatelji, orodje za obnovitev sistema v sistemu Windows 8, se razlikuje od orodja za obnovitev, ki je bilo v sistemu Windows 7, in moram reči, da je treba nekaj napisati. Poleg tega so se računalniki z nameščenim sistemom Windows 8 že dalj časa prodali in ljudje aktivno uporabljajo nov operacijski sistem, zato sem moral v praksi že večkrat uporabiti skoraj vse razpoložljive funkcije za obnovitev sistema Windows 8. Torej, povem vam, kar vem
Seveda boste morali najpogosteje pri različnih težavah z novim operacijskim sistemom uporabiti preprosto povratno uporabo s pomočjo obnovitvene točke. Zato najprej poskrbimo, da imamo omogočeno obnovitev sistema.
Parametri
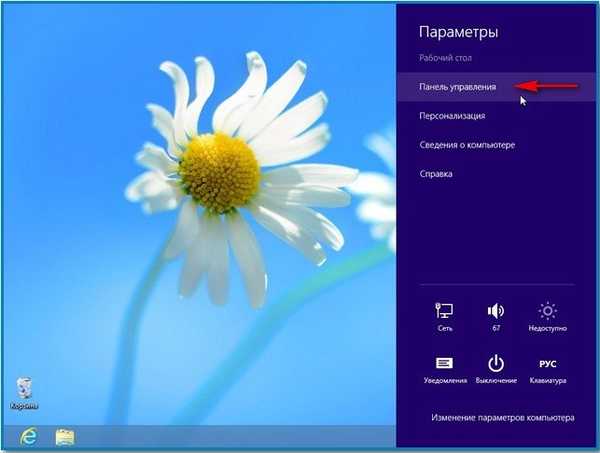


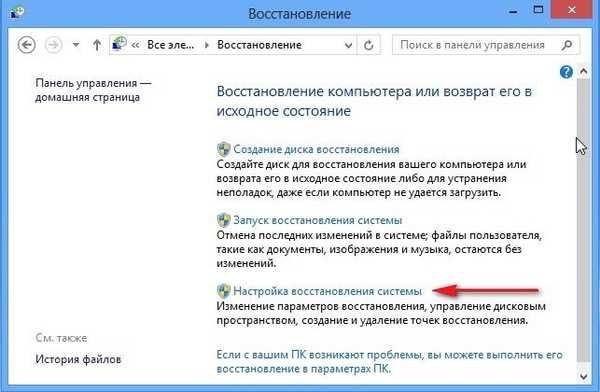
Nastavitev obnovitve sistema. V tem oknu izberite naš lokalni disk (C :) (sistem) in kliknite gumb Konfiguriraj,
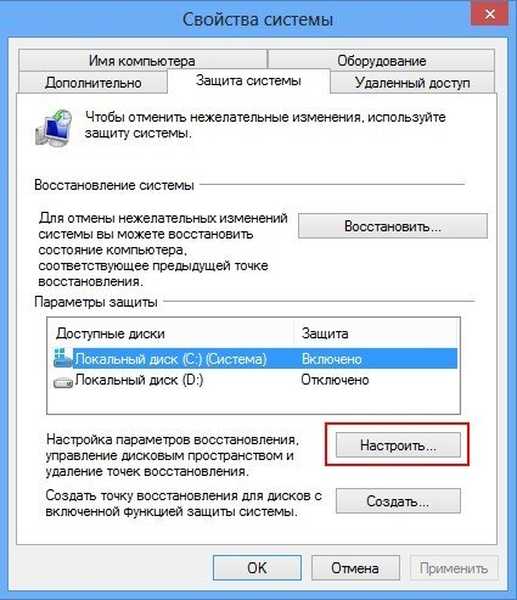

Kliknite Ustvari.
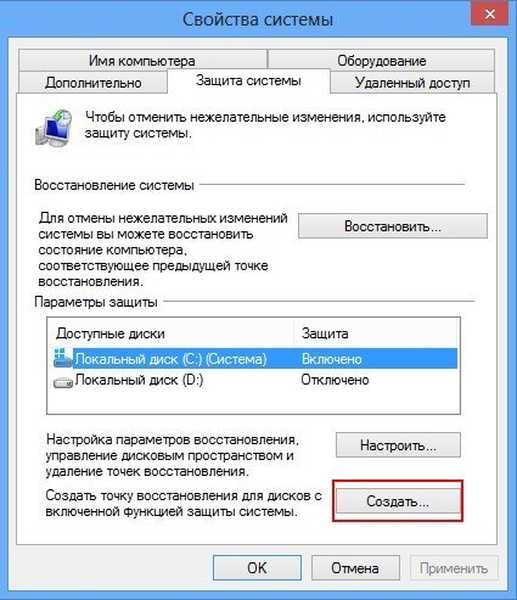


Možnosti-> Nadzorna plošča-> Obnovitev-> Zaženite obnovitev sistema
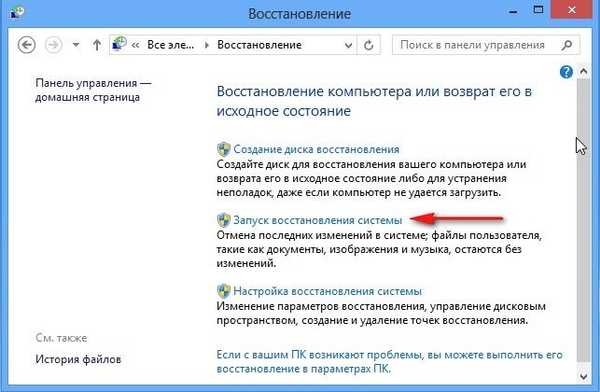
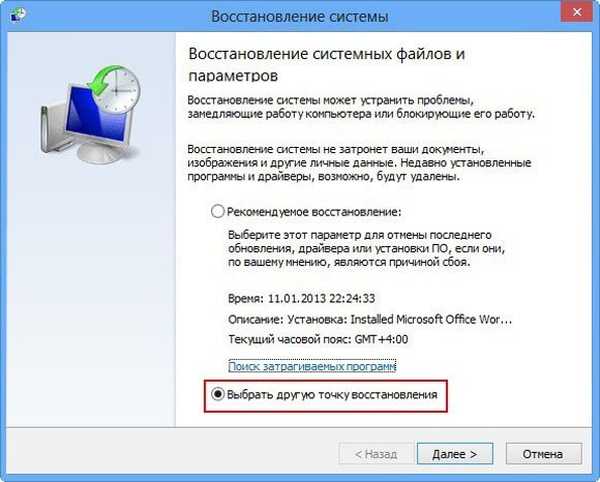
Z levo tipko miške izberite točko za obnovitev in nato kliknite parameter za iskanje prizadetih programov
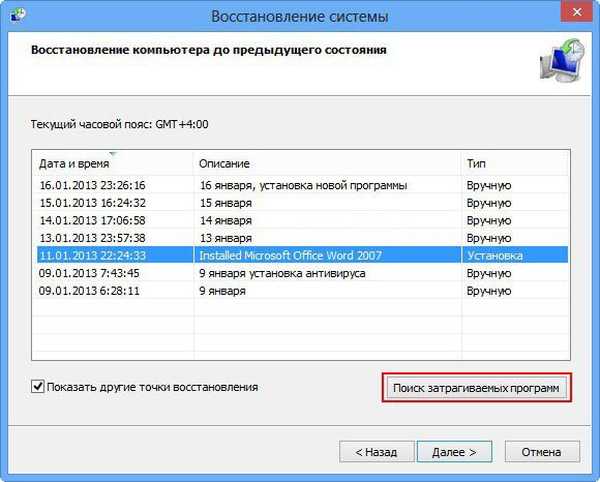
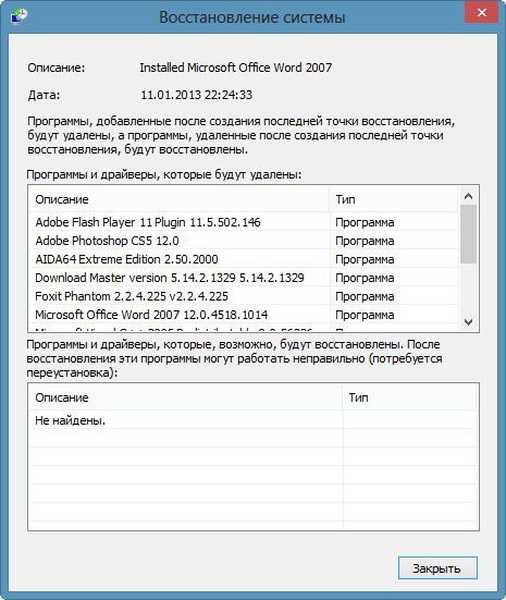
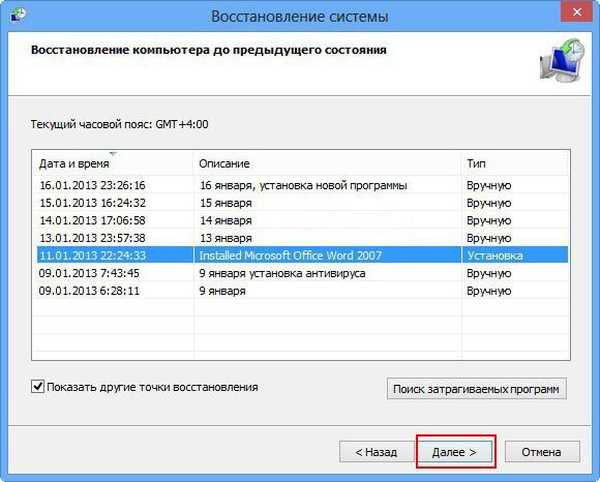
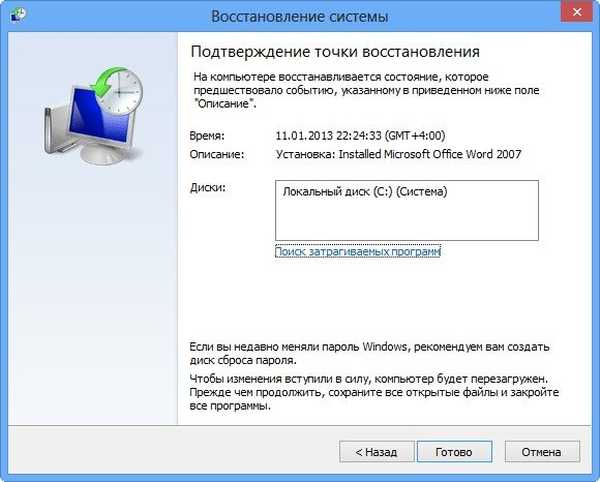
11. januarja se vrne stanje operacijskega sistema, to je vse.
Kako se vrniti nazaj s pomočjo obnovitvene točke, če se Windows 8 ne zažene Zdaj še eno vprašanje. Na primer, ti in jaz se ne morem zagnati v običajno delujoč sistem Windows 8, nato pa, kako priti do menija dodatnih možnosti zagona in obnovitve sistema.?To lahko storite na več načinov: s pomočjo bližnjice na tipkovnici Shift + F8 ali z obnovitvenim diskom, ki smo ga ustvarili, ali namestitvenim diskom sistema Windows 8.
V prejšnjem operacijskem sistemu Windows 7 je bilo mogoče v začetni fazi zagona računalnika pritisniti F-8 in iti na Odpravljanje težav (obnovitveno okolje), nato pa začeti obnoviti sistem od tam. V operacijskem sistemu Windows 8 je bila tipka F-8 preklicana, vendar se je pojavila bližnjica na tipkovnici Shift + F8, kar je zelo težko uporabiti, saj je novi operacijski sistem Windows 8 močno zmanjšal čas zagona sistema in uporabnik ne bo imel časa, da bi pritisnil tipke ob pravem času. Če želite, poskusite, lahko to storite tako: v začetni fazi zagona računalnika pridržite tipko Shift in pogosto pritisnite F8.
Kot rezultat, sploh ni pomembno, kako pridete do menija: "Izberi dejanje", na primer z bližnjico na tipkovnici Shift + F8 ali z obnovitvenim diskom, ki smo ga ustvarili, ali namestitvenim diskom Windows 8, morate storiti isto. Kliknite Naprej

Obnovitev sistema

Vstopimo v takšen meni, Izberite dejanje, Diagnostika,


Obnovitev sistema.





Ustvarite in uporabite obnovitveni disk za Windows 8
Če z Shift + F8 ne morete priti v meni z dodatnimi zagonskimi možnostmi (osebno nisem hotel udariti tipkovnice), lahko to storite na obnovitvenem disku sistema Windows 8. Verjemite mi prijatelji, obnovitveni disk za Windows 8 bo še bolj primeren . Ustvarimo ga v našem operacijskem sistemu Windows 8, nato zaženite računalnik iz njega in pojdite v meni dodatnih možnosti zagona in nato v obnovitev sistema Windows 8.Če želite narediti obnovitveni disk sistema Windows 8, izberite:
Možnosti-> Nadzorna plošča-> V kategorijah izberite Velike ali Majhne ikone
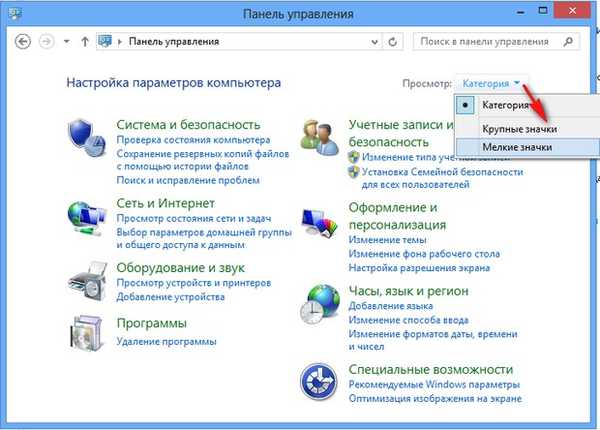
Obnovitev->
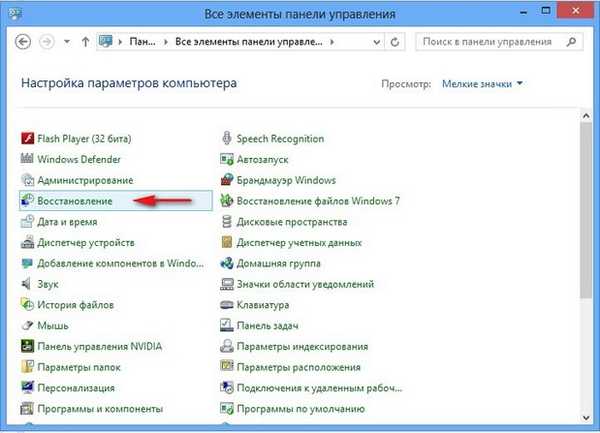

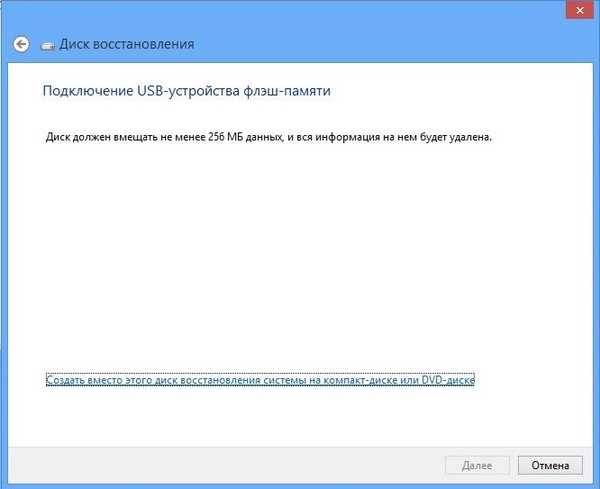


V začetnem oknu izberite Diagnostika.




Zaženite obnovitev sistema.



Kako se obnovi Windows 8 brez brisanja uporabniških datotek (Osvežite računalnik) iz delujočega operacijskega sistema
Ko morate uporabiti to orodje, seveda, če je vaš operacijski sistem nestabilen, in kar je najpomembneje, da vam povratni postopek s pomočjo točke obnovitve ni pomagal.Pri uporabi tega orodja bo prišlo do popolne ponovne namestitve sistema Windows 8, vendar brez brisanja podatkov. Potrebovali boste namestitveni disk za Windows 8 ali sliko Windows 8, ki smo jo pripravili vnaprej.
Najprej bomo obnovili Windows 8 neposredno iz delujočega operacijskega sistema s pomočjo namestitvenega diska Windows 8.
Datoteke v uporabniških profilih ostanejo nedotaknjene (dokumenti, fotografije, glasba, prenosi), vključno s tistimi, ki se nahajajo na namizju, aplikacije iz Trgovine Windows ne boste izgubili, omrežne nastavitve bodo ostale nespremenjene.
Toda programi, ki ste jih namestili iz map Program Files, bodo izbrisani. Vse sistemske nastavitve in storitve bodo ponastavljene na privzete nastavitve..
Tako v praksi uporabimo obnovitev brez brisanja uporabniških podatkov (Osvežite računalnik). To lahko storite z delujočega sistema Windows 8, pa tudi z zagonom obnovitvenega diska ali namestitvenega diska sistema Windows 8. Najprej zaženite Osveži računalnik iz delovnega sistema.
Možnosti-> Spremeni nastavitve računalnika->

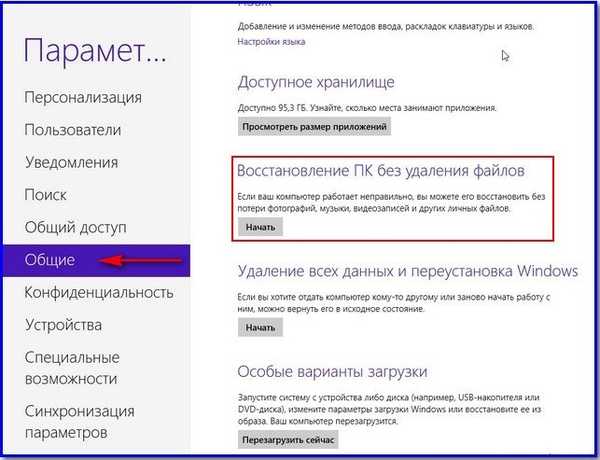




Skoraj nič ne boste zahtevali od vas. Seveda bo obnovitev trajala nekaj minut, v mojem primeru je trajalo 40 minut.

Kako uporabiti obnovitev sistema Windows 8 brez brisanja datotek po meri (Osvežite računalnik), če se sistem Windows 8 ne zažene
Torej, naš računalnik ali prenosni računalnik se ne zažene, odvračanje s pomočjo obnovitvene točke ni pomagalo in odločili smo se, da bomo uporabili orodje za obnovitev sistema Windows 8, ne da bi izbrisali uporabniške podatke (Osveži računalnik). Tu spet potrebujemo namestitveni disk z Windows 8. Zaženimo računalnik z namestitvenega diska sistema Windows 8. Kliknite Naprej
Kliknite Obnovi sistem

Torej, dodatni zagonski meni, ki nam je že znan






Kako uporabiti obnovitev sistema Windows 8 brez brisanja uporabniških datotek (Osvežite računalnik), če se operacijski sistem ne zažene in nimate namestitvenega diska Windows 8. Tako kot v prejšnjem primeru, če imate resne težave, se zaženite z obnovitvenega diska in poskusite vrniti nazaj s piko. okrevanje nazaj, vendar to ne pomaga. Nato se odločimo, da bomo uporabili Refresh Your PC in spet težava, nimamo namestitvenega diska sistema Windows 8 in prikaže se naslednja napaka: Če želite nadaljevati, vstavite namestitveni disk Windows ali obnovitveni sistem.

Vnaprej morate ustvariti sliko sistema Windows 8 in jo med obnovitvijo uporabiti namesto namestitvenega diska Windows 8, orodje Osveži računalnik pa bo uporabil to sliko namesto namestitvenega diska Windows 8. To pomeni, da nameščeni programi in sistemske nastavitve NE bodo ponastaviti in se bo vrnil ob ustvarjanju slike.
Kako ustvariti obnovitveno sliko za Windows 8.
Zelo enostavno, uporabili bomo orodje ukazne vrstice Recimg.exe. Z desno miškino tipko kliknite meni Start in izberite ukazni poziv (skrbnik),
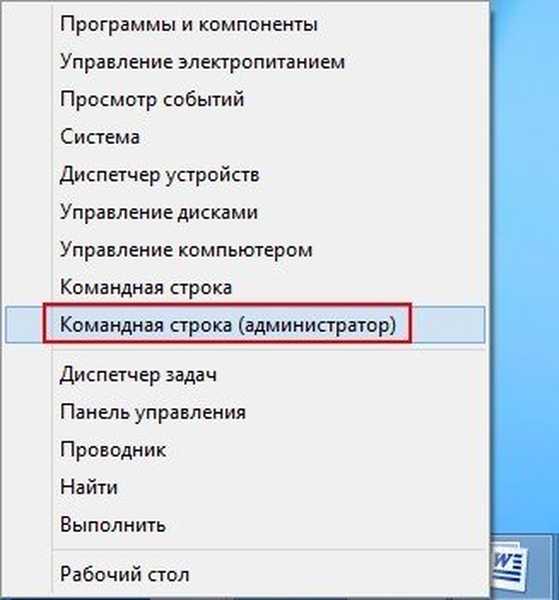
recimg / createimage D: \ backup, kar kaže na ustvarjanje obnovitvene slike sistema Windows 8 na pogonu D v varnostni kopiji.
Ustvarjanje in registracija slike je uspešno zaključena.
Nahaja se, kot smo načrtovali na pogonu D: v varnostni kopiji in se imenuje CustomRefresh.wim

Zaženimo se v dodatnem zagonskem meniju Izbira dejanja z bližnjico na tipkovnici Shift + F8 ali obnovitvenim diskom sistema Windows 8. Diagnostika,

Obnovi.
Vaše datoteke bodo ostale na svojem mestu.
Naprej




Ustvarjanje popolne obnovitvene slike za Windows 8 S to sliko lahko obnovite Windows 8 tudi po tem, ko je sistemska particija (v celoti oblikovana). Kako deluje Če ste na disku ustvarili sliko sistema Windows 8 (D :) in jo v celoti odstranili z diska (C :) ter namestili Windows 7, jo uporabili in vam ni bila všeč, vzamete in obnovite sistem Windows 8 s slike in to je to. Torej ustvarite sliko.
Opomba: prijatelji, če želi kdo ustvariti varnostno kopijo slike sistema Windows 8 z ukazno vrstico, preberite to objavo "Kako narediti varnostno kopijo sistema Windows 8.1 in jo obnoviti iz njega"
Parametri Nadzorna plošča
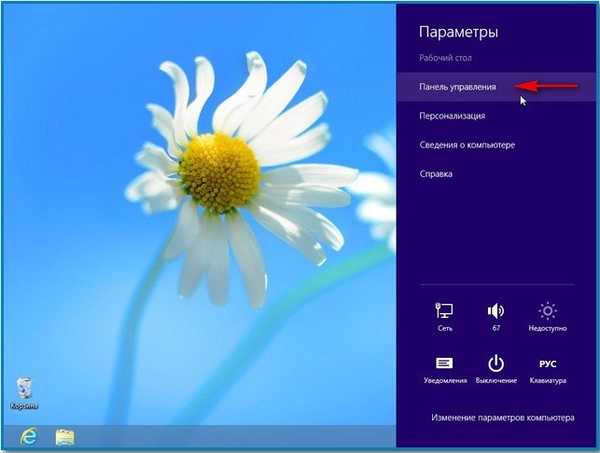
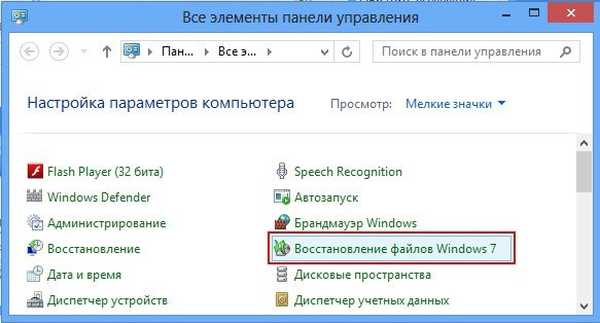
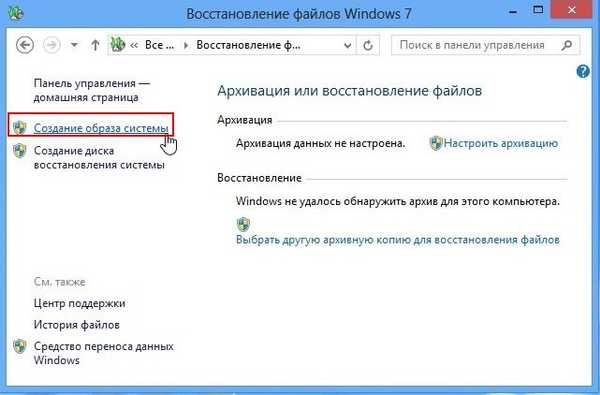
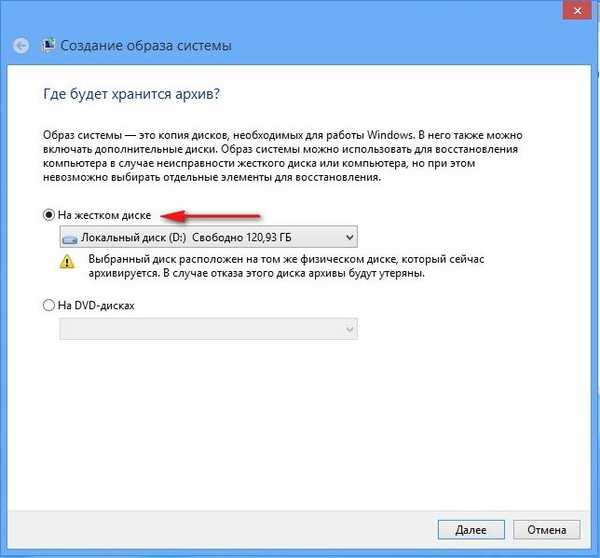



Okrevanje od slike
Zdaj si predstavljajte situacijo, Windows 8 se sploh ne nalaga in noben od zgornjih načinov obnovitve nam ne pomaga. Ali pa smo, ki smo sodelovali v programu Acronis Disk Director, pomotoma formatirali particijo z nameščenim sistemom Windows 8. V tem primeru lahko s sliko popravimo situacijo. Zaženite se z obnovitvenega diska ali namestitvenega diska Windows 8.
Diagnostika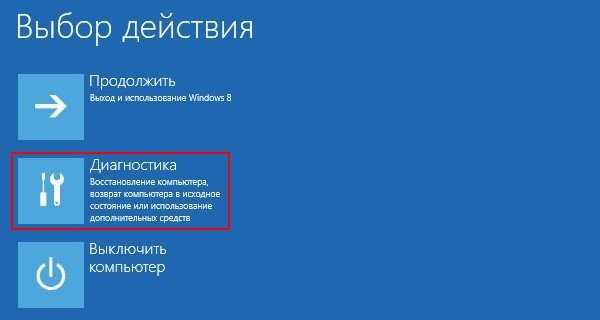
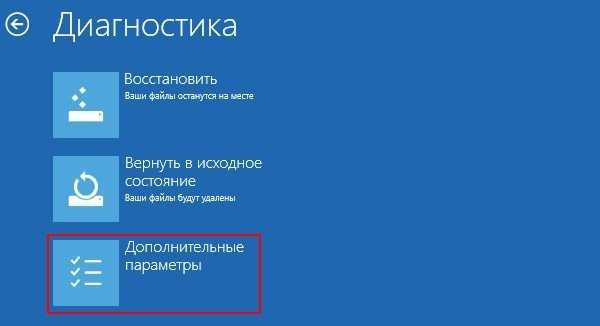
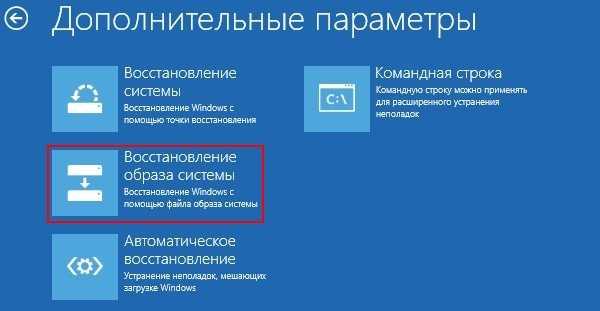



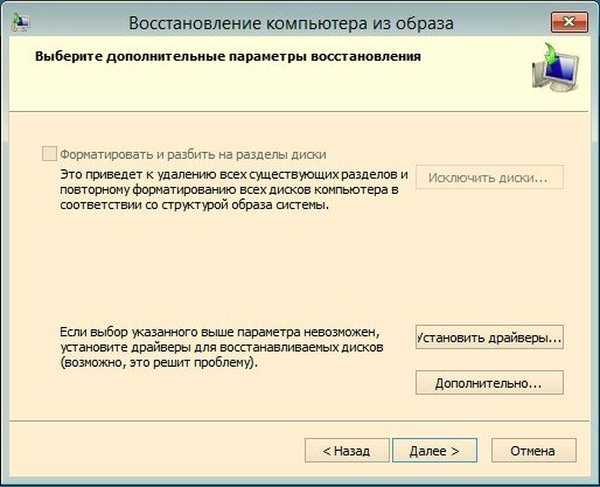
Končano.


Če imate namestitveni disk za sistem Windows 8, lahko izvedete popolno obnovitev iz delovnega sistema in z zagonom zagonske diske.
Obnovite Windows 8 brez shranjevanja uporabniških podatkov iz delujočega sistema.
Parametri Spremembe nastavitev računalnika.

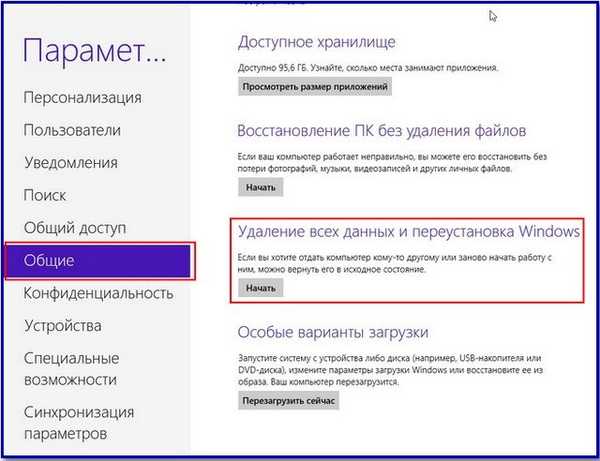

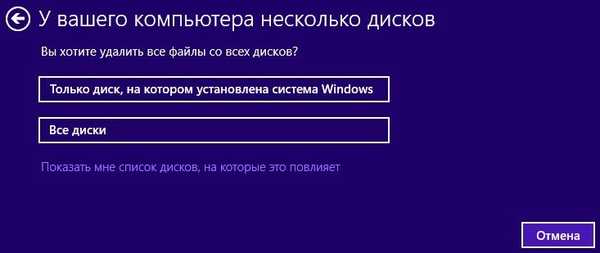
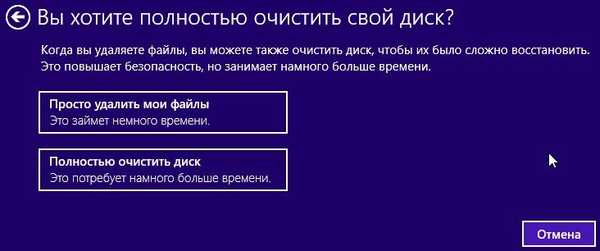

Zaženite iz pogona Windows 8. Naprej



Ponastavitev.
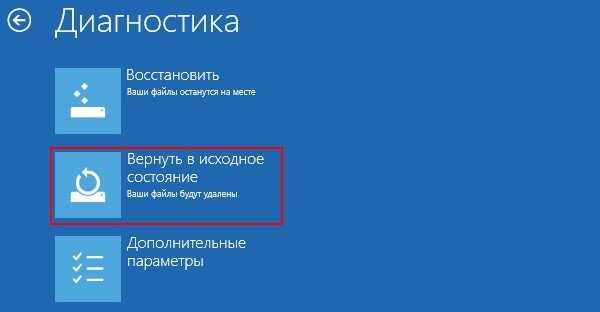




Oznake članka: Windows 8.1











