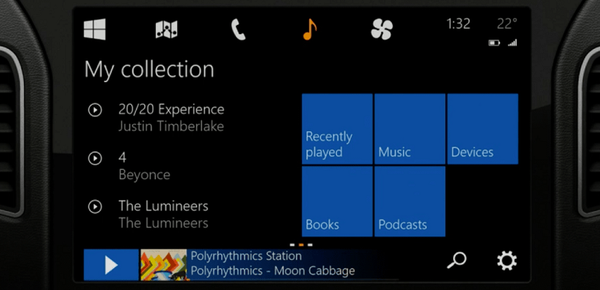V tej seriji člankov želim govoriti o tehnologiji Microsoft Windows Deployment Services (WDS) in Windows Automated Installation Kit (WAIK) ter o tem, kako jih lahko uporabite za nameščanje sistemov Windows 7 in Windows 2008 R2 v vaše podjetje .
Ta serija člankov bo sestavljena iz 4 delov, v katerih se bomo zaporedno seznanili s postopkom nameščanja vloge WDS na strežnik Windows 2008 R2, v 2 in 3 delih bom prikazal metodologijo za delo z WAIK, izdelali bomo potrebne datoteke odzivov xml, ki so potrebne za poenostavitev postopka namestitev, v zadnjih štirih delih pa bom prikazal, kako lahko na namestitveno sliko dodate potrebne gonilnike naprav. Predvidevam, da ste že namestili strežnik Windows 2008 R2 in imate osnovna znanja za delo z njim.
Vsebina cikla:
- Namestite in konfigurirajte vlogo WDS
- WDS. Ustvari in prilagodi WDSUnattend.xml
- WDS. Ustvari in prilagodi ImageUnattend.xml
- WDS. Vključevanje gonilnikov
Res mi je všeč, ker zaradi uvedbe sistema vlog in funkcij v sistemu Windows 2008 R2 zdaj ni treba imeti pri roki distribucije OS pri namestitvi te ali one storitve. Če želite namestiti WDS, pojdite na konzolo Upravitelja strežnikov in kliknite gumb Dodaj vlogo. Kot rezultat se prikaže čarovnik za namestitev vlog..

Kliknite gumb Naprej. Izberite vlogo storitve Windows Deployment Services in nato Naprej.
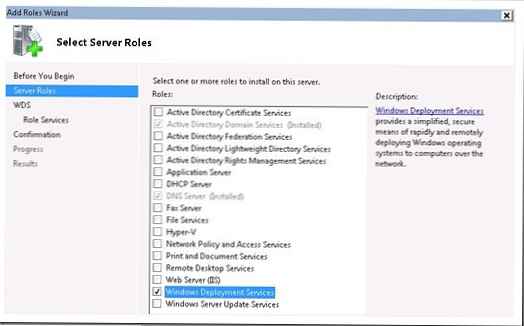
Treba je dostaviti naslednje storitve: strežnik razmestitve in transportni strežnik (privzeto bodo preverjeni) Kliknite Naprej.
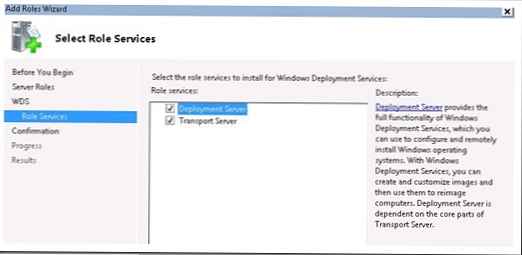
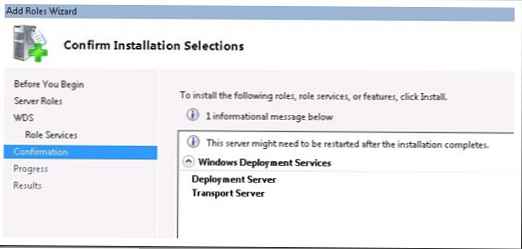
Na splošno se bo vse začelo, namestitev se bo začela, na zaslonu pa bodo prikazani rezultati namestitve.
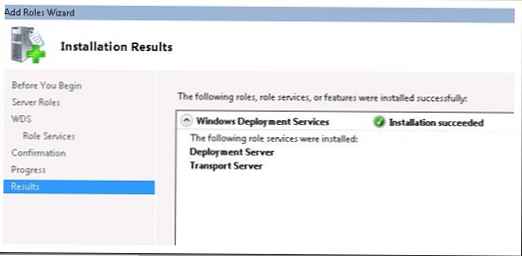
Po končani namestitvi pojdite na Skrbniška orodja in odprite konzolo Windows Deployment Services. Ko prvič kliknete strežnik, se prikaže okno z opozorilom, ki pravi, da WDS še ni konfiguriran:
Storitve namestitve sistema Windows niso konfigurirane.
Ta strežnik ni konfiguriran. Če želite konfigurirati ta strežnik, najprej preverite, ali ste lokalni skrbnik.
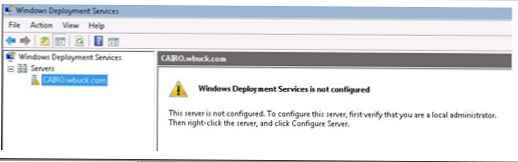
Z desno miškino tipko kliknite strežnik in izberite "konfiguriraj". Naslednji čarovnik se bo zagnal, preden nastavite WDS, se morate prepričati, ali vaša infrastruktura ustreza določenim zahtevam (nameščena je domena Active Directory, tam je DHCP, DNS). Kliknite Naprej.
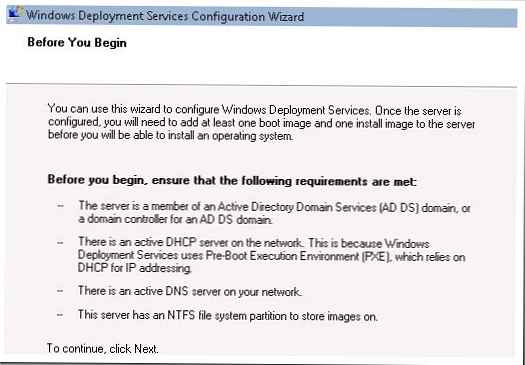
Določite mapo za datoteke za oddaljeno namestitev. V skladu s spodnjimi zahtevami morate poskrbeti, da je velikost izbrane particije dovolj velika za shranjevanje slikovnih datotek.
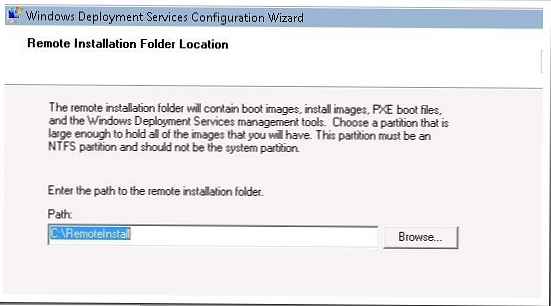
Nato nastavite PXE. V tem primeru imamo možnost konfigurirati samodejno ustvarjanje računalniških računov v Active Directory in nato ta račun povezati s fizičnim računalnikom. Zaradi preprostosti sem izbral »Odziva na vse računalnike«.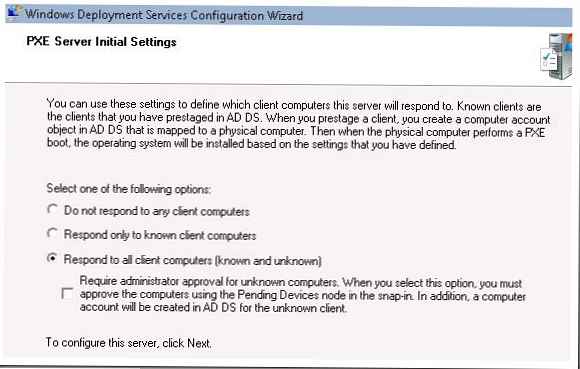
Nato imamo možnost, da strežniku dodamo namestitvene slike. Pustil sem kljukico »Dodaj slike na strežnik zdaj«, posledično se bo pojavil čarovnik za dodajanje slik.
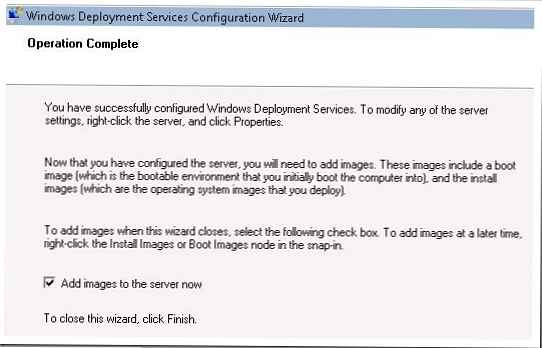
Na tem mestu bom dodal sliko za zagon in namestitveni program za Windows 7. Te slike lahko najdete v distribuciji DVD-ja Windows 7 v mapi viri. Potrebovali boste dve datoteki install.wim in boot.wim. Te dve datoteki sem kopiral na strežnik WDS v mapo "C: Windows7_Images".
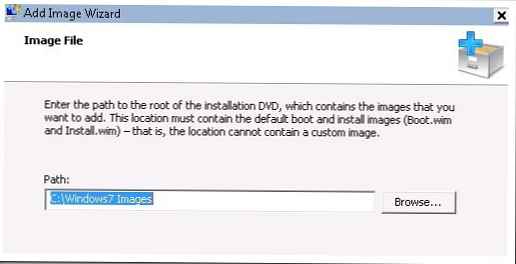
Zdaj lahko ustvarimo novo skupino slik ali izberemo obstoječo. Ustvaril sem novo skupino za slike z imenom "Windows 7".
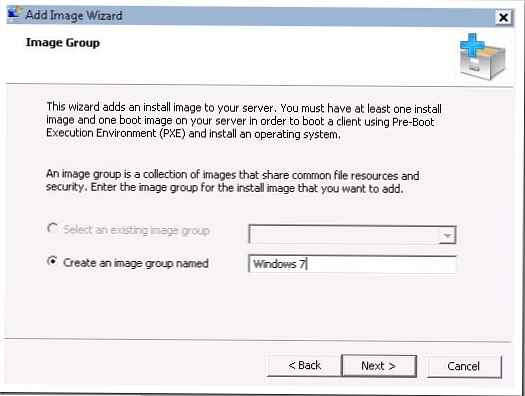
Čarovnik je videl obe moji sliki: boot - boot.wim in namestitev - install.wim.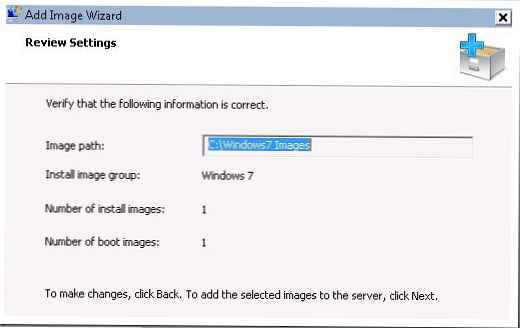
Zdaj sta obe sliki dodani na strežnik in bosta prikazani v konzoli WDS.
Prvi zaslon prikazuje namestitveno sliko sistema Windows 7. Drugi prikazuje sliko zagonskega nalagala.

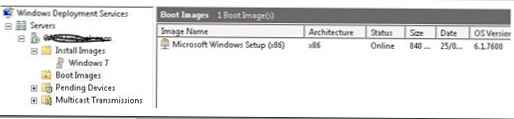
S tem se zaključuje prvi del tega članka. V drugem delu se bomo premaknili na Windows Automated Installation Kit ("WAIK"), kjer se osredotočamo na avtomatizacijo prenosov PXE in ustvarimo datoteko WDSunattend.xml.