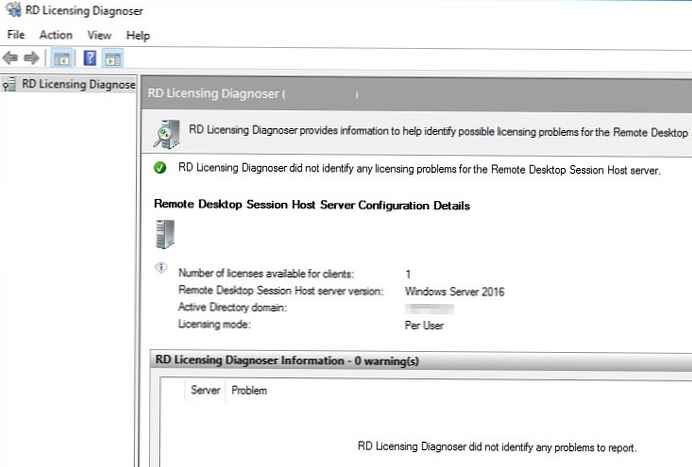V tem članku si bomo ogledali postopek namestitve, konfiguriranja in aktiviranja vloge strežnika za licenciranje oddaljenega namizja (Licenciranje oddaljenega namizja), ki temelji na sistemu Windows Server 2016 ali 2019 ter postopku namestitve in aktiviranja odjemalskega terminala (CAL).
Naj vas opozorim, da lahko uporabniki po namestitvi vloge strežnika terminala oddaljene namizne strežbe uporabljajo le poskusno obdobje 120 dni, po katerem možnost povezovanja z oddaljenim strežnikom RDS izgine. Po Microsoftovi shemi licenciranja morajo biti licencirani vsi uporabniki ali naprave, ki uporabljajo funkcije RDS. Za računovodstvo in izdajo licenc za terminale (RDS CAL) je v storitvi RDS ločena vloga - Strežnik licenc za oddaljeno namizje.
Vsebina:
- Namestitev vloge za licenciranje oddaljenega namizja v Windows Server 2019/2016
- Aktiviranje licenčnega strežnika RDS v operacijskem sistemu Windows Server
- Vrste licenc za odjemalske terminale (RDS CAL)
- Namestitev licenc RDS v sistemu Windows Server 2016/2019
- Odstranjevanje licenc RDS s strežnika za licenciranje
- Konfiguriranje licenčnega strežnika na strežnikih RD Session Host
Namestitev vloge za licenciranje oddaljenega namizja v Windows Server 2019/2016
Komponento licence za oddaljeno namizje lahko namestite na kateri koli strežnik v domeni, ni je treba namestiti na enega od strežnikov na kmetiji RDSH.
Preden začnete namestiti strežnik za licenciranje RDS, morate v skupino domen dodati (ali preveriti, ali imate pravico dodati) nov strežnik Terminal Strežnik Licenca Strežniki, v nasprotnem primeru strežnik ne bo mogel izdati licenc CAL vrste RDS na uporabnika domenskim uporabnikom.
Storitev licenciranja za oddaljeno namizje lahko namestite prek konzole Server Manager. To naredite tako, da izberete vlogo v čarovniku za dodajanje vlog in funkcij. Storitve na daljavo.
Storitev morate izbrati kot komponento vloge. Oddaljeni Namizje Licenciranje.
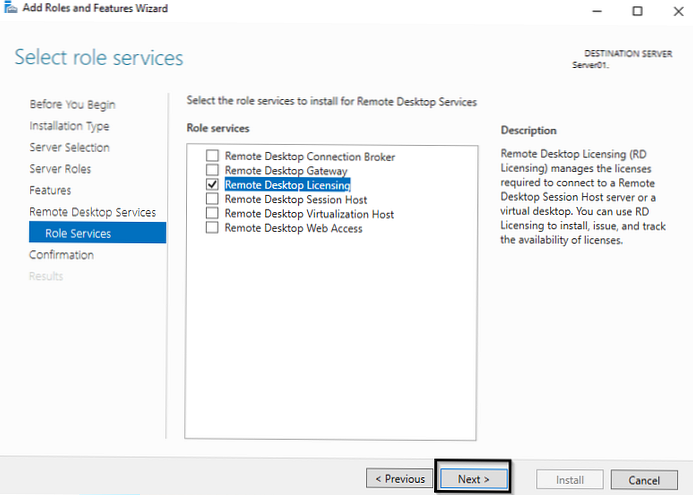
Ostaja še počakati na namestitev vloge.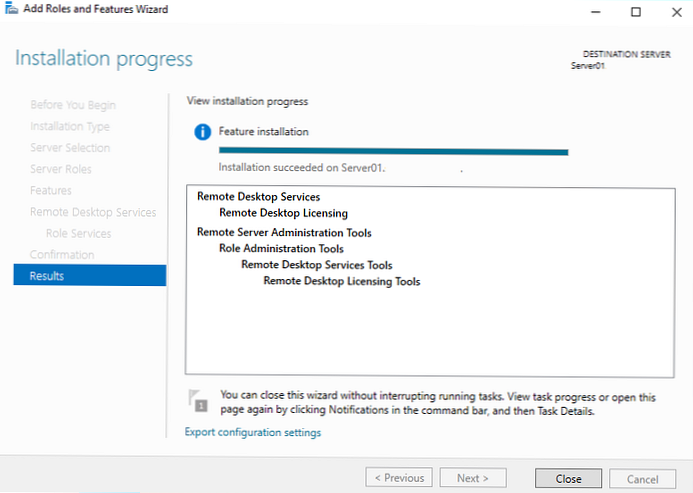
Poleg tega na strežnike RDS namestite pripomoček za diagnosticiranje težav z licencami - Diagnostični aparat za oddaljeno namizje za licenciranje . Konzola upravitelja licenc za oddaljeno namizje - licmgr.exe).
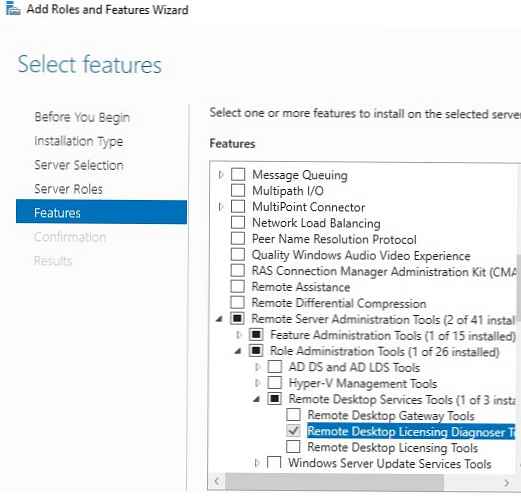
S programom PowerShell lahko namestite tudi komponento za licenciranje RDS in RD Licensing Diagnoser:
Namestitev-WindowsFeature RDS-Licensing -IncludeAllSubFeature -IncludeManagementTools
Aktiviranje licenčnega strežnika RDS v operacijskem sistemu Windows Server
Da lahko strežnik za izdajo licenc RDS strankam izda licence, ga je treba aktivirati. Če želite to narediti, odprite konzolo Upravitelj licenc za oddaljeno namizje (licmgr.exe), z desno miškino tipko kliknite ime vašega strežnika in izberite element menija Aktivirajte strežnik.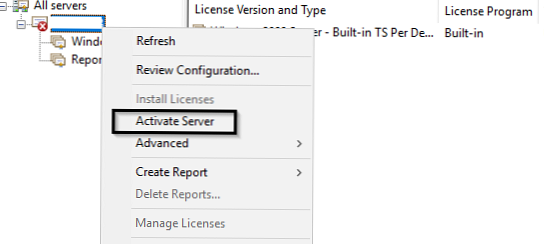
Zažene se čarovnik za aktiviranje strežnika za licenciranje RDS, v katerem boste morali izbrati želeni način aktivacije. Če ima vaš strežnik dostop do interneta, se lahko samodejno poveže s strežniki Microsoft. Če s strežnika ni dostopa do interneta, ga lahko aktivirate prek spletnega brskalnika ali po telefonu. 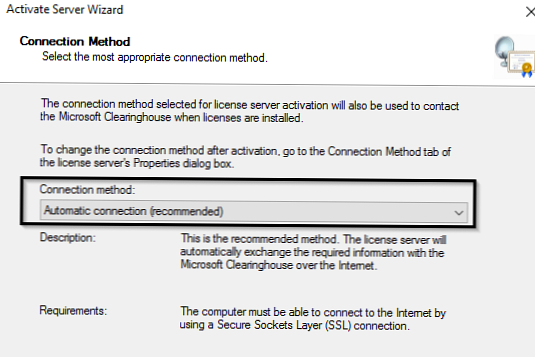
Nato morate izpolniti številne podatke o svoji organizaciji (nekatera polja so obvezna).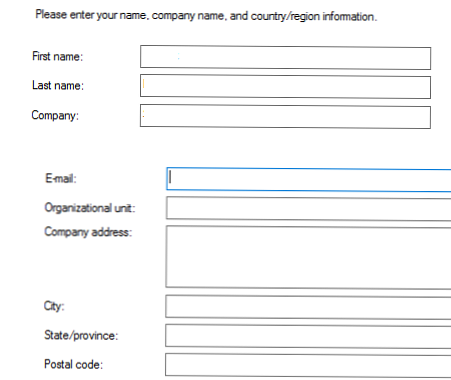
Ostaja pritisniti gumb Dokončaj.
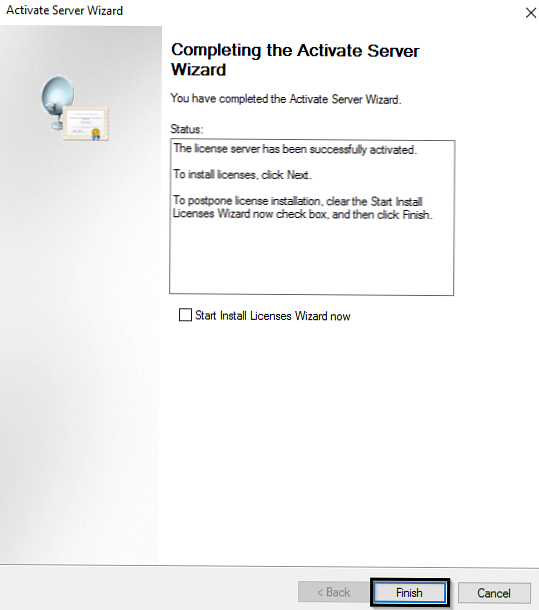
Zdaj, če ste v konzoli, kliknite RMB na imenu strežnika in izberite Pregled konfiguracije, lahko preverite, ali je ta licenčni strežnik RDS aktiviran in ga lahko uporabite za aktiviranje odjemalcev RDS v domeni.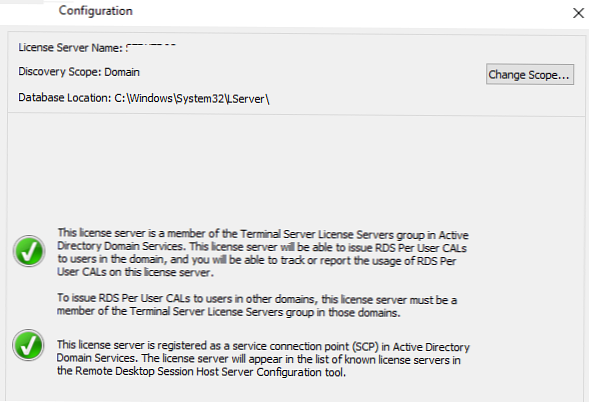
Vrste licenc za odjemalske terminale (RDS CAL)
Vsak uporabnik ali naprava, ki se poveže s strežniki oddaljene namizne seje, mora imeti licenco za odjemalca (CAL - licenca za dostop stranke). Obstajata dve vrsti terminala CAL.
- Na napravo (CAL) - To je trajna vrsta licence, ki je dodeljena računalniku ali napravi, ki se več kot enkrat poveže s strežnikom RDS (napravi se izda začasna licenca, ko je prvič priključena na napravo). Te licence niso konkurenčne, tj. če imate 10 licenc za napravo, se na strežnik RDS lahko poveže le 10 gostiteljev.
- Na uporabnika (CAL za uporabnika) - Ta vrsta licence omogoča enemu uporabniku, da se poveže s strežnikom RDS iz poljubnega števila računalnikov / naprav. Ta vrsta licence je povezana z uporabnikom Active Directory, vendar se ne izda trajno, ampak za določeno obdobje (privzeto je 90 dni). Če poskusite uporabiti RDS CAL na uporabnika 2019 v delovni skupini (ne v domeni), potem bo strežnik RDSH vsak 60 minut, da prisilite končati sejo uporabnika s sporočilom: "Težava je z licenco za oddaljeno namizje in vaša seja bo prekinjena v 60 minutah " Zato morate za strežnike RDS v okolju delovne skupine uporabljati samo licenciranje naprav - RDS CAL na napravi.

Namestitev licenc RDS v sistemu Windows Server 2016/2019
Zdaj morate namestiti kupljeni licenčni paket (RDS CAL) na licenčni strežnik.
V konzoli za upravljanje licenc za oddaljeno namizje na strežniku kliknite RMB in izberite Namestite licence.
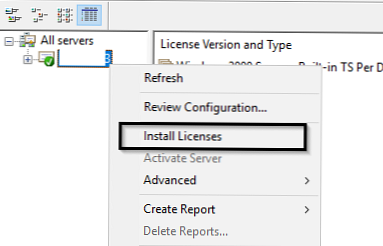
Izberite način aktivacije (samodejno, prek spleta ali po telefonu) in licenčni program (v našem primeru Enterprise Enterprise).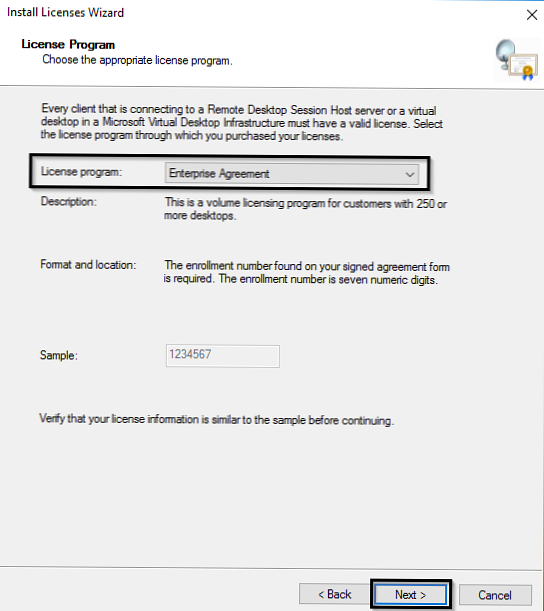
Naslednji koraki čarovnika so odvisni od izbrane vrste licenc. V primeru podjetniškega sporazuma morate navesti njegovo številko. Če izberete vrsto licence Licenčni paket (maloprodajni nakup), boste morali določiti 25-znakovni ključ izdelka, prejet od Microsofta.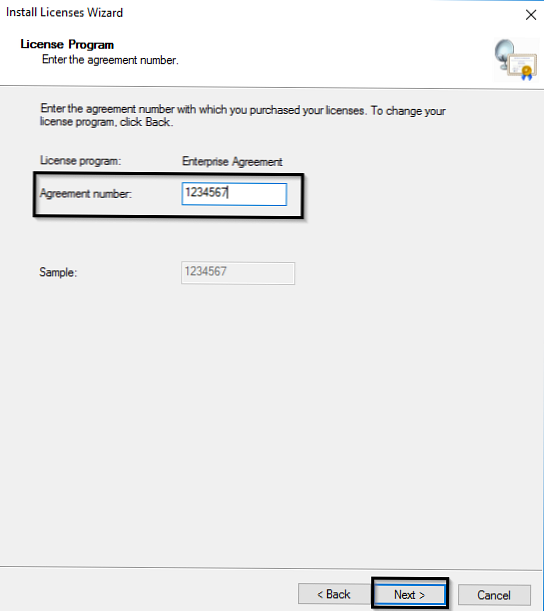
Vrsta izdelka (Windows Server 2016/2019), vrsta licence (RDS na uporabnika CAL) in število licenc, ki jih je treba namestiti na strežnik.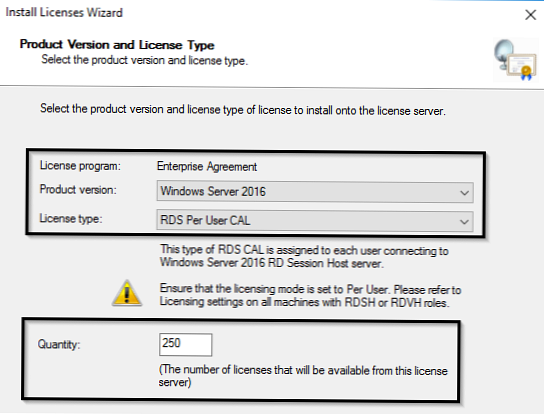
Po tem lahko strežnik strankam izda licence (RDS CAL).
Uporabniško licenco RDS za uporabniške licence lahko pretvorite v licenco CAL za napravo (in obratno) s kontekstnim menijem Pretvori licence v konzoli RD Licensing Manager..
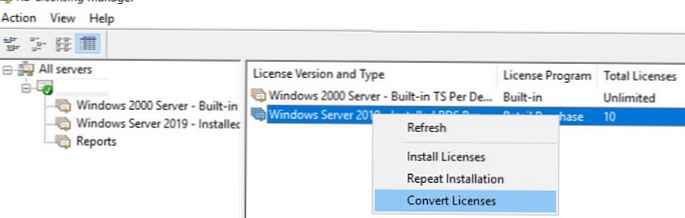
Če vam zmanjka brezplačnih licenc, lahko prekličete predhodno izdane licenčne licence naprave RDS za neaktivne računalnike z uporabo naslednjega skripta PowerShell:
$ PreklicanoPCName = ”msk-pc2332”
$ Licensepacks = Get-WmiObject win32_tslicensekeypack | kjer je ($ _. tipkovnica -ne 0) -and ($ _. tipkovnica -ne 4) -and ($ _. tipkovnica -ne 6)
$ licenčni paketi. Skupne licence
$ TSLicensesAssigned = gwmi win32_tsissuedlicense | kjer je $ _. licencestatus -eq 2
$ RevokePC = $ TSLicensesAssigned | ? sIssuedToComputer -EQ
$ RevokedPCName $ RevokePC.Revoke ()
Odstranjevanje licenc RDS s strežnika za licenciranje
Če želite nabor licenc RDS CAL prenesti z enega strežnika za licenciranje oddaljenega namizja na drugega, lahko namestite licence s strežnika za licenciranje s programom PowerShell.
Z naslednjim cmdletom lahko na strežniku navedete nameščene licenčne pakete RDS:
Get-WmiObject Win32_TSLicenseKeyPack | select-object KeyPackId, ProductVersion, TypeAndModel, AvailableLicenses, IssuedLicenses | ft

Poiščite vrednost KeyPackId za paket RDS CAL, ki ga želite odstraniti in zaženite ukaz:
wmic / namespace: \\ root \ CIMV2 PATH Win32_TSLicenseKeyPack CALL OdstraniLicenseKeyPackWithId KEYPACKID
Prav tako lahko popolnoma odstranite vse licence CAL s ponovnim ustvarjanjem baze licenc RDS. Če želite to narediti, ustavite storitev licenciranja oddaljenega namizja:
TermServLicensing za ustavitev storitve
Preimenujte datoteko C: \ Windows \ System32 \ lserver \ TLSLic.edb v C: \ Windows \ System32 \ lserver \ TLSLic.bak in zaženite storitev:
TermServLicensing za zagon storitve
Po tem bodo izbrisane vse licence RDS CAL in jih morate znova aktivirati.
Konfiguriranje licenčnega strežnika na strežnikih RD Session Host
Po zagonu in aktiviranju storitve strežnika za licenciranje RDS lahko znova konfigurirate terminalske strežnike RD Session Host in tako pridobite licence tega strežnika. Izberite vrsto licence in določite ime terminalskega strežnika iz GUI upravitelja strežnikov z uporabo PowerShell ali Group Policy.
Če želite spremeniti naslov licenčnega strežnika na gostitelju RDS, odprite Upravitelj strežnika -> Oddaljene namizne storitve -> Zbirke. V zgornjem desnem meniju »Naloge"Izberite"Urejanje lastnosti razmestitve”.
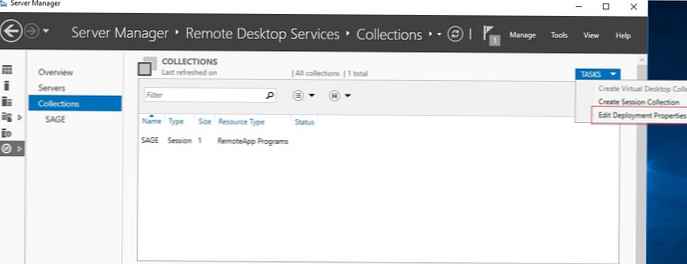
V nastavitvah pojdite na zavihek RD Licensing, izberite vrsto licenciranja (izberite način licenciranja na daljavo) in licenčni strežnik RDS (Določite licenčni strežnik). Kliknite Dodaj -> V redu.
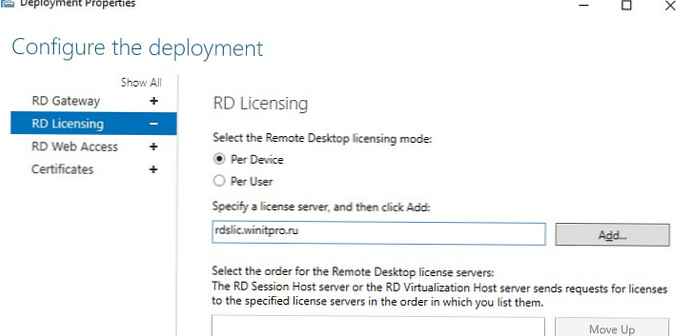
Naslov strežnika licenc RDS in tip licence lahko spremenite s programom PowerShell:
$ obj = gwmi -namespace "Root / CIMV2 / TerminalServices" Win32_TerminalServiceSetting
Nato navedite želeno vrsto licenc:
$ obj.ChangeMode (4)
Opomba. 4 označuje, ali naj strežnik uporablja vrsto dovoljenja za uporabnika, 2, če na napravo.
Zdaj lahko določite ime strežnika za licenciranje RDS:
$ obj.SetSpecifiedLicenseServerList ("rds-lic1.winitpro.ru")
In preverite nastavitve:
$ obj.GetSpecifiedLicenseServerList ()
Ko konfigurirate prek GPO, morate ustvariti nov GPO in ga dodeliti OU s strežniki RDS (ali pa lahko določite ime strežnika za licenciranje RDS s pomočjo lokalnega urejevalnika pravilnikov skupine - gpedit.msc). Nastavitve licenc so določene v razdelku: Konfiguracija računalnika -> Politike -> Predloge za skrbnike -> Komponente Windows -> Storitve oddaljenega namizja -> Gostitelj seje za oddaljeno namizje -> Licenciranje.
V tem razdelku nas zanimata dva politika:
- Uporabite določene strežnike licenc za oddaljeno namizje - Tukaj je naveden naslov strežnika za licenciranje RDS.
- Nastavite način licenciranja oddaljenega namizja - izbira načina licenciranja (vrsta odjemalskih licenc - RDS CAL).
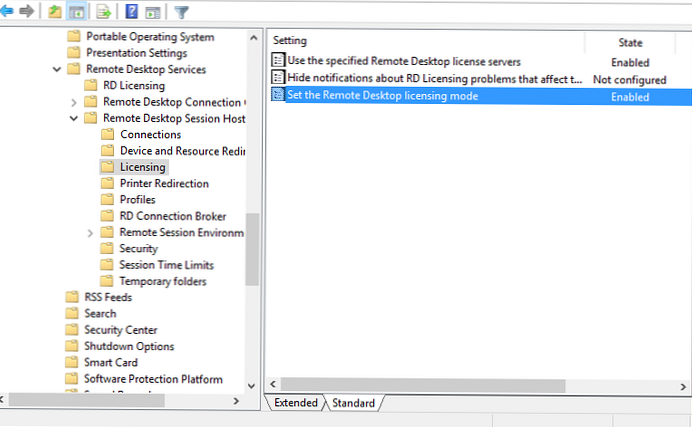
- TCP / 135 (Microsoft RPC)
- UDP / 137 (storitev podatkovnega programa NetBIOS)
- UDP / 138 (NetBIOS ime Resolutio)
- TCP / 139 (storitev seje NetBIOS)
- TCP / 445 (SMB)
- TCP 49152 - 65535 - RPC naslov dinamičnega obsega
Razpoložljivost vrat lahko preverite s pripomočkom PortQry ali ukaznim ukazom Test-NetConnection.
S pomočjo konzole RD Licensing Diagnoser lahko preverite stanje licenčnega strežnika in število izdanih licenc.
Če ni opozoril in vidite sporočilo "Diagnostični program za licenciranje RD ni ugotovil težav z licenciranjem strežnika gostitelja oddaljene namizne seje"Pomeni, da lahko strežnik RDSH dobi uporabniške licence RDS.