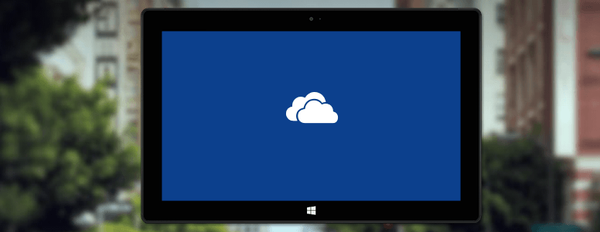Ne delujoči meni Start, aplikacije, ki ne delujejo ali ne delujejo z napakami iz Windows Store, težave z namiznim delom sistema Windows in nestabilnost operacijskega sistema kot celote so pogosto posledica poškodbe pomembnih sistemskih datotek. Najlažji izhod iz situacije, ko so poškodovane sistemske datoteke, je vrnitev nazaj na točko obnovitve ali varnostno kopijo. A takšna poteza zahteva slednjo - če ne v zadnji izdaji, pa vsaj v nekaterih. Če ni nobene obnovitvene točke ali varnostne kopije, preden se zatečete k radikalni rešitvi težave v obliki ponovne namestitve sistema Windows, lahko poskusite obnoviti integriteto njegovih sistemskih datotek. Spodaj si bomo ogledali 5 načinov za to, pod pogojem, da se trenutni Windows še vedno lahko zažene. Na voljo bodo le dve metodi za ponovno vzpostavitev celovitosti datotek Windows, ostali trije pa so rešitve za primere, ki jih zaplete sistem, potreben za obnovitev shranjevanja sistemskih komponent.
1. Obnovite celovitost datoteke Windows
Za zaznavanje manjkajočih ali poškodovanih pomembnih sistemskih datotek in njihovo obnovitev Windows ponuja standardni pripomoček sfc.exe, ki deluje v ukazni vrstici. Pomožni program nadomesti poškodovane ali manjkajoče sistemske datoteke z njihovimi izvirniki iz posebnega skladišča komponent, ki se nahaja v mapi "WinSxS" znotraj mape "Windows" na pogonu C. Zaženite ukazno vrstico kot skrbnik in vnesite:
sfc / scannow
Pritisnite Enter. Po skeniranju za prepoznavanje sistemskih datotek, ki jih je treba zamenjati, jih bomo obnovili..
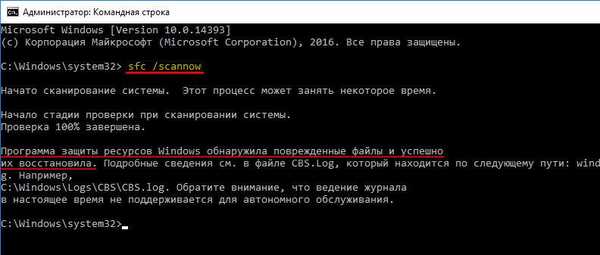
Toda to je ob uspešnem zaključku operacije. Če je vsebina samega pomnilnika poškodovana, se bo operacija končala s sporočilom, da nekaterih sistemskih datotek ni mogoče obnoviti. V tem primeru se morate najprej zateči k obnovitvi shranjevanja komponent sistema Windows in nato opraviti operacijo za obnovitev datotek v njihove delovne imenike..
2. Obnovitev shranjevanja sistemskih komponent: DISM
Če želite obnoviti repozitorij izvirnikov sistemskih datotek, se bomo zatekli k pomoči pripomočka za servisiranje Windows slik - DISM, ki deluje tudi prek ukazne vrstice. V postopku obnovitve pomnilnika pripomoček uporablja storitev za posodobitev sistema Windows in s Microsoftovih strežnikov naloži manjkajoče ali poškodovane sistemske datoteke. Zato je prisotnost interneta pogoj za uspešno delovanje.
Zaženite ukazno vrstico kot skrbnik in vnesite:
DISM / Online / Cleanup-Image / RestoreHealth
Pritisnite Enter. Če je operacija uspešna, bomo videli ustrezno obvestilo.
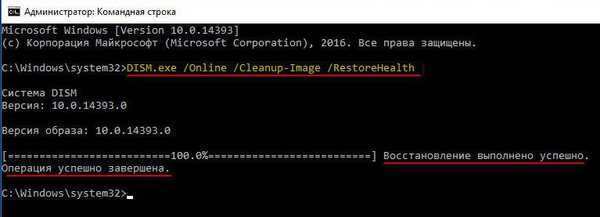
Zdaj izvedemo operacijo, obravnavano v prvem odstavku člena.
Mogoče je tudi, da postopek operacije zamrzne ali ne uspe. Obvestilo o neuspelem poskusu izvajanja operacije bo spremljalo zlasti predlog, ki bo nakazal pot, od koder lahko dobite podatke za obnovitev shranjevanja sistemskih komponent..

Postopek obnove hrambe z navedbo vira zbiranja podatkov bo obravnavan nekoliko kasneje, v četrtem odstavku člena.
3. Obnovitev sistema sistemskih komponent: PowerShell
Sistemske komponente lahko obnovite na drug način - z orodjem Windows PowerShell. Ta metoda je podobna prejšnji: Storitev Windows Update se uporablja tudi za obnovo prostora za shranjevanje. V skladu s tem v tem primeru potrebujete tudi internetno povezavo. Metoda, ki uporablja PowerShell, bo trajala dlje kot prejšnja metoda, ki vključuje pripomoček DISM, sam postopek obnovitve pomnilnika pa bo izveden bolj temeljito.
Zaženite kot skrbnik PowerShell in vnesite:
Popravilo-WindowsImage -Online -RestoreHealth
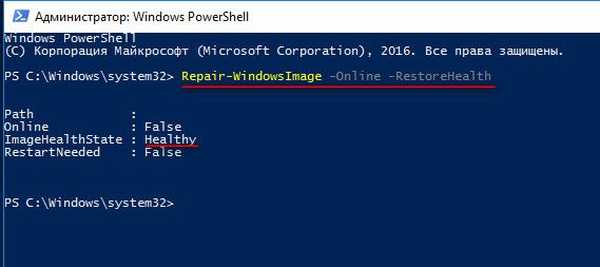
Pritisnite Enter. V primeru uspešne obnove shranjevanja sistemskih datotek bomo dobili takšno poročilo, kot je prikazano na spodnjem posnetku zaslona, kjer bo še posebej parameter "Image Health State" označen kot "Healthy". In to pomeni, da je bilo obnovljeno shranjevanje sistemskih datotek. Zdaj je treba izvesti postopek, opisan v prvem odstavku člena.
4. Obnovitev shranjevanja sistemskih komponent: namestitveni disk Windows
Če ne obstaja internet ali če dva prejšnja načina nista prinesla pozitivnih rezultatov, lahko obnovite shrambo komponent Windows z navedbo vira podatkov. Vir, iz katerega so pridobljeni podatki za obnovitev shranjevanja sistemskih komponent, je namestitveni disk ustrezne različice in izdaje sistema Windows. To je lahko fizični namestitveni medij - bliskovni pogon ali disk ali pa ISO slika s distribucijskim kompletom. Slednje je treba namestiti v virtualni pogon, tako da pokličete kontekstni meni na njem in izberete ukaz "Poveži".
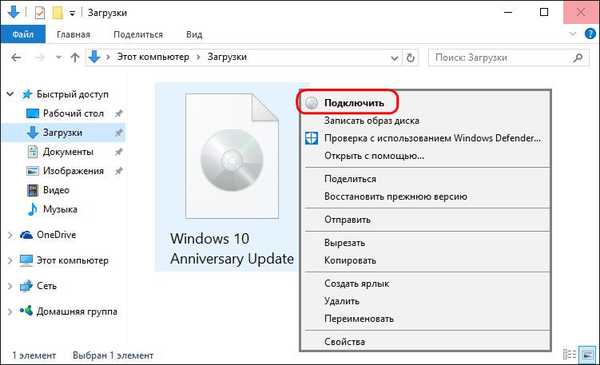
Povezujemo bliskovni pogon USB, disk ali sliko, zaženemo kot skrbnik PowerShell in vnesemo ukaz vrste:
Popravilo-WindowsImage -Online -RestoreHealth -Source D: \ source \ install.wim
V tem ukazu je treba zamenjati črko pogona namestitvenega medija. V našem primeru je to črka D, namesto nje pa moramo v vsakem posameznem primeru našo črko nadomestiti z bliskovnim pogonom, fizičnim ali nameščenim pogonom, kot se pojavljajo v programu Windows Explorer. Po vnosu ukaza pritisnite Enter.
Zaradi operacije, kot v prejšnjem primeru, bo status parametra "Zdrava" "Slika zdravstvenega stanja" pokazal na njegovo uspešno izvedbo.
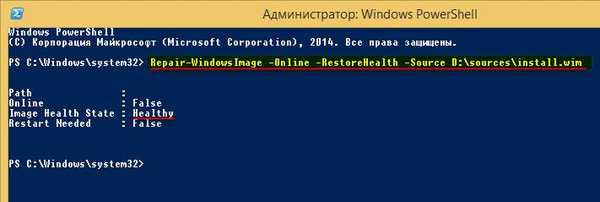
Po obnovitvi prostora za shranjevanje začnemo postopek, opisan v prvem odstavku članka.
5. Posodobite sistem Windows 10
Celotnost poškodovanih sistemskih datotek sistema Windows 10 lahko obnovite tako, da posodobite sistem z orodjem za ustvarjanje medijev. Prenesete ga lahko s uradnega Microsoftovega spletnega mesta. Posodobitev sistema Windows 10 je najdaljši čas, obenem pa najzanesljivejši način za obnovitev operacijskega sistema. Proces posodabljanja sistema Windows 10 traja približno toliko časa kot postopek ponovne namestitve. V tem postopku bodo vse poškodovane sistemske datoteke prepisane, shranjeni bodo podatki o uporabniških profilih, nameščeni programi in sistemske nastavitve, izhod pa najnovejši z vsemi nameščenimi posodobitvami sistema Windows 10 Anniversary Update.
Zaženite orodje za ustvarjanje medijev. Sprejemamo licenčne pogoje.
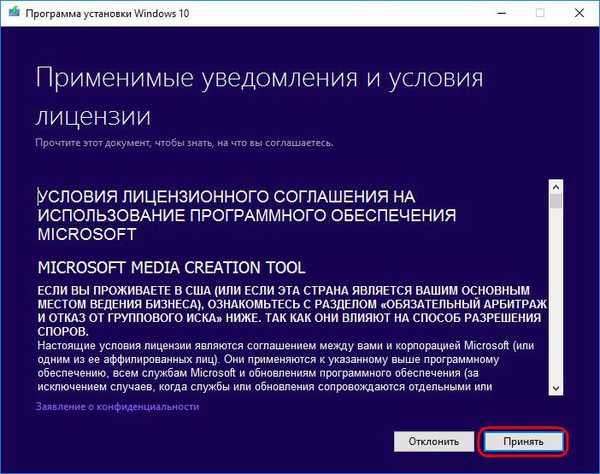
Izberite "Posodobi ta računalnik zdaj".
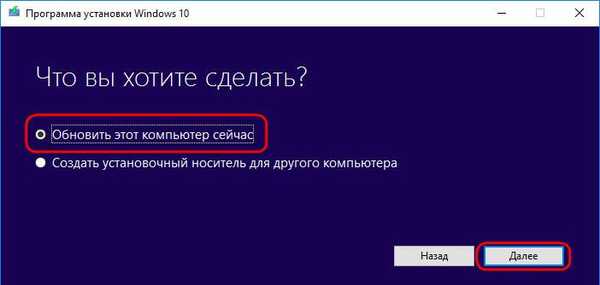
Nato bodo sledile prenose datotek za posodobitev, izvedena bodo pripravljalna dejanja. Nato morate pritisniti gumb "Namestitev".
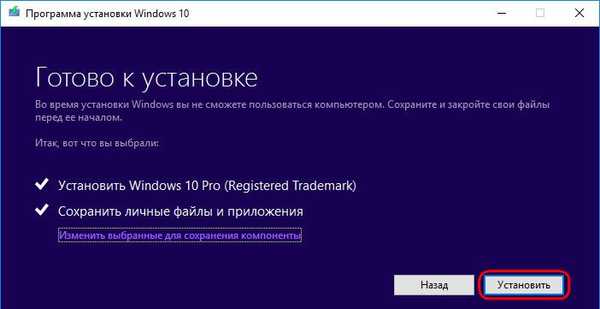
In počakajte, da se postopek posodobitve zaključi.

Imejte lep dan!