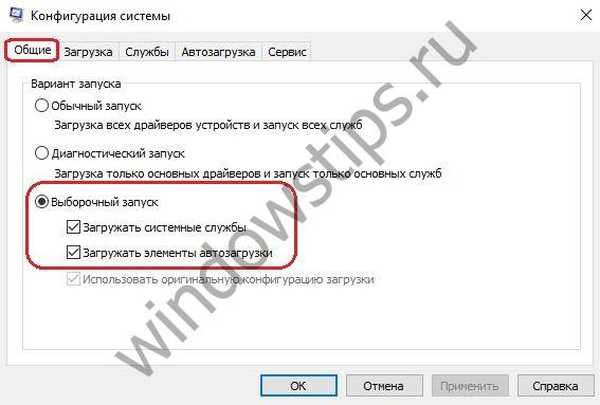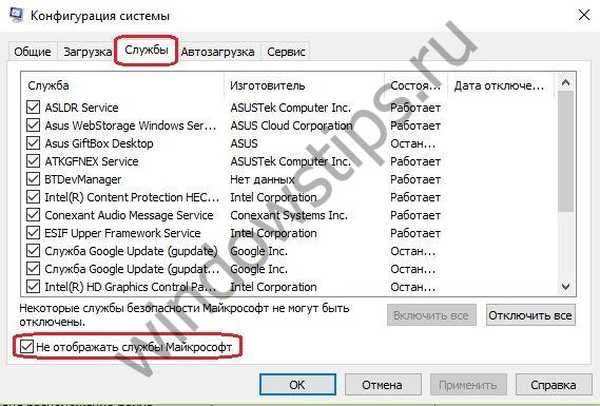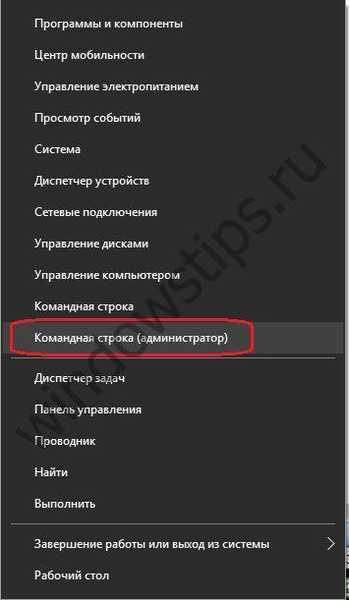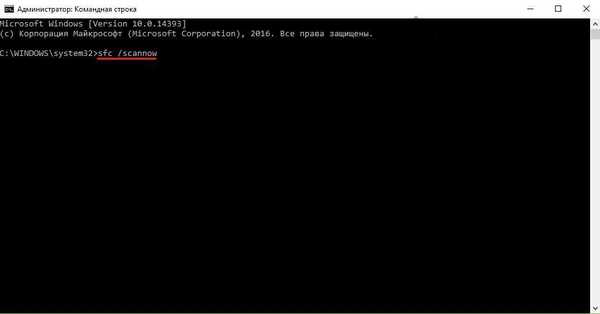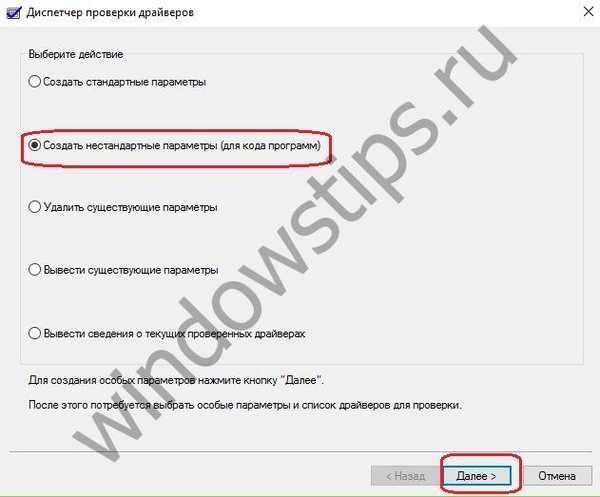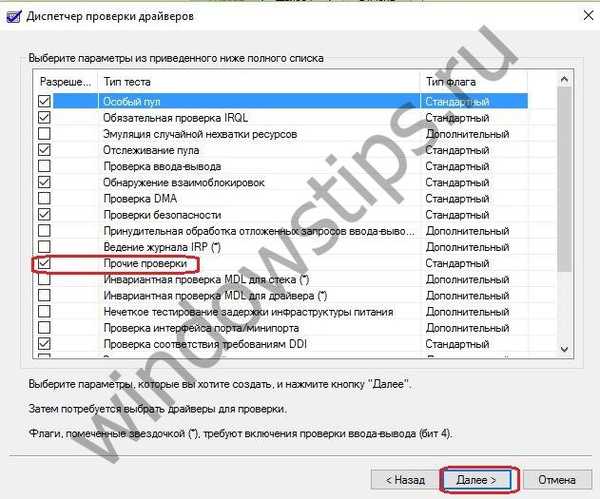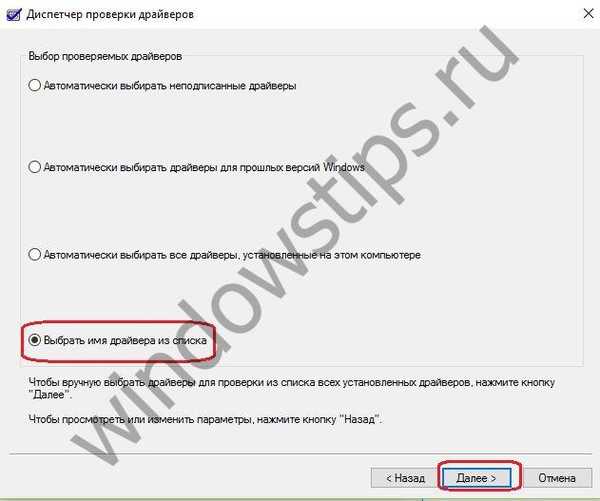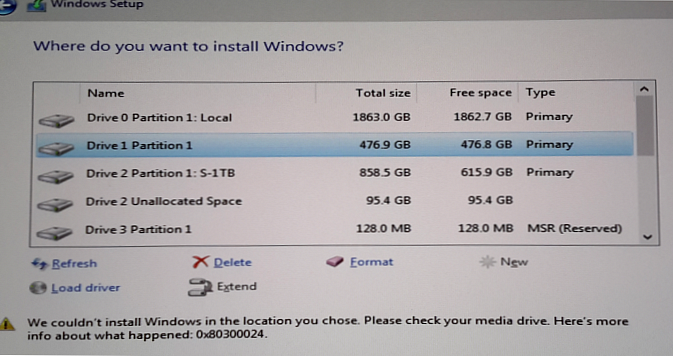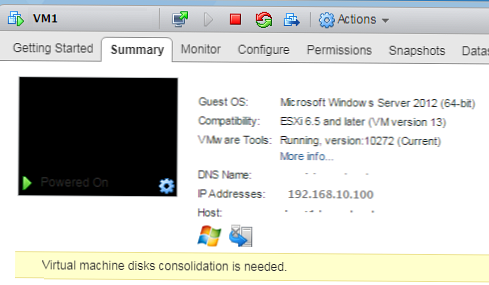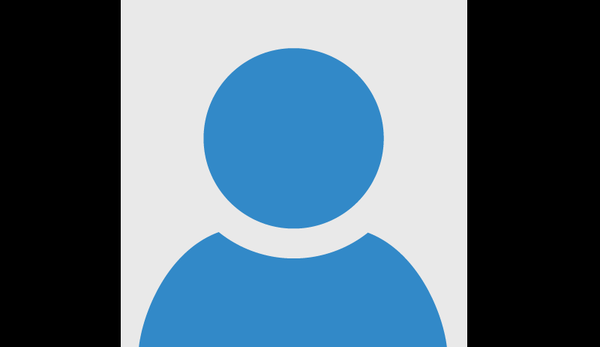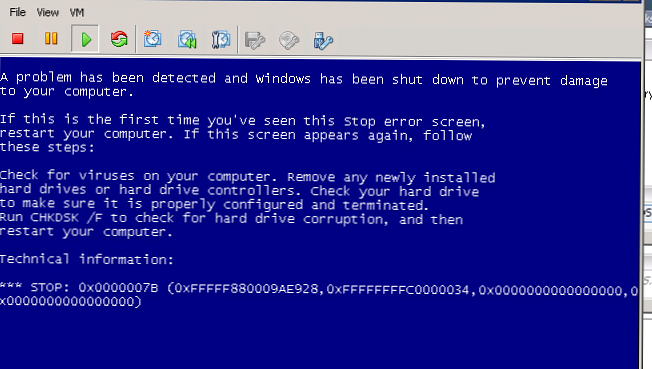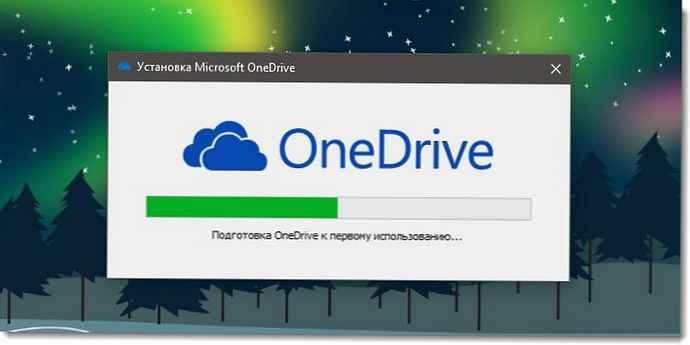Do zdaj ima Windows 10 dokaj veliko število napak, ki se izražajo v različnih težavah, ki motijo normalno delovanje sistema. Napaka upravljanja pomnilnika Windows 10 - ena od teh težav.
Kaj je to in kateri so razlogi
Dobesedni prevod problema iz angleščine - upravljanje pomnilnika. Koda napake pri upravljanju pomnilnika v sistemu Windows 10 je povezana z BsoD. Ta okrajšava se nanaša na "modri zaslon smrti" - kritično okvaro sistema v operacijskem sistemu.
Napaka pri upravljanju pomnilnika v operacijskem sistemu Windows 10 je povezana s težavami, ki so se pojavile med interakcijo jedra OS z uporabniško aplikacijo.
Vzroki za neuspeh so lahko naslednji dejavniki:
- Napake voznikov (najpogostejši razlog).
- Dejavnosti programov drugih proizvajalcev, predvsem virusov.
- Poškodba registra in sistemskih datotek.
- Hkratno delovanje vzajemno izključujočih aplikacij za zaščito naprav.
- Zruši se med nalaganjem in razpakiranjem novih datotek OS.
- Kritične kršitve nastavitev BIOS-a.
- Napaka hladilnih sistemov naprave (pregrevanje procesorja, grafične kartice itd.).
- Prisotnost nezdružljivih komponent naprave.
V operacijskem sistemu Windows 10. boste morda prejeli tudi notranjo napako pri upravljanju video pomnilnika. Ta oznaka pomeni napako v delovanju storitev in ukazov video sistema.
Kako popraviti upravljanje pomnilnika v operacijskem sistemu Windows 10
Ker je lahko več vzrokov za težavo, morate začeti odpravljati težave z najmanj zapletenimi postopki..
Če se je sporočilo začelo pojavljati po namestitvi ali posodobitvi katere koli aplikacije, pripomočka ali gonilnika, je smiselno odstraniti vse "novosti" - vrnite sistem, dokler namestitev ni končana, izbrišite nove datoteke in naložite staro različico, namestite stare gonilnike, ki zagotavljajo stabilnost delati.
Ugotovite vir napak:
- Z ukazom Win + R pokličemo okno za hiter zagon sistemskih storitev.

- Vstavite vrednost v vrstico - msconfig.

- Pri selektivnem zagonu preverite.
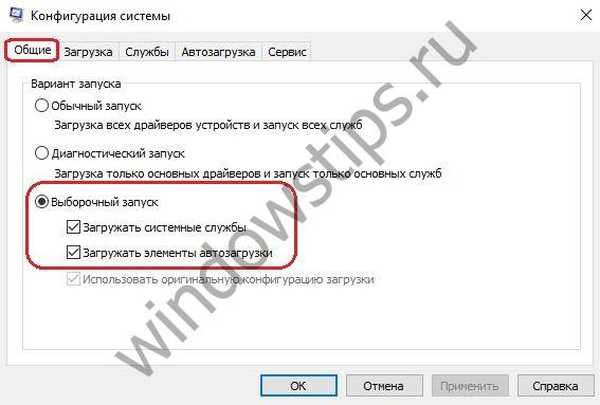
- Na zavihku »Zagon« omogočite »Upravitelj opravil«.
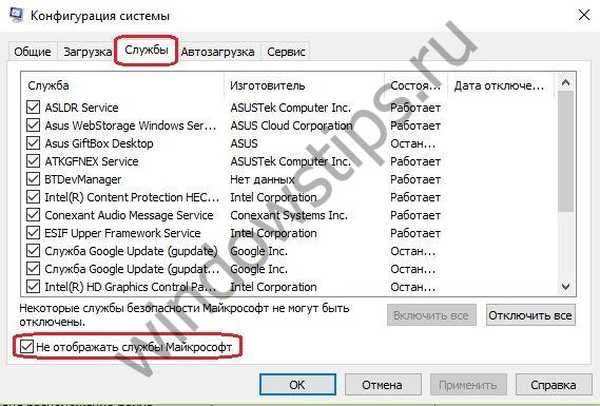
- Onemogoči vse izvajane programe.
- Znova zaženemo napravo in izvajamo iste operacije, ki so povzročile pojav modrega zaslona smrti..
- Če se napaka ne pojavi več, obstaja težava s storitvijo, ki je bila ročno onemogočena prej. Ponovno posodabljanje ali namestitev problematičnega pripomočka.
Če se težava še vedno pojavlja, jo poiščite v sistemskih datotekah:
- prek "Start" zaženite ukazno vrstico v imenu skrbnika;
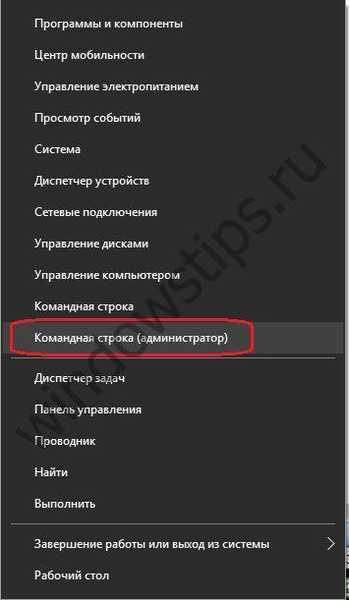
- zaporedno vnesite ukaze - "sfc / scannow" in "chkdsk C: / F / R" (najprej vnesemo eno vrednost in zaženemo test, potem ko je končan, vnesemo drugo vrednost in začnemo test s pritiskom na Enter).
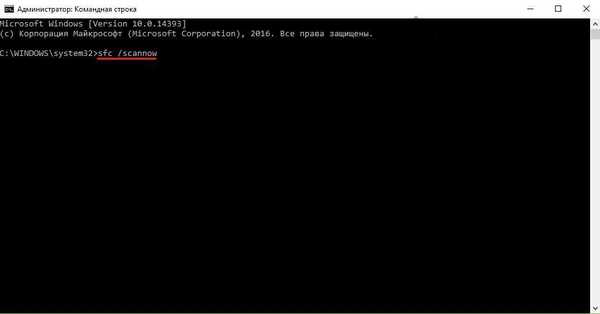
Naslednji korak je iskanje problematičnih gonilnikov:
- Start - Nastavitve - Posodobitev in varnost.

- Pokličite okno z ukazom Win + R.
- Vnesite "preveritelj".

- Pri zaporedni menjavi oken nastavimo potrebne nastavitve (kot na slikah).
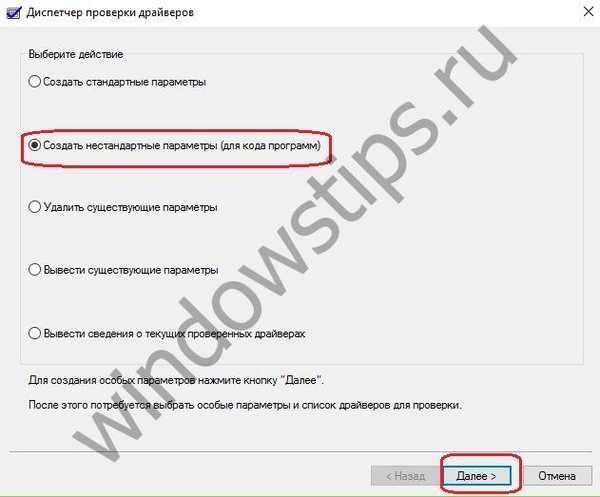
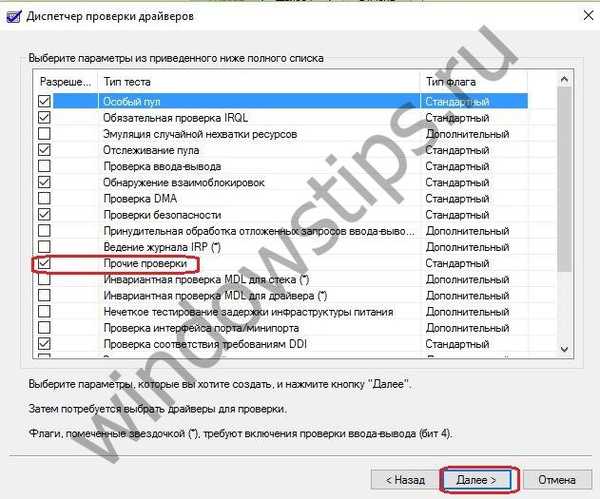
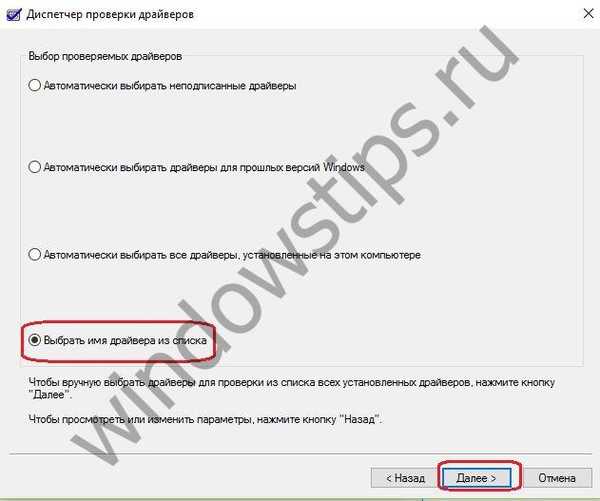
- Kliknite "Končaj" in znova zaženite napravo za začetek analize..
- Če se odkrijejo težave, se prikaže modri zaslon in izvedeta dva ponovna zagona, nato pa se prikaže seznam težav in rešitve zanje.
- Pri ponovnem zagonu v "naprednih parametrih" izberite - Parametri zagona.
- Nato izberite »Omogoči varen način s podporo ukazne vrstice«.
- Vnesemo ukaza - "verifier / ponastavite" in "shutdown -r -t 0".
- Odprite "windows / minidump" prek Explorerja.
- S pomočjo pripomočka BlueScreenView odprite pomnilniški pomnilnik in analizirajte rezultate voznikovih testov.
- Podatke si ogledamo v izbranih vrsticah.
- Datoteke težav (označene so z roza barvo) določajo ime opreme. Znova namestite ali posodobite gonilnike za te naprave.
Če je težava povezana z video sistemom, znova namestite gonilnike, ki so odgovorni za delovanje grafičnih elementov..
Imejte lep dan!