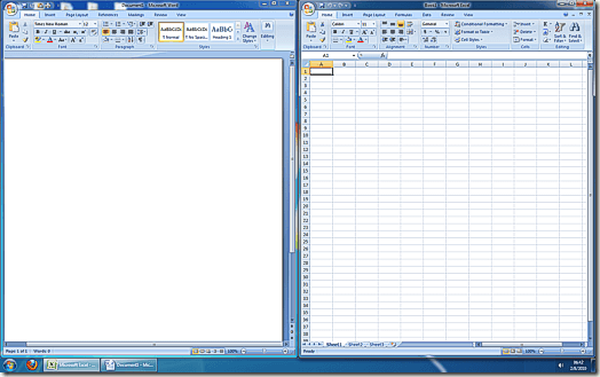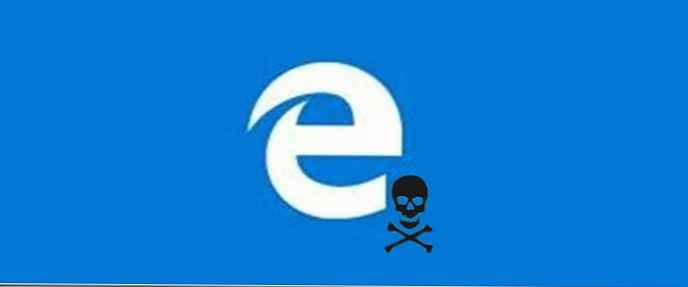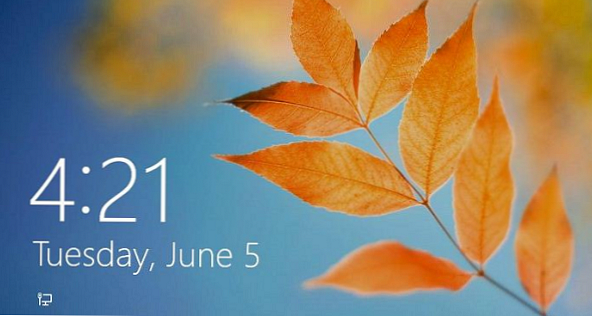Delovanje operacijskega sistema je interakcija številnih storitev, programov in sistemskih procesov. Ti programi, ki jih večinoma uporabljamo, so prikazani na namizju, opravilni vrstici ali v upravitelju opravil. Toda večina aplikacij po zapiranju še naprej deluje in porablja vire računalnika. Običajno njihovo delo resno ne vpliva na sistem, če pa je računalnik šibek in se ne spopada z dodeljeno nalogo, je bolje, da ga zaprete. Za pospešitev in optimizacijo delovanja vaše naprave v tej situaciji bodo opisane možnosti, kako onemogočiti procese v ozadju v sistemu Windows 10.

Kako onemogočiti nepotrebne aplikacije?
Kako torej ustaviti nepotrebne procese v ozadju v sistemu Windows 10? Za začetek bomo analizirali delovanje aplikacij UWP (tiled) Windows 10. Za razliko od win32 (klasičnih) aplikacij je UWP optimiziran za delo z Windows 10 in ima posebne nastavitve, ki omogočajo ločen dostop do sistemskih parametrov. Obstaja posebna različica sistema Windows 10 S, ki omogoča zagon samo ploščicnih programov, prenesenih iz trgovine Microsoft Store.
Onemogočanje dela "ploščic" se izvede na naslednji način:
- Odprite okno z nastavitvami sistema Windows (Start - Nastavitve ali kombinacija Win + I);
- Pojdite na nastavitve "Zasebnost";
- Izberite zavihek "Aplikacije za ozadje";
- Onemogoči možnost »Dovoli izvajanje v ozadju«.
Omeniti velja, da mora biti za delovanje nekaterih programov omogočen parameter za izklop. Na primer Skype, Viber, Telegram.
Kako omejiti zagon programov UWP smo se naučili, kako pa onemogočiti programe win32?
Kako zapreti procese v ozadju sistema Windows 10?
Delo sistemskih storitev in aplikacij ter vseh programov je v upravitelju opravil podvojeno. Tu jih lahko onemogočite. Upravitelja lahko odprete z naslednjimi možnostmi:
- RMB v opravilni vrstici in izberite upravitelja opravil;
- Z iskanjem v sistemu Windows;
- Bližnjica na tipkovnici Ctrl + Shift + Esc;
- Bližnjica na tipkovnici je Ctrl + Alt + Del in izberite Upravitelj opravil;
- Preko parametrov WinX (Win + X);
- Od Windows 8 ima dispečer dve vrsti - Minimalno in Polno. V formatu Minimum so prikazane samo odprte aplikacije in njihov status.

Celoten pogled že prikazuje vse potrebne informacije o sistemu, uporabnikih, osnovnih nalogah in storitvah.

Kartica Proces prikazuje tako odprte aplikacije kot tudi ozadje. Ta zavihek ponuja informacije ne samo o obremenitvi CPU-ja, RAM-a, trdega diska (ali SSD-ja), omrežne in video kartice, temveč tudi razvršča aplikacije po teh kazalcih. Z nastavitvijo razvrščanja s potrebno opremo bo mogoče določiti postopek, ki najbolj porablja vire. Včasih so informacije premalo in najbolj so naložene sistemske storitve, v tem primeru bo zavihek Podrobnosti onemogočil nalogo.
Kartica Podrobnosti omogoča dostop do popolnih informacij o izvajanju procesov vseh uporabnikov..

Kako odstraniti procese v ozadju v operacijskem sistemu Windows 10?
Če analizirate delovanje sistema in njegovih storitev, se lahko pojavi vprašanje, kako odstraniti procese v ozadju v operacijskem sistemu Windows 10. Zato morate določiti, kateri procesi motijo v določenem primeru. Na kartici Podrobnosti bodo prikazane vse zagnane aplikacije, tudi tiste, ki niso prikazane v Procesih, na primer virusi ali adware.
Če želite onemogočiti določeno nalogo:
- Izberite ga (levi gumb miške);
- Pokličite kontekstni meni (z desno tipko miške kliknite);
- Kliknite Odstrani nalogo (ali Dokončaj drevo, če jih je veliko).
Sistemskih nalog ali protivirusnih storitev (pa tudi nekaterih virusov) ni mogoče preprosto izklopiti in zapreti, prišlo bo do napake "Zavrnjen dostop". Če pride do napake, ko poskusite onemogočiti virus ali neželeno programsko opremo, poskusite znova poskusiti v varnem načinu in bolje je zaupati odstranitev tega programa kateremu koli protivirusu.
Če želite izvedeti pomembnost določene storitve, preverite njeno lokacijo s funkcijo "Odpri lokacijo datoteke", virusi in adware bodo zelo težko vstopili v mape System32, Windows in Programski podatki. Najpogosteje se skrivajo v mapah Uporabniki, Zagon, skrivajo se v mapi za nalaganje ali v nastavitvah brskalnika in drugih priljubljenih aplikacijah.

Če niste popolnoma prepričani o izvoru programa, je bolje izbrati "Išči po internetu", ki bo navajal podrobne informacije in predlagal možnosti odstranitve, če gre za nezaželeno datoteko.
Imejte lep dan!





![Kako onemogočiti [EMS ENABLED] s programom Bootice. Kako spremeniti vrstni red prikaza imena operacijskih sistemov v meniju zagonskega bliskavice](http://telusuri.info/img/images/kak-otklyuchit-[ems-enabled]-s-pomoshyu-programmi-bootice-kak-izmenit-poryadok-otobrazheniya-nazvaniya-operacio_19.jpg)