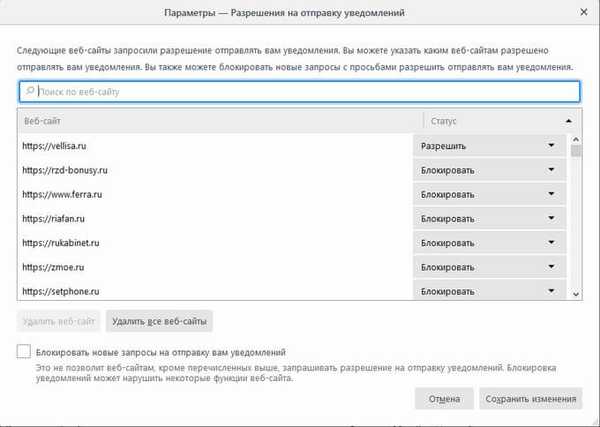Pri nameščanju gonilnika operacijski sistem Windows preveri pristnost digitalnega podpisa in če podpis manjka ali je spremenjen, sistem prepreči gonilniku, da bi se namestil v računalnik. Preverjanje digitalnega podpisa voznika iz varnostnih razlogov.
V nekaterih situacijah mora uporabnik namestiti gonilnik, ki v računalniku nima digitalnega podpisa. Če želite to narediti, onemogočite preverjanje digitalnega podpisa. Onemogočanje preverjanja digitalnega podpisa gonilnika ni priporočljivo, saj lahko zaradi tega ogrozi varnost sistema..
Vsebina:- Kako onemogočiti preverjanje digitalnega podpisa v sistemu Windows
- Kako onemogočiti preverjanje digitalnega podpisa v sistemu Windows 10
- Onemogočanje preverjanja digitalnega podpisa gonilnika v sistemih Windows 8.1 in Windows 8
- Kako onemogočiti preverjanje digitalnega podpisa v sistemu Windows 7
- Izklopite preverjanje digitalnih gonilnikov z ukazno vrstico - 1 način
- Onemogočanje preverjanja digitalnega podpisa v programu Windows PowerShell ali v ukazni vrstici - dvosmerno
- Zaključki članka
Gonilniki so zasnovani tako, da zagotavljajo interoperabilnost med različno računalniško strojno opremo. Brez nameščanja gonilnikov strojna oprema, nameščena v računalniku, ne more normalno delovati.
Veliko število gonilnikov je del operacijskega sistema Windows, potrebni gonilniki so nameščeni med namestitvijo operacijskega sistema. V drugi situaciji uporabnik samostojno namesti gonilnike za novo opremo v računalnik, jih naloži s uradnega mesta ali namesti s priloženega diska.
Digitalni podpis gonilnikov proizvajalca te programske opreme sporoči, da je ta gonilnik preverjen, potrjen in certificiran. Uporabnik je lahko prepričan, da je namestitev gonilnika z veljavnim digitalnim podpisom varna.
Nepodpisani gonilniki so onemogočeni v 64-bitnih različicah sistema Windows.Kaj storiti, če želite onemogočiti preverjanje digitalnih gonilnikov? Na primer, gonilnik nekatere opreme nima preverjenega digitalnega podpisa. Brez namestitve gonilnika uporabnik te opreme ne bo mogel uporabljati v računalniku.
V operacijskem sistemu Windows obstajajo možnosti za onemogočanje preverjanja digitalnega podpisa gonilnika. V članku boste našli navodila, kako onemogočiti preverjanje digitalnega podpisa gonilnikov Windows za operacijske sisteme Windows 10, Windows 8.1, Windows 8, Windows 7. Na nek način v celoti onemogočijo preverjanje pristnosti digitalnega podpisa, druge metode pa delujejo samo med trenutno sejo na računalniku..
Kako onemogočiti preverjanje digitalnega podpisa v sistemu Windows
Najprej razmislite o univerzalni metodi, ki deluje v vseh sodobnih različicah operacijskih sistemov Windows. Pri tem nam bo pomagal urejevalnik pravilnika lokalne skupine..
Lokalni urejevalnik skupinskih pravilnikov lahko uporabljajo samo uporabniki, ki imajo na svojih računalnikih starejše različice operacijskega sistema, začenši z Windows Pro in novejšimi. Ta sistemska komponenta ni na voljo v domačih različicah sistema Windows. V tem primeru morate uporabiti druge metode, opisane v tem članku..- Na tipkovnici hkrati pritisnite tipke "Win" + "R".
- V pogovorno okno Zaženi vnesite gpedit.msc (brez narekovajev).
- V oknu "Urejevalnik lokalne skupinske politike" pojdite na "Konfiguracija uporabnika" → "Upravne predloge" → "Sistem" → "Namestitev gonilnikov".

- Dvokliknite možnost "Digitally Sign Device Driver".
- V oknu "Digitalno podpišite gonilnike naprav" omogočite možnost "Omogočeno", izberite možnost "Preskoči" v možnosti "Če Windows zazna datoteko gonilnikov brez digitalnega podpisa".

- Uporabite nastavitve in znova zaženite računalnik.
V urejevalniku lokalnih skupinskih pravil lahko uporabite še eno metodo: v oknu "Gonilniki digitalnih znakov" izberite način "Onemogočeno", uporabite nastavitve, znova zaženite računalnik.
Kako onemogočiti preverjanje digitalnega podpisa v sistemu Windows 10
Windows 10 ima funkcijo za posebne možnosti zagona, s katerimi lahko spremenite možnosti zagona. Med drugimi parametri obstaja možnost onemogočanja obveznega preverjanja digitalnih podpisov gonilnikov.
Morda vas zanima tudi:- Ukazi ukazne vrstice Windows: Seznam
- Zaženite ukaze v sistemu Windows: popoln seznam
Ta metoda vam omogoča, da med trenutno sejo onemogočite preverjanje digitalnega podpisa. Po končani seji v računalniku se bo po ponovnem zagonu računalnika preverjanje digitalnega gonilnika ponovno vklopilo.
- Pojdite v meni Start in zaženite aplikacijo Nastavitve.
- Izberite "Posodobitev in varnost", odprite razdelek "Obnovitev".
- V možnosti "Posebne možnosti zagona" kliknite gumb "Znova zaženi zdaj".

- Po ponovnem zagonu v oknu "Izberi dejanje" kliknite "Odpravljanje težav".
- V oknu "Diagnostika" kliknite "Napredne nastavitve".
- V oknu "Napredne možnosti" na dnu okna kliknite povezavo "Prikaži druge možnosti obnovitve".
- V oknu, ki se odpre, kliknite na gumb "Možnosti prenosa".
- V oknu "Možnosti zagona" kliknite gumb "Ponovno naloži".

- Po ponovnem zagonu v oknu "Parametri zagona" s tipko "F7" izberite možnost "Onemogoči obvezno preverjanje podpisa gonilnika".

V računalnik namestite nepopisan gonilnik.
Onemogočanje preverjanja digitalnega podpisa gonilnika v sistemih Windows 8.1 in Windows 8
V operacijskih sistemih Windows 8.1 in Windows 8 uporabljamo enako metodo kot v operacijskem sistemu Windows 10, ki se v svoji uporabi praktično ne razlikuje.
- Premaknite miškin kazalec na desni rob zaslona.
- Kliknite možnost "Spremeni nastavitve računalnika".
- V razdelku »Nastavitve računalnika« kliknite »Posodobi in obnovi«.
- V razdelku Posodobi in obnovi izberite Obnovi.
- V možnosti "Posebne možnosti zagona" kliknite gumb "Znova zaženi zdaj".
- Po ponovnem zagonu v oknu »Izberi dejanje« kliknite »Diagnostika«.
- V naslednjem oknu kliknite "Napredne možnosti".
- V oknu "Napredne nastavitve" kliknite "Možnosti prenosa".
- Kliknite na gumb "Ponovno naloži".
- Po ponovnem zagonu računalnika s tipko "F7" uporabite dejanje parametra, da onemogočite obvezno preverjanje podpisa gonilnika.

Kako onemogočiti preverjanje digitalnega podpisa v sistemu Windows 7
V operacijskem sistemu Windows 7 lahko uporabite dodatne možnosti zagonskih možnosti, podobno kot v starejših različicah sistema Windows, ukazno vrstico ali spremenite nastavitve registra.
Poglejmo primer onemogočanja preverjanja digitalnega podpisa z urejevalnikom registra Windows.
- Odprite urejevalnik registra.
- V oknu urejevalnika registra pojdite po poti:
HKEY_CURRENT_USER \ Programska oprema \ Politike \ Microsoft
- Z desno miškino tipko kliknite »Microsoft«, v kontekstnem meniju izberite »Ustvari« in nato »Oddelek«.
- Poimenujte razdelek: "Podpis voznika" (brez narekovajev).
- Označite razdelek »Podpis gonilnika«, v prostem prostoru razdelka kliknite desno miškino tipko, najprej izberite »Ustvari«, nato »Parameter DWORD (32 bitov)«.
- Poimenujte parameter "BehaviorOnFailedVerify" (brez narekovajev).
- Z desno miškino tipko kliknite parameter "BehaviorOnFailedVerify", v kontekstnem meniju izberite "Change ..."..
- Preverite nastavitve parametrov: vrednost - "0", sistem številk - "Šestnajstični".

- Zaprite urejevalnik registra in znova zaženite računalnik.
Če želite omogočiti preverjanje digitalnega podpisa gonilnika v operacijskem sistemu Windows, iz urejevalnika registra izbrisati predhodno ustvarjeni razdelek »Podpis gonilnika«.
Izklopite preverjanje digitalnih gonilnikov z ukazno vrstico - 1 način
Obstaja več možnosti za onemogočanje preverjanja podpisa gonilnikov v sistemih Windows 7, Windows 8, Windows 8.1, Windows 10 z izvajanjem ukazov iz ukazne vrstice..
Prvi primer uporabe za ukazno vrstico Windows je:
- Zaženite ukazno vrstico kot skrbnik.
- V oknu tolmača ukazne vrstice vnesite ukaz in pritisnite "Enter":
bcdedit.exe / nastavi nointegritychecks VKLJUČEN

- Znova zaženite računalnik.
Če želite omogočiti preverjanje pristnosti podpisov, naredite naslednje:
- Odprite ukazni poziv kot skrbnik.
- Zaženite ukaz:
bcdedit.exe / nastavite preverjanje brezštevilnosti izključeno
- Znova zaženite računalnik.
Ponovno preverjanje digitalnega podpisa gonilnika Windows bo omogočeno.
Onemogočanje preverjanja digitalnega podpisa v programu Windows PowerShell ali v ukazni vrstici - dvosmerno
Drug način za izklop preverjanja veljavnosti deluje enako kot v programu Windows PowerShell ali v ukazni vrstici. Izvesti bomo morali dva zaporedna ukaza za uporabo nastavitev v operacijskem sistemu Windows, omogočiti preskusni način.
- Zaženite Windows PowerShell ali ukazni poziv kot skrbnik.
- Vnesite ukaz in pritisnite tipko "Enter":
bcdedit.exe -set loadoptions DISABLE_INTEGRITY_CHECKS
- Nato zaženite drugi ukaz:
bcdedit.exe -set PRESKUŠANJE VKLJUČENO

- Znova zaženite računalnik.
Če želite omogočiti preverjanje digitalnega podpisa v računalniku, zaženite naslednje ukaze v zaporedju:
bcdedit -set loadoptions ENABLE_INTEGRITY_CHECKS bcdedit -set TESTSIGNING OFFIz varnostnih razlogov priporočamo, da uporabite metode, pri katerih je enkratni izklop preverjanja gonilnikov digitalnega podpisa, ki je aktiven med računalnikom. V tem primeru bo po ponovnem zagonu računalnika operacijski sistem Windows znova začel obvezno digitalno preverjanje pristnosti gonilnikov..
Zaključki članka
Operacijski sistem Windows izvaja obvezno preverjanje gonilnikov z digitalnim podpisom, da se zagotovi varnost. Po potrebi lahko uporabnik onemogoči preverjanje digitalnega podpisa enkrat v trenutni seji ali za vedno z različnimi metodami: z uporabo posebnih možnosti zagona sistema, v urejevalniku lokalne skupinske politike, v urejevalniku registra, z ukazno vrstico ali Windows PowerShell.
Sorodne publikacije:- Varnostno kopiranje gonilnikov sistema Windows 10 - 4 načini
- Kako odstraniti avatar v operacijskem sistemu Windows 10, ga spremeniti ali ponastaviti na privzeto
- Windows 10 PIN: Kako ustvariti, spremeniti ali odstraniti
- Task Scheduler: Naloge vzdrževanja sistema za načrtovanje
- Kako znova namestiti gonilnik videoposnetkov