
Zdaj bomo razmislili o vprašanju, kako spremeniti zagonsko mapo za Windows, kako prenesti zagonsko mapo na pogon "D" (ali na lokalni pogon z drugačno črko), ker privzeta privzeta lokacija za nekatere uporabnike ni vedno primerna. Pri delu na osebnem računalniku uporabnik z interneta naloži datoteke, ki so v mapi Prenosi (Downloads).
Sistemska mapa "Download" je bila ustvarjena za shranjevanje datotek, prenesenih iz omrežja, na določeno mesto v računalniku. Brskalniki in večina drugih programov po privzetih nastavitvah prenesejo prenesene podatke iz interneta v to mapo.
Vsebina:- Kako spremeniti mapo »Downloads« v sistemih Windows 10, Windows 8, Windows 7 - 1
- Premik mape za prenos na drug pogon - dvosmerni
- Kako spremeniti lokacijo datoteke za prenos v urejevalniku registra - 3 načina
- Kako onemogočiti razvrščanje po datumu v mapo za prenos sistema Windows 10
- Zaključki članka
Za uporabnika je priročno, da so datoteke na enem mestu in jih je enostavno najti. Včasih morate spremeniti privzeto mapo za prenos, na primer, ko je na sistemskem pogonu zelo malo prostega prostora ali pa je v enem računalniku več uporabnikov.
V prvem primeru je treba mapo za prenos prenesti na drug lokalni disk, da prenesene datoteke ne zasedejo veliko prostora na sistemskem disku. V drugem primeru bo priročno imeti eno prenosno mapo za vse uporabnike osebnih računalnikov, če med seboj nimajo skrivnosti..
Zato nekateri uporabniki iščejo informacije, kako prenesti mapo za prenos na drug pogon, kako spremeniti zagonsko mapo za Windows. V računalnik moramo spremeniti mapo za nalaganje datotek.
Mapa »Prenos« se nahaja v uporabniškem profilu ob poti (v PC-ju lahko obstajajo podobne možnosti):
C: \ Uporabniki \ Uporabniško ime \ Prenosi C: \ Uporabniki \ Uporabniško ime \ Prenosi
Z uporabniškega profila (profil računa) je treba mapo premakniti na drugo mesto: na drug pogon ali na drugo mesto na sistemskem pogonu. V tem priročniku boste našli navodila za več načinov, kako pomagati spremeniti lokacijo zagonske mape za Windows..
Kako spremeniti mapo »Downloads« v sistemih Windows 10, Windows 8, Windows 7 - 1
V operacijskem sistemu Windows lahko mapo »Prenosi« odprete v oknu upravitelja sistemskih datotek - Raziskovalca. Obstaja več načinov za to, poglejmo nekatere od njih..
1 način:
- V oknu Raziskovalec v območju »Hitre povezave« z desno miškino tipko kliknite ikono mape »Prenosi«.
- V kontekstnem meniju izberite "Lastnosti".

2 način:
- Odprite lokacijo »Ta računalnik« (Moj računalnik) v Raziskovalcu, z desno miškino tipko kliknite mapo za prenos.

- V meniju, ki se odpre, izberite "Lastnosti".
Spremeniti moramo lastnosti mape za prenose:
- V oknu Lastnosti: Prenosi kliknite zavihek Lokacija. Polje prikazuje pot do privzete mape za prenos.
Takoj lahko v polje vnesete pot do nove lokacije mape za prenos ali pa izberete želeno mapo s pomočjo Explorerja.

- Kliknite na gumb "Premakni ...".
- V oknu "Izberi ciljno mapo" izberite mapo, ki bo služila kot nova mapa za prenos, in nato kliknite gumb "Izberi mapo".

- Okno »Lastnosti: prenosi« se bo znova odprlo na zavihku »Lokacija«. Oglejte si novo mesto za shranjevanje datotek, kliknite gumb "V redu".

- V oknu "Premakni mapo" se strinjate, da spremenite lokacijo mape.
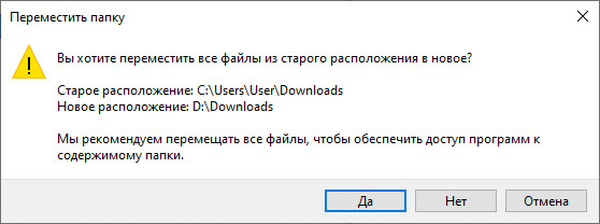
V oknu Raziskovalca odprite lokalni pogon, v katerega je bila mapa premaknjena, da se prepričate, ali je mapa za prenose spremenila svojo lokacijo.

Mapa za prenos se premakne na novo mesto skupaj z vsemi naloženimi datotekami, ki so v tej mapi v določenem času..
Morda vas zanima tudi:- Kako prenesti dokumente, prenose, namizje na drug disk - 3 načine
- Kako izbrisati mapo Volumetric objects v sistemu Windows 10
Premik mape za prenos na drug pogon - dvosmerni
Zdaj bomo analizirali najlažji način za spremembo lokacije mape za prenos v računalnik.
Sledite tem korakom:
- V enem oknu programa Explorer odprite uporabniški profil s sistemskimi mapami.
- Nato odprite še eno okno Raziskovalca, kamor morate premakniti mapo »Prenosi«.
- Pridržite tipko Shift na tipkovnici.
- Označite mapo »Prenosi«, držite levi gumb miške, mapo povlecite v drugo okno Raziskovalca, na novo mesto.

Kako spremeniti lokacijo datoteke za prenos v urejevalniku registra - 3 načina
S sistemsko aplikacijo urejevalnika registra lahko spremenite lokacijo mape za prenos v računalnik.
Če želite to narediti, izvedite naslednje korake:
- Odprite urejevalnik registra v računalniku.
- V oknu "Urejevalnik registra" pojdite po poti:
HKEY_CURRENT_USER \ Software \ Microsoft \ Windows \ CurrentVersion \ Explorer \ Shell Folders
- Označite parameter "374DE290-123F-4565-9164-39C4925E467B" in nato z desno miškino tipko kliknite nanj.
- V kontekstnem meniju izberite "Spremeni ...".

- Za mapo za prenos morate spremeniti pot. V oknu "Spremeni parameter niza" v polje "Vrednost:" vnesite novo lokacijo mape za prenos.

- Znova zaženite računalnik.
Kako onemogočiti razvrščanje po datumu v mapo za prenos sistema Windows 10
Od Windows 10 različice 1903 je privzeta nastavitev v mapi Prenosi nastavitev za razvrščanje datotek po datumu. Ta funkcija je bila prisotna v prejšnjih različicah OS, vendar ni bila vključena..
Če želite onemogočiti razvrščanje po datumu v mapi Prenosi, naredite naslednje:
- Z desnim gumbom miške kliknite prazno mesto v oknu Raziskovalca.
- V kontekstnem meniju najprej izberite "Razvrščanje" in nato postavko "(Ne)".

Posledično datoteke v mapi »Prenosi« ne bodo več razdeljene po datumih prikaza na tej lokaciji.
Zaključki članka
Privzeta mapa za prenos je v uporabniškem profilu na sistemskem pogonu. Uporabnik lahko prenese mapo Downloads na drugo mesto v svojem računalniku, na primer zaradi pomanjkanja prostega prostora na sistemskem pogonu. Mapo za prenos lahko premaknete na drug pogon v računalniku ali na drugo mesto na sistemskem pogonu..
Sorodne publikacije:- Kako blokirati zagon programa v operacijskem sistemu Windows
- Kako onemogočiti shranjeno shrambo Windows 10
- Kako znova zagnati Windows Explorer - 9 načinov
- Kako v sistemu Windows povečati ali zmanjšati velikost pogona "C"
- Kako odstraniti navidezni pogon (pogon) v operacijskem sistemu Windows











