
Čas za izklop računalnika bo samodejno izklopil računalnik po vnaprej določenem času. Po preteku časovnega intervala se bo osebni računalnik samostojno izklopil in izklopil.
Časovnik izklopa računalnika Windows računalnik popolnoma izklopi in ne preide v stanje mirovanja ali mirovanja. Ta funkcija je v različnih situacijah povpraševanje..
Vsebina:- V pogovornem oknu Zaženi - 1 način zaženite časovnik izklopa računalnika Windows 7
- Kako izklopiti časovnik izklopa računalnika Windows 7 v oknu Run
- Kako izklopiti računalnik po časovniku s pomočjo bližnjice na namizju - 2 načina
- Zagon časovnika za izklop sistema Windows 7 z uporabo bat datoteke - 3 načina
- Zaustavitev računalnika z operacijskim sistemom Windows 7 v Task Scheduler - 4 way
- Onemogočanje naloge za izklop računalnika v orodju za načrtovanje opravil
- Kako izklopiti računalnik prek časovnika ukazne vrstice - 5 načinov
- Kako preklicati izklop računalnika skozi ukazno vrstico
- Zaključki članka
Uporabnik pogosto zaradi različnih razlogov nima možnosti, da bi končal z delom na računalniku in delovnega računalnika ne želite pustiti brez nadzora dlje časa. Izhod iz te situacije je uporaba časovnika za nekaj časa, da računalnik izklopi, ki ga nastavi uporabnik.
Samodejni izklop računalnika z operacijskim sistemom Windows 7 s časovnikom se opravi s sistemskimi orodji ali z uporabo programske opreme drugih proizvajalcev. V tem članku boste našli navodila, ki opisujejo, kako izklopiti časovnik izklopa računalnika Windows 7 s pomočjo vgrajenih orodij sistema, ne da bi pri tem uporabljali zunanje aplikacije..
Računalnik lahko izklopite s časovnikom z orodji Windows 7. V tem članku bomo razmislili o 5 načinih za samodejni izklop računalnika s sistemskimi orodji: zagon ukaza v pogovornem oknu Zaženi, ustvarjanje bližnjice za zagon časovnika izklopa, izklop sistema po zagonu datoteke ".bat", ustvarjanje naloge v Windows Task Schedulerju in izklop sistema v ukazni vrstici.
V pogovornem oknu Zaženi - 1 način zaženite časovnik izklopa računalnika Windows 7
Eden najlažjih načinov za izklop računalnika ob določenem času je uporaba ukaza, vpisanega v pogovornem oknu Zaženi. Preberite več o ukazih, ki jih lahko uporabite v oknu Run..
- Pritisnite na tipkovnici tipke "Win" + "R".
- V oknu »Zaženi« v polje »Odpri« vnesite ukaz: »shutdown -s -t X« (brez narekovajev) in nato kliknite gumb »V redu«. "X" - čas v sekundah za samodejni izklop računalnika.

- Na zaslonu se prikaže okno z opozorilom, da se Windows po določenem času izklopi, v tem primeru po 10 minutah. Zaprite polje s sporočili.

Ob določenem času se bo v računalniku izklopil Windows 7.
Kako izklopiti časovnik izklopa računalnika Windows 7 v oknu Run
Če je uporabnik spremenil načrte in je treba zaustavitev sistema Windows preklicati, boste morali vnesti ukaz, ki prekliče prejšnji ukaz za izklop.
Zaustavitev sistema Windows 7 lahko prekličete samo med čakanjem, da se računalnik samodejno izklopi:
- Pritisnite tipke "Win" + "R".
- V pogovorno okno Zaženi vnesite ukaz: "shutdown -a" (brez narekovajev), kliknite gumb "OK".
Samodejni izklop računalnika v sistemu Windows 7 bo odpovedan.
Kako izklopiti računalnik po časovniku s pomočjo bližnjice na namizju - 2 načina
Če želite hitro zagnati časovnik, ki po določenem času izklopi sistem, ustvarite posebno bližnjico na namizju računalnika.
- Z desnim klikom na namizje.
- V kontekstnem meniju izberite "Ustvari" in nato "Bližnjica".
- V polje "Določite lokacijo predmeta" vnesite pot: "C: \ Windows \ System32 \ shutdown.exe -s -t X" (brez narekovajev) in nato kliknite gumb "Naprej". "X" - čas v sekundah do izklopa sistema.
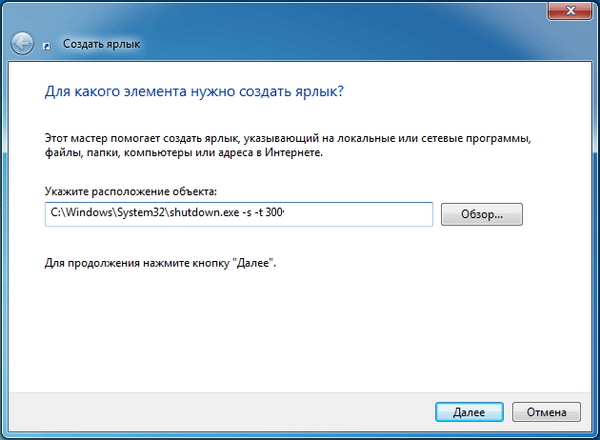
- V oknu "Kaj je ime bližnjice?" vnesite poljubno ime, kliknite gumb "Končaj".
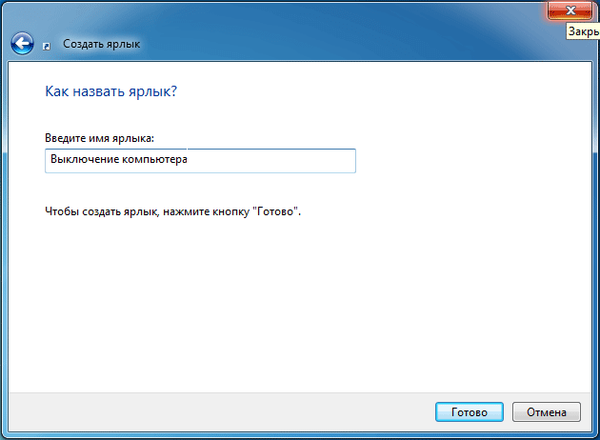
Na namizju se bo pojavila bližnjica za zagon časovnika za izklop računalnika.
Morda vas zanima tudi:- Kako nastaviti časovnik izklopa računalnika Windows 10 - 6 načinov
- Namestite Windows 7
Izberite ustrezno ikono za bližnjico:
- Z desno miškino tipko kliknite bližnjico, izberite "Lastnosti".
- V oknu "Lastnosti" na zavihku "Bližnjica" kliknite gumb "Spremeni ikono".
- V oknu "Spremeni ikono" izberite ustrezno ikono in nato kliknite gumb "V redu".
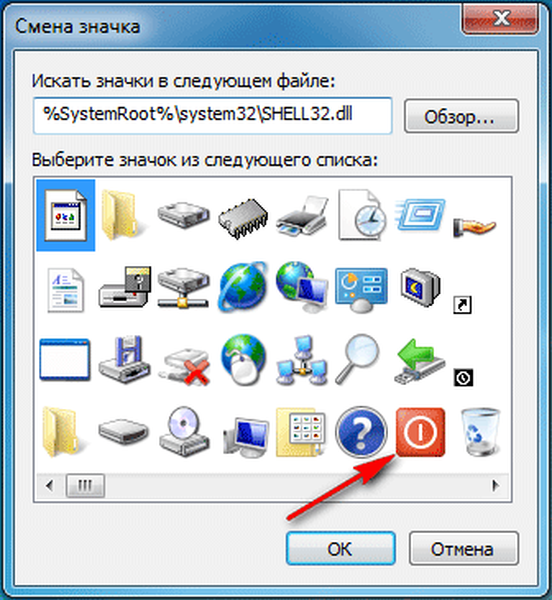
Na namizju se bo prikazala ikona zagona časovnika z jasno sliko.

Za začetek odštevanja za izklop operacijskega sistema dvokliknite bližnjico z levo tipko miške.
Zagon časovnika za izklop sistema Windows 7 z uporabo bat datoteke - 3 načina
Še en hiter način, kako omogočiti odštevalnik časa operacijskega sistema: uporaba izvršljive datoteke (datoteke) s pripono ".bat".
To datoteko lahko ustvarite s pomočjo Beležnice, ki je vključena v sistem Windows..
Odprite beležnico, vnesite enega od naslednjih ukazov:
shutdown.exe -s -t X -c "besedilo sporočila" shutdown.exe -s -t X
Ukazi se razlikujejo po tem, da se po izvedbi prvega ukaza na zaslonu prikaže sporočilo, da bo računalnik izklopljen. Namesto izrazov "besedilo sporočila" napišite v angleščini, nekaj takega kot "računalnik izklopljen časovnik". "X" - čas v sekundah pred izklopom sistema.
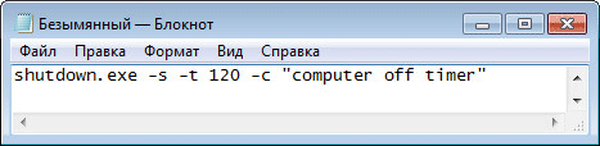
V oknu za shranjevanje datotek v polju "Vrsta datoteke" izberite "Vse datoteke" in v polju "Ime datoteke" vnesite poljubno ime s pripono ".bat", na primer "PC.bat".
Kliknite na gumb "Shrani"..
Če želite zagnati timer, kliknite datoteko ".bat".
Zaustavitev računalnika z operacijskim sistemom Windows 7 v Task Scheduler - 4 way
S programom Windows Task Scheduler lahko določite čas izklopa računalnika.
- V računalniku zaženite načrtovalnik opravil.
- V glavnem oknu planerja v desnem stolpcu "Dejanja" izberite "Ustvari preprosto nalogo ...".
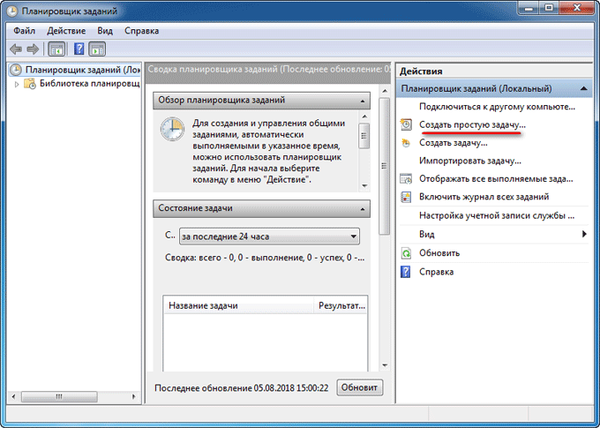
- V oknu "Ustvari preprosto nalogo" nalogo dodelite ime, na primer "Izklopite računalnik" (brez narekovajev) in nato kliknite gumb "Naprej".
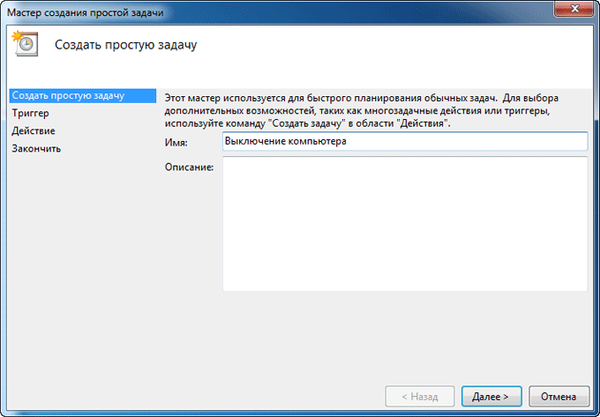
- V oknu "Sprožilec opravil" izberite zagon opravila "Enkrat" in kliknite gumb "Naprej".
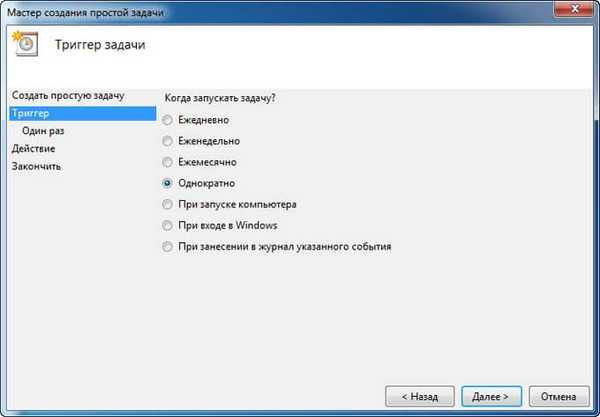
- V naslednjem oknu določite čas za dokončanje naloge in kliknite gumb "Naprej".
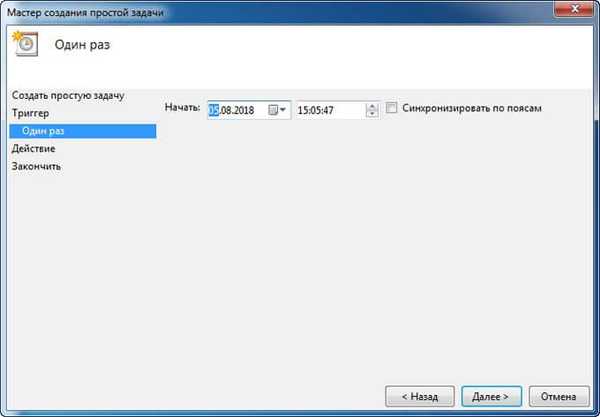
- V oknu Dejanje izberite Zaženi program.
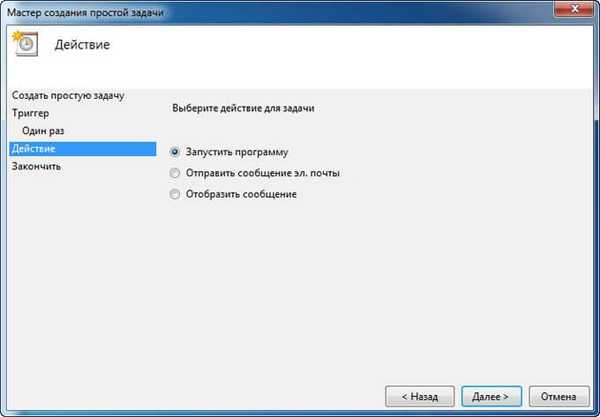
- V oknu "Zaženi program" v polje "Program ali skript" vnesite pot do datoteke:
C: \ Windows \ System32 \ shutdown.exe
- V polje "Dodaj argumente (neobvezno)" vnesite "-s" (brez narekovajev) in kliknite gumb "Naprej".

- V oknu "Povzetek" se seznanite s parametri in kliknite na gumb "Končaj".
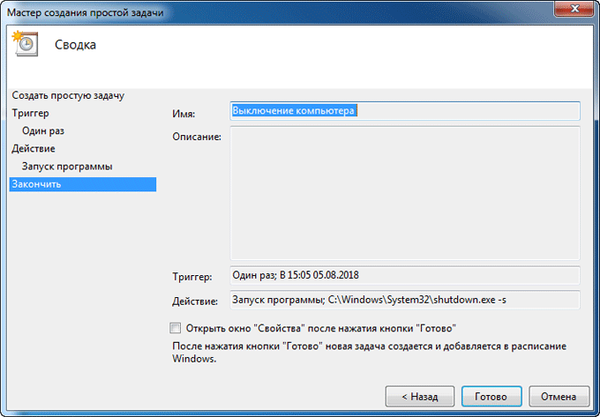
Onemogočanje naloge za izklop računalnika v orodju za načrtovanje opravil
V primeru spremembe načrtov lahko uporabnik nalogo onemogoči v urniku opravil.
V glavnem oknu Planerja opravil v levem stolpcu kliknite možnost "Knjižnica načrtovalnika opravil". Poiščite nalogo, z desno miškino tipko kliknite nanjo, v kontekstnem meniju izberite "Onemogoči".
Kako izklopiti računalnik prek časovnika ukazne vrstice - 5 načinov
Računalnik lahko izklopite s časovnikom Windows 7 v ukaznem pozivu.
- Zaženite ukazno vrstico.
- V oknu tolmača ukazne vrstice vnesite ukaz in pritisnite tipko "Enter":
izklop -s -t X
"X" - čas za izklop sistema Windows v nekaj sekundah.
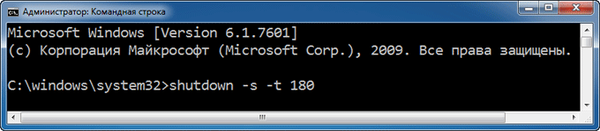
Začel se je timer izklopa Windows 7.
Uporabnik lahko izbere točen čas za izklop računalnika. V tem primeru morate zagnati naslednji ukaz:
pri XX: XX zaustavitev / s / ž
"XX: XX" - čas, ko bi morali samodejno izklopiti računalnik.
Kako preklicati izklop računalnika skozi ukazno vrstico
Po potrebi lahko uporabnik onemogoči funkcijo časovnika za izklop računalnika, ki se zažene v ukazni vrstici.
- Vnesite ukazni poziv Windows.
- V ukaznem oknu vnesite ukaz in po vnosu ukaza pritisnite "Enter":
izklop -a
Zaustavitev sistema bo preklicana.
Zaključki članka
S pomočjo časovnika za izklop računalnika lahko uporabnik ob določenem času izklopi operacijski sistem Windows 7. PC se samodejno izklopi. Ukaz lahko zaženete v programu Task Scheduler v oknu Run v ukazni vrstici s posebno ustvarjeno bližnjico in uporabite izvršljivo datoteko ".bat"..
Sorodne publikacije:- Obnovitev zagonskega nalaganja za Windows 7 - 3 načine
- Obnovitev zagonskega nalaga Windows 10 z uporabo sistemskih orodij
- Obnovitveni disk za Windows 7
- Kako onemogočiti posodobitve v sistemu Windows 7 - 3 načine
- Windows 7 AIO [Vse v enem] v Win Toolkitu











