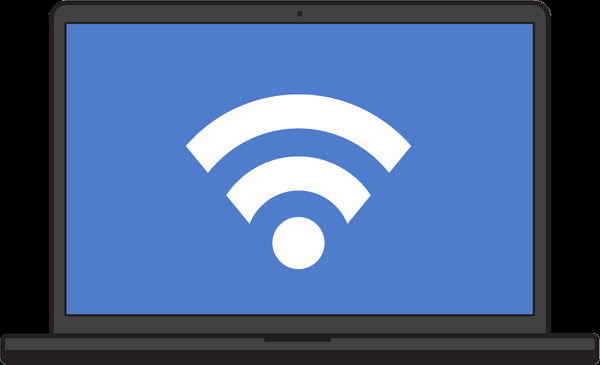Vprašanje o pretvorbi particijskega sloga trdega diska GPT v slog MBR se najpogosteje pojavi, ko Windows poskuša namestiti v računalnik z običajnim BIOS-om (Legacy) in ne z UEFI BIOS-om. Slog GPT, ki je prenesen iz računalnika UEFI na BIOS-u ali je bil sprva napačno inicializiran in je drugi disk in zagotavlja dodatno prostora na prvem (glavnem) trdem disku s slogom MBR, ne bo vplival na delovanje uporabniških podatkov znotraj operacijskega sistema Windows. Na disk v slogu GPT lahko shranjujete videoposnetke, glasbo, dokumente in druge datoteke, jih predvajate, premikate na glavni disk v slogu MBR in obratno. Težava se pojavi šele, ko je Windows nameščen na pogonu GPT. Operacijski sistem ne bo nameščen na GPT pogon računalnika z običajnim BIOS-om. Toda tudi če imate sodoben računalnik z UEFI BIOS, imate še vedno težave z namestitvijo sistema na disk GPT, če govorite o 32-bitnem sistemu Windows 7. V takih primerih po nekaj pripravljalnih oknih za postopek namestitve sistema Windows in dosežete izbiro particij diska, bo uporabnik obveščen o nemožnosti namestitve sistema na disk s slogom particije GPT.
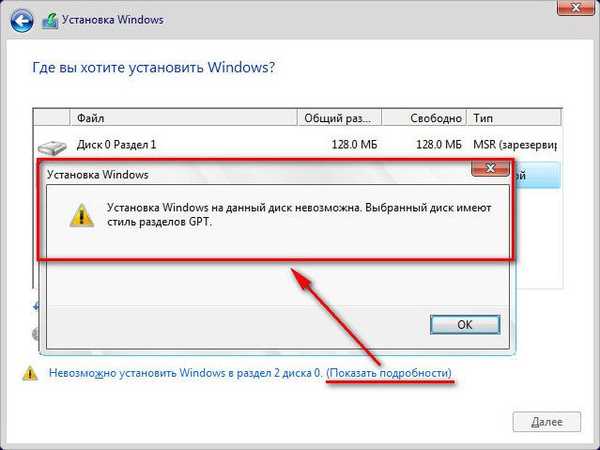
V primeru namestitve 32-bitnega sistema Windows 7 na računalnik z UEFI BIOS se zagotovo ne bi smeli odpovedati prednostim novega formata BIOS in slogu GPT particij. V tem primeru je bolje pripraviti namestitveni disk s 64-bitnim sistemom Windows 7. Če pa se ukvarjate z računalnikom, ki temelji na običajnem BIOS-u, je treba razdelitveni slog diska GPT pretvoriti v slog MBR.
To težavo je najlažje rešiti, če na trdem disku ni pomembnih podatkov. Ne da bi zapustili postopek namestitve sistema Windows, lahko s pomočjo ukazne vrstice slog particije trdega diska GPT pretvorite v MBR. Ne veliko, nekoliko težje pa bo stanje, ko na takem trdem disku obstajajo particije in shranjeni podatki. Windows ukazna vrstica ne ve, kako shraniti podatke v procesu pretvorbe slogov. Razdeljene so particije in podatki, na disku bo ostal le nerazporejen prostor. Toda nekateri zunanji programi Windows, na primer upravitelji diskov iz Acronis, Paragon, AOMEI, lahko pretvorijo sloge iz GPT v MBR in obratno, hkrati pa ohranijo postavitve particij in shranjene podatke. Zamisel slednjega - AOMEI partition Assistant - vam omogoča, da to storite brezplačno. Pri uporabi pretvorbe GPT diska v disk MBR z varnostjo podatkov se bomo zatekli k pomoči tega posebnega programa, o čemer bomo govorili v tem članku. Najprej pa poglejmo, kako pretvoriti disk GPT v MBR z izgubo particij in podatkov med namestitvijo sistema Windows.
Vsebina:
- Pretvorite GPT v MBR med namestitvijo sistema Windows s popolnim uničenjem podatkov na trdem disku;
- Pretvorite GPT v MBR z AOMEI particijskim pomočnikom z varnostjo podatkov trdega diska;
- Delo v sistemu Windows;
- Delo z zagonskim medijem AOMEI Partition Assistant.
1. Pretvorite GPT v MBR med namestitvijo Windows s popolnim uničenjem podatkov trdega diska
Znotraj operacijskega sistema Windows obstaja več načinov za pretvorbo stilov particij. Brez ohranitve particij in podatkov je mogoče pretvoriti predelne sloge dodatno povezanih trdih diskov, da ne bi šli daleč, s standardnim arzenalom Windows - prek pripomočka za upravljanje diskov ali, kot rečeno, ukazne vrstice. Toda samo ukazna vrstica bo pomagala, če je bilo dejstvo uporabe stila particije GPT odkrito samo med namestitvijo sistema Windows, medtem ko ni zagonskih medijev z upraviteljem diskov, kot so Acronis, Paragon ali AOMEI.
Ponavljanje ni odveč v zadevah, kot je brisanje podatkov z diskov. Zato še enkrat opozarjamo, da bodo spodnja navodila v celoti izbrisala podatke trdega diska.
Na kateri koli stopnji namestitvenega postopka, vključno z oknom z izbiro particij in obvestilom o nemožnosti namestitve sistema na disk GPT, pritisnite Shift + F10, da se prikaže okno ukaznega poziva. V okno ukaznega poziva za začetek vnesite ukaze, ki zaženejo pripomoček za upravljanje konzolenega diska in prikaže seznam povezanih trdih diskov:
diskpart
seznam diskov
Če ima računalnik samo en trdi disk, bo videti kot Disk 0. Če je več trdih diskov, morate ugotoviti, kako je na seznamu prikazan disk GPT - kot Disk 0, kot Disk 1, kot Disk 2 itd. V tem primeru bo vodnik velikost trdih diskov.
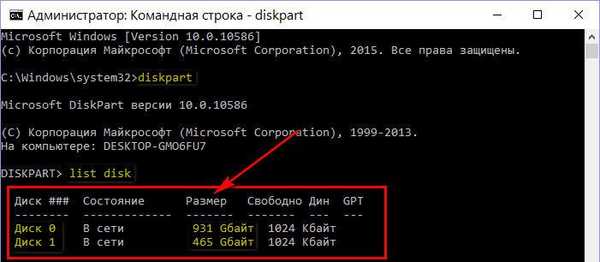
V našem primeru je na primer samo en trdi disk in je naveden kot Disk 0. Zato bo naslednji ukaz takšen:
izberite disk 0
Če sta na računalnik povezana dva ali več trdih diskov, je treba v ukazu "select disk 0" številko 0 nadomestiti s številko 1, 2 itd., V skladu s tem, kako se želeni disk pojavi na seznamu po izvajanju ukaza "list disk".
Nato vnesemo ukaz za čiščenje diska iz podatkov s brisanjem particij:
čist
Naslednji ukaz je pravzaprav ukaz za pretvorbo diska GPT v disk MBR:
pretvoriti mbr
Za izhod iz pripomočka za konzolo vnesite ukaz:
izhod
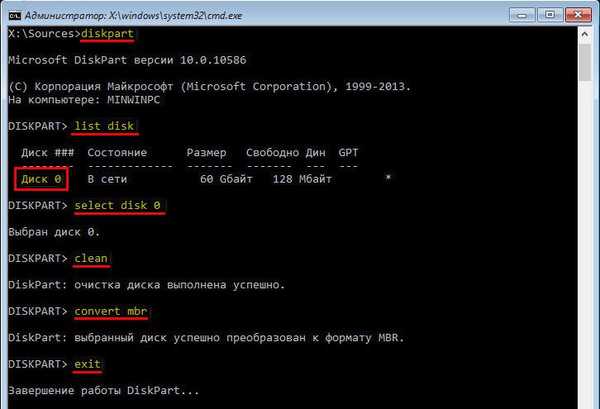
Zdaj lahko okno ukazne vrstice zaprete na običajen način s klikom na križ v zgornjem desnem kotu okna. Če je bila ukazna vrstica zagnana v fazi izbire particij diska za namestitev sistema Windows, kliknite možnost »Posodobi«, tako da se podatki prikažejo ob upoštevanju pravkar izvedenih sprememb.
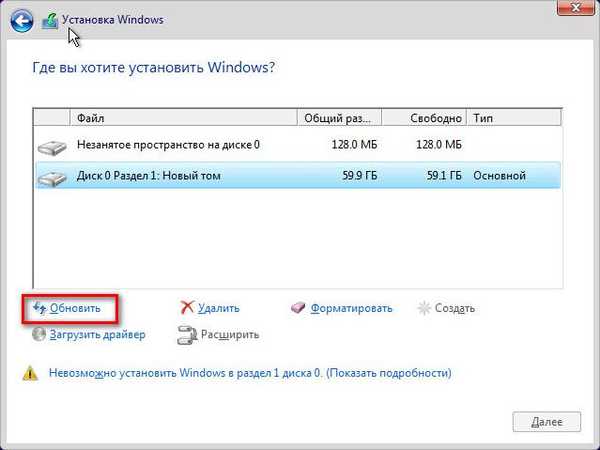
Po posodobitvi podatkov bomo videli, da je trdi disk zdaj viden kot nedodeljen prostor. Nato lahko nadaljujete postopek namestitve sistema Windows - ali ustvarite nove particije na disku ali kliknite »Naprej«, če je ves diskovni prostor dodeljen sistemski particiji, na primer pri uporabi pogona SSD z majhno količino.
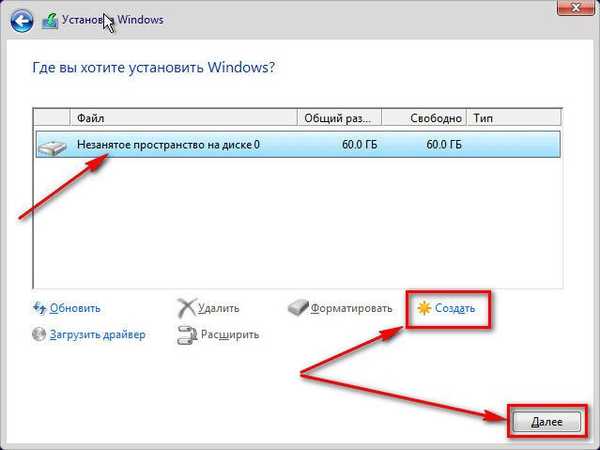
2. Pretvorite GPT v MBR z AOMEI partition Assistant z varnostjo podatkov trdega diska
Za pretvorbo trdega diska iz GPT sloga v MBR z varnostno oznako in shranjenimi podatki, kot smo že omenili, se zatečemo k brezplačnemu programu AOMEI Partition Assistant. Seveda bo za to potreben popolnoma delujoč računalnik. Če je trdi disk s slogom GPT edini v računalniku, ga lahko odklopite in začasno povežete z drugim računalnikom z operacijskim sistemom Windows. Lahko pa tudi drugače: v drugem računalniku zaženite zagonski USB bliskovni pogon ali DVD-ROM s programom AOMEI Partition Assistant. Ta možnost je primerna za primere, ko je druga računalniška naprava prenosnik. Zaženite s takega bliskovnega pogona ali DVD-ja v izvornem računalniku z diskom GPT, slednji pa se lahko brez pomoči Windows pretvori v slog MBR..
AOMEI Partition Assistant lahko prenesete z uradnega spletnega mesta. Brezplačna izdaja standardne izdaje vključuje funkcionalnost za pretvorbo slogov particij GPT v MBR in obratno.
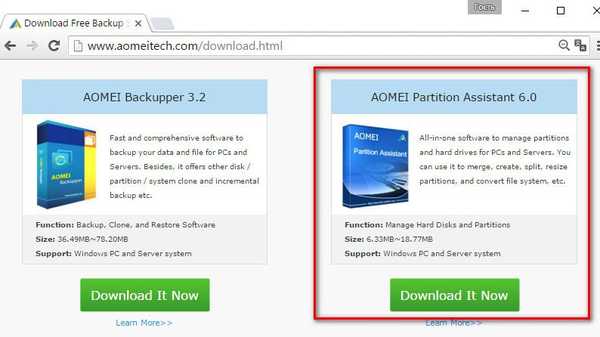
Namestite program na pomožni računalnik in zaženite.
2.1. Delo v operacijskem sistemu Windows
Najprej razmislite o postopku pretvorbe GPT v MBR znotraj sistema Windows, ko je GPT disk povezan z računalnikom. V tem primeru bomo v oknu AOMEI Partition Assistant videli vsaj dva trda diska s svojo postavitvijo in velikostjo particij. Glavni trdi disk s sistemsko particijo Windows bo prikazan kot Drive 1. Povezani pogon GPT je treba iskati med drugimi pogoni. V našem primeru obstajata le dva trda diska, zato je GPT pogon naveden kot Drive 2. Na ta napis kliknemo v tabeli vizualne predstavitve pogonov (ne na particijah, in sicer na začetku celice, na samem pogonu). Po tem bomo na levi plošči videli razpoložljive operacije posebej za trde diske in ne njihove particije. Na seznamu najdemo ukaz "Pretvori v MBR" in ga kliknemo.
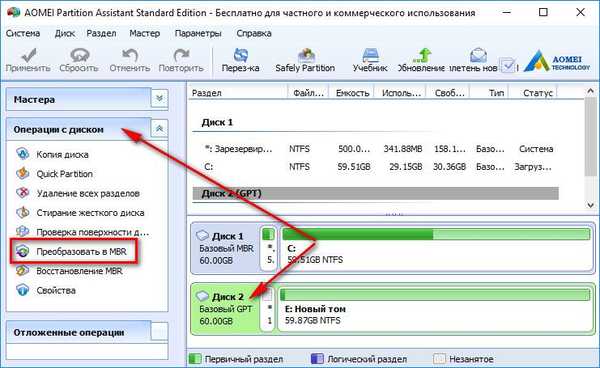
Potrdite delovanje.

Nato kliknite gumb "Uporabi" v zgornjem levem kotu.

Še nekaj korakov za prestrašiti prišleke: najprej kliknite gumb »Pojdi«,
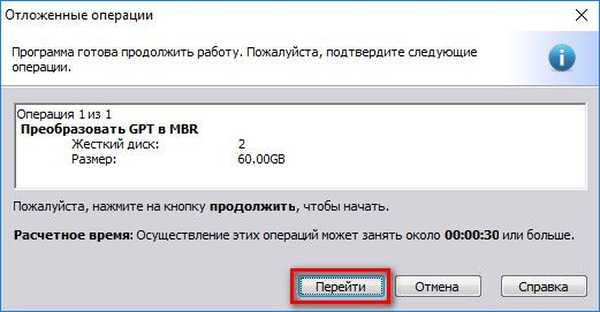
nato potrdimo odločitev za neposreden začetek operacije.

Vse - GPT disk pretvorjen v disk MBR.
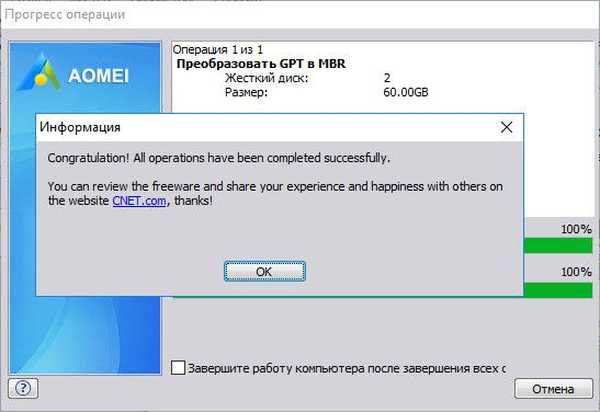
2.2. Delo z zagonskim medijem AOMEI Partition Assistant
Začetni medij je ustvarjen s pomočjo programske opreme AOMEI Partition Assistant, nameščene v sistemu Windows. V orodni vrstici na desni strani v razdelku »Čarovniki« poiščite ukaz »Make Bootable CD Wizard« in ga zaženite..
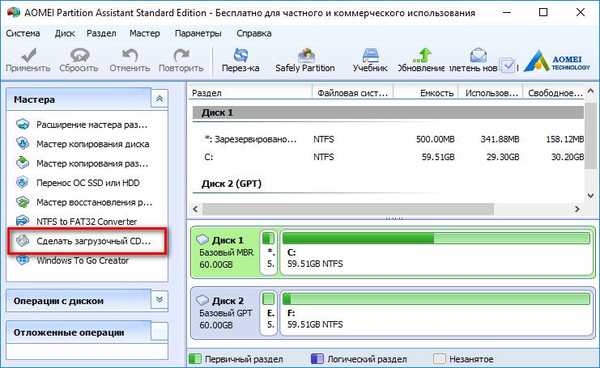
Kliknite "Naprej".
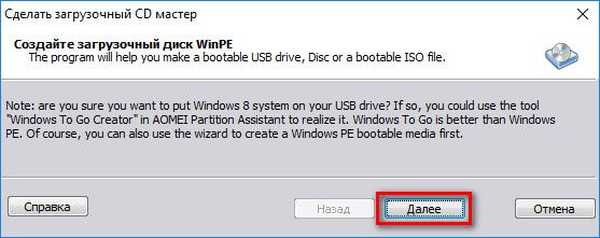
Določimo vrsto medija - CD / DVD-ROM, USB bliskovni pogon ali ISO-datoteko - in kliknemo »Pojdi«.
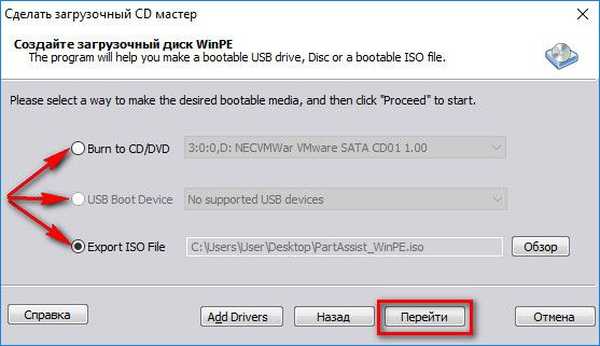
Ko je postopek za ustvarjanje zagonskih medijev končan, se lahko takoj zaženete z njega na izvornem računalniku, kjer morate pretvoriti trdi disk iz GPT v MBR. AOMEI partition Assistant, ki deluje na zagonskih medijih, se ne bo nič razlikoval od dela v operacijskem sistemu Windows. Tu kliknemo napis "Disk 1", saj imamo opravka z edino povezanim trdim diskom. In v razdelku "Operacije diska" kliknite ukaz "Pretvori v MBR".
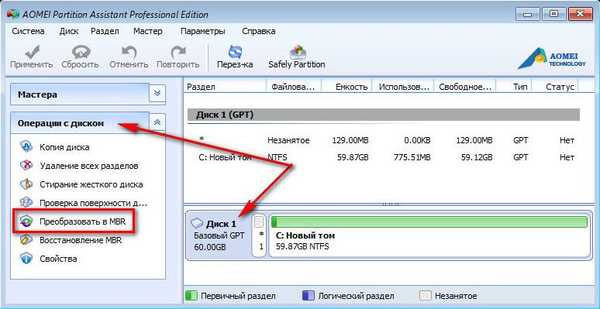
Nato izvedemo popolnoma enaka dejanja kot v prejšnjem odstavku.
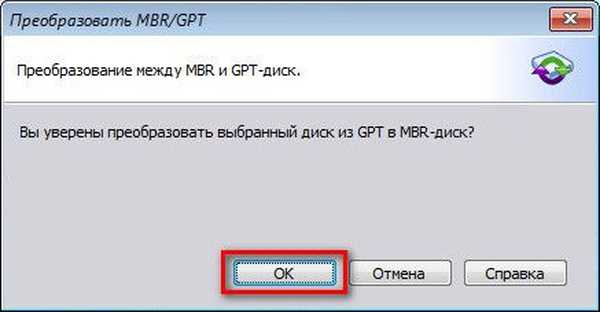
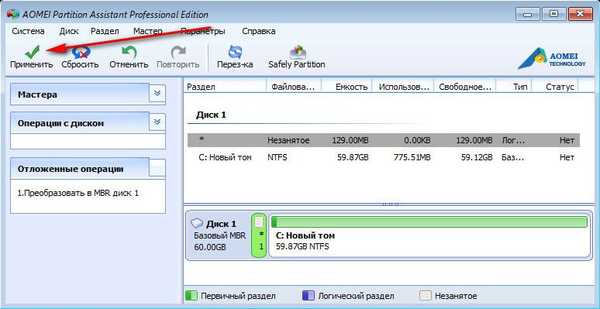
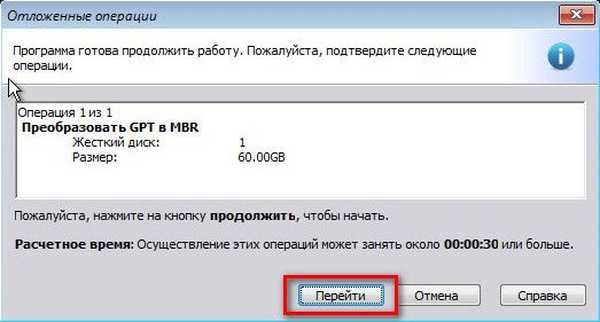


Vse - slog particij GPT spremenjen v MBR.
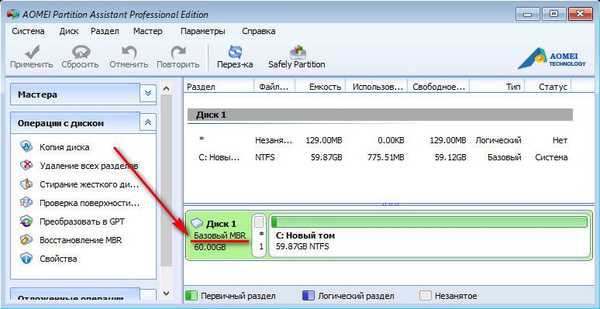
Imejte lep dan!