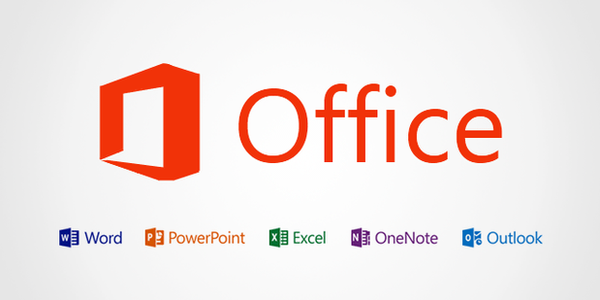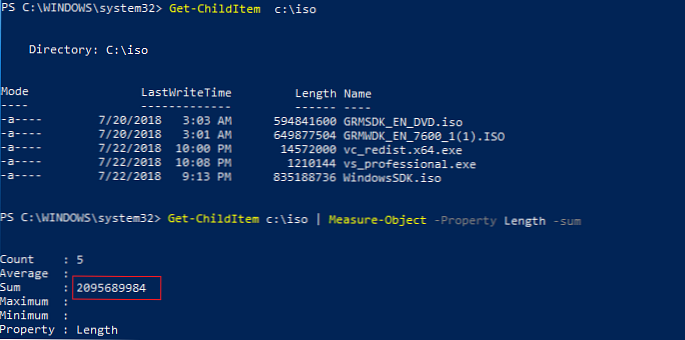V tem priročniku bom govoril o tem, kako najti sklop sistema Windows, nameščen v stacionarnem računalniku ali prenosniku, kako si lahko ogledate sklop sistema Windows v sistemski slikovni datoteki v formatu "ISO", na zagonskem USB bliskovnem pogonu ali DVD-ju. Takšne informacije bodo uporabniku morda potrebne v različnih okoliščinah..
V prvi različici je operacijski sistem že nameščen v računalniku, v drugih primerih pa ima uporabnik na voljo samo Windows namestitvene datoteke na sliki, na bliskovni pogon USB ali DVD. Kako najti različico za vgradnjo sistema Windows?
Vsebina:- Kako vedeti sestavljanje sistema Windows 10, nameščenega v računalniku - 1 način
- Kako si ogledate številko vgradnje sistema Windows v aplikaciji Sistemske informacije - 2. način
- Kako je videti različico vgradnje sistema Windows - 3 način
- Kako videti sestavljanje sistema Windows - 4 način
- Kako ugotoviti številko vgradnje sistema Windows iz ukazne vrstice - 5 načinov
- Kako pridobiti Windows BuildS PowerShell številko gradnje - 6 načinov
- Kako prepoznati sistem Windows iz slike ali zagonskega bliskovnega pogona - 7 načinov
- Zaključki članka
Operacijski sistem Windows ima lastna imena, ki se različne različice sistema med seboj razlikujejo. Najprej je to ime OS, ki vključuje številko Windows (Windows 10, Windows 8, Windows 7) in sistemsko izdajo (Home, Professional, Corporate itd.). Windows OS ima različne velikosti bitov: 32-bitni (x86) ali 64-bitni (x64), nameščeni v računalniku z različno strojno opremo.
Poleg teh podatkov ima operacijski sistem različico in številko izdelave, na primer "Windows 10 Home, različica 1909, montaža 18363.418" ali enako prikazano kot: "10.0.18363.418". V takih predstavitvah se lahko sestava imenuje "Build", "Build OS", "Version". Ugotoviti moramo številke, ki sestavljajo funkcijo sistema Windows..
Najprej bomo ugotovili, kako na različne načine ugotoviti število sestavljenih sistemov Windows, nameščenih v računalniku. Ločeno bomo analizirali, kako najti različico vgradnje sistema Windows 10, razmislili o drugih metodah, ki so primerne za vse različice sistema Windows (Windows 10, Windows 8.1, Windows 8, Windows 7).
V članku boste našli ločena navodila, s pomočjo katerih boste ugotovili, kakšen je sistem Windows v sistemski slikovni datoteki, shranjeni v formatu "ISO", ali si oglejte številko montaže sistema Windows, zapisano na zagonskem USB bliskovnem pogonu ali na namestitvenem DVD-ju.
Kako vedeti sestavljanje sistema Windows 10, nameščenega v računalniku - 1 način
Zelo enostavno je odgovoriti na vprašanja, kako najti številko vgradnje operacijskega sistema Windows 10, kje si lahko ogledate sestavljanje sistema Windows 10. Vse potrebne informacije so v nastavitvah operacijskega sistema.
Kako si ogledate sestavljanje sistema Windows 10 v sistemskih nastavitvah:
- Pojdite v meni Start in zaženite aplikacijo Nastavitve.
- Kliknite "Sistem".
- V oknu sistema kliknite jeziček O sistemu.
- Pomaknite se navzdol do Funkcije sistema Windows.

Tu so vse osnovne informacije o sestavljanju operacijskega sistema:
- Sprostitev - ime izdaje operacijskega sistema.
- Različica - Različica za gradnjo sistema Windows
- Datum namestitve - datum, ko je bil sistem nameščen v računalnik.
- OS Build - Številka zgradbe sistema Windows.
To je precej preprosto, uporabnik bo imel vse potrebne podatke.
Kako si ogledate številko vgradnje sistema Windows v aplikaciji Sistemske informacije - 2. način
V operacijski sistem Windows je vgrajeno orodje, pripomoček System Information. S tem sistemskim orodjem si lahko ogledate številko gradnje v različnih različicah sistema Windows.
V operacijskem sistemu Windows 10:
- Odprite meni Start.
- Na seznamu programov odprite mapo Utilities - Windows in nato mapo Windows Tools Tools.
- Kliknite ikono aplikacije System Information.
- V oknu Informacije o sistemu so prikazane različice in informacije o sestavitvi sistema Windows 10.

V operacijskih sistemih Windows 8.1 in Windows 8:
- Pritisnite na tipkovnici tipke "Win" + "R".
- V pogovornem oknu Zaženi vnesite ukaz: nadzorna plošča (brez narekovajev) in kliknite V redu.
- V oknu "Vsi elementi na nadzorni plošči" kliknite "Administracija".
- V oknu Administracija zaženite aplikacijo Sistemske informacije.

V operacijskem sistemu Windows 7:
- Z levo tipko kliknite meni "Start", nato kliknite "Vsi programi".
- Najprej odprite mapo »Dodatki« in nato »Storitev«.
- Kliknite "Informacije o sistemu".

Kako je videti različico vgradnje sistema Windows - 3 način
Naslednjo metodo lahko uporabimo v kateri koli sodobni različici sistema Windows.
Sledite tem korakom:
- Pritisnite tipke "Win" + "R".
- V oknu Run vnesite ukaz "winver", kliknite "OK".

- V oknu "Windows: Informacije", ki se odpre, se prikažejo informacije o sestavljanju operacijskega sistema.

Kako videti sestavljanje sistema Windows - 4 način
Ta metoda je podobna drugi metodi iz tega članka. Edina razlika je v tem, da zaženemo sistemsko orodje "Informacije o sistemu" z izvajanjem ukaza iz pogovornega okna "Zaženi".
- Pritisnite tipke "Win" + "R".
- V oknu, ki se odpre, zaženite ukaz "msinfo32" (brez narekovajev).
- V računalniku se odpre okno Informacije o sistemu, ki prikazuje informacije o različici in številki vgradnje sistema Windows.
- Kako najti različico sistema Windows
- Kako pridobiti sistemske informacije v operacijskem sistemu Windows
Kako ugotoviti številko vgradnje sistema Windows iz ukazne vrstice - 5 načinov
Podatke, ki jih potrebujete, dobite s pomočjo ukazne vrstice Windows:
- Zaženite ukazno vrstico kot skrbnik.
- V okno z ukaznim pozivom vnesite ukaz: "systeminfo" in nato pritisnite tipko "Enter".
- V ukazni vrstici se poleg drugih informacij prikažejo tudi podatki o sestavljanju sistema Windows.

Kako pridobiti Windows BuildS PowerShell številko gradnje - 6 načinov
Tako kot v ukazni vrstici lahko tudi v orodju Windows PowerShell dobite potrebne informacije:
- Zaženite kot skrbnik sistema Windows PowerShell.
- V oknu "Administrator: Windows PowerShell" zaženite ukaz: "systeminfo".

Kako prepoznati sistem Windows iz slike ali zagonskega bliskovnega pogona - 7 načinov
V primeru prejemanja podatkov o nameščenem sistemu je postopek jasen. Kako ravnati s sliko sistema Windows v datoteki ISO, posneti na zagonskem USB bliskovnem pogonu ali DVD-ju?
Pridobiti moramo podatke o sestavi operacijskega sistema Windows, ki še ni bil nameščen v računalniku. Obstaja način za rešitev te težave..
Izvedite naslednje korake:
- Povežite zagonski USB bliskovni pogon z računalnikom, v optični pogon vstavite DVD-ROM ali namestite ISO-sliko v osebni računalnik, če boste želeli ugotoviti številko montaže neposredno iz slikovne datoteke.
Če želite namestiti v Windows 10 ali Windows 8, z desno miškino tipko kliknite sliko ISO in nato izberite "Connect". V sistemu Windows 7 za namestitev uporabite program drugega proizvajalca - emulator navideznega pogona, na primer Daemon Tools Lite.
Če računalnik nima aplikacije za ustvarjanje navideznega pogona, lahko to storite brez namestitve ISO slike. S storitvami za arhiviranje razpakirajte sliko Windows in pridobite dostop do želene datoteke.
- Odprite slikovno datoteko, zagonski USB bliskovni pogon ali DVD v Explorerju, vnesite mapo "viri".
- Poiščite datoteko z imenom "install.wim" ali "install.esd".
- Pritisnite tipko "Shift", z desno miškino tipko kliknite datoteko "install.wim" ali "install.esd", v kontekstnem meniju, ki se odpre, izberite "Kopiraj kot pot".
- Zaženite ukazno vrstico kot skrbnik.
- Zaženite ukaz (v računalniku morate uporabiti drug ukaz):
dism / Get-WimInfo /WimFile:X:\sources\install.wim / index: 1
V tem ukazu: "X" je črka pogona slike sistema, nato pot do datoteke "install.wim" ali "install.esd" in nato za presledkom "/ index: 1".
Kot rezultat tega sem v računalniku dobil tak ukaz (imeli boste drug ukaz, ker ima vaš računalnik drugačno pot do datoteke "install.wim" ali "install.esd"):
dism / Get-WimInfo /WimFile:"G:\sources\install.wim "/ index: 1
V slikovnih informacijah je v razdelku »Ime« prikazano ime izdaje sistema Windows, v razdelku »Različica« pa je navedena številka montaže (zadnje števke po obdobju) operacijskega sistema.

Zaključki članka
Po potrebi lahko uporabnik ugotovi številko vgradnje operacijskega sistema Windows. To lahko storite na več načinov v nameščenem sistemu ali pridobite informacije o gradnji OS iz zagonskega USB bliskovnega pogona, DVD-ROM-a ali ISO-slike Windows.
Sorodne publikacije:- Primerjava različic sistema Windows 10: tabela
- Kako odstraniti iskalno vrstico Windows 10 ali onemogočiti iskanje
- Kako onemogočiti samodejni ponovni zagon sistema Windows - 9 načinov
- Kako odstraniti ali onemogočiti žive ploščice v operacijskem sistemu Windows 10
- Kako preiti z 32-bitne na 64-bitno različico sistema Windows