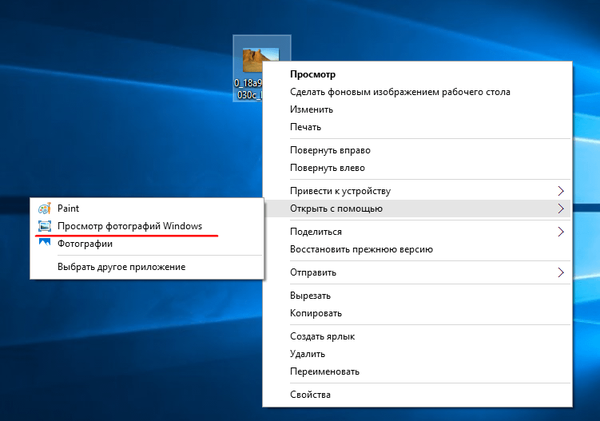Kot del sistema Windows 10 je na voljo cel nabor univerzalnih aplikacij Microsofta za polni delovni čas, od katerih so številne resnično uporabne in potrebne. Kljub temu bo v vrstah bodočih uporabnikov novega operacijskega sistema veliko takšnih, za katere te aplikacije ne bodo popolnoma ničvredne in se jih bodo zagotovo želeli znebiti.
Za razliko od klasičnih namiznih programov, ki jih je mogoče izbrisati tudi skozi okno "Programi in funkcije", se univerzalni programi v sistemu Windows 10 odstranijo iz razdelka "Sistem". Vendar večine standardnih programov iz nekega razloga ni mogoče odstraniti. To pomeni, da je zanje zagotovljen gumb za brisanje, vendar je iz nekega razloga neaktiven.
Kaj torej storiti? Kako odstraniti te »neinstalabilne« aplikacije? Na srečo obstaja rešitev: je razmeroma enostavna in je sestavljena iz uporabe PowerShell-a. Zdaj vam bom povedal vse.
Torej, zaženite PowerShell (potreben kot skrbnik, sicer morda ne bo deloval).
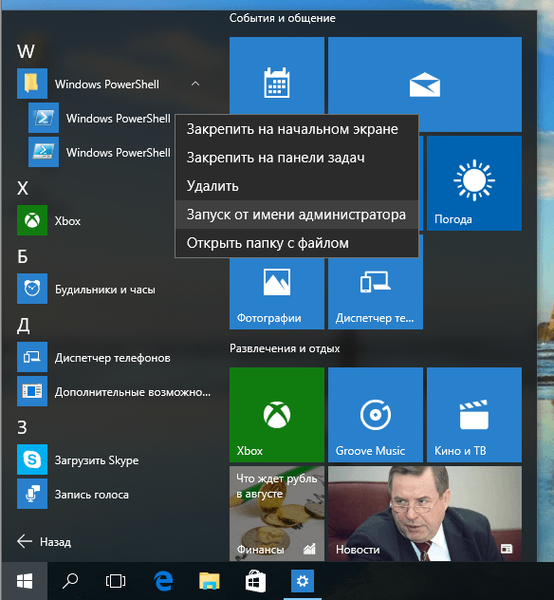
V okno konzole vnesite in zaženite ukaz Get-AppxPackage -name *, kjer morate za "*" določiti ime aplikacije, ki jo želite izbrisati. Če želite na primer odstraniti OneNote, bo ukaz izgledal tako:
Get-AppxPackage -name *OneNote
Ker bom odstranil aplikacije za pošto in koledar (na videz jih je nemogoče odstraniti ločeno), je v mojem primeru ukaz videti tako:
Get-AppxPackage -name *okna za komunikacijo v oknih

Če želite izvoziti vse nameščene aplikacije v ločeno datoteko, lahko uporabite ukaz Get-AppxPackage> C: \ appDetails.txt.Ta datoteka bo shranjena v korenu sistemskega pogona in vam bo pomagala ugotoviti točna imena aplikacij za ukaz Get-AppxPackage -name *.
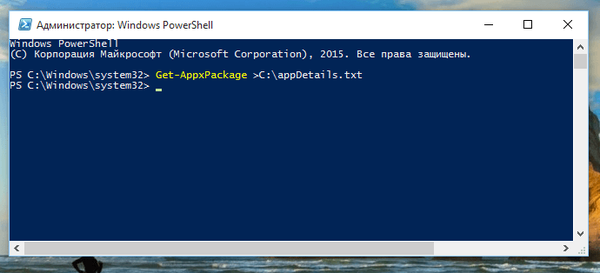
Po izvedbi ukaza Get-AppxPackage -name * bo PowerShell prikazal nekaj vrstic s podrobnostmi o aplikaciji, ki jo pripravljamo odstraniti. Od tega nas zanima niz s polnim imenom paketa (PackageFullName). V mojem primeru je to windowskomunikacijasapps_17.6017.42001.0_x86_8wekyb3d8bbwe.
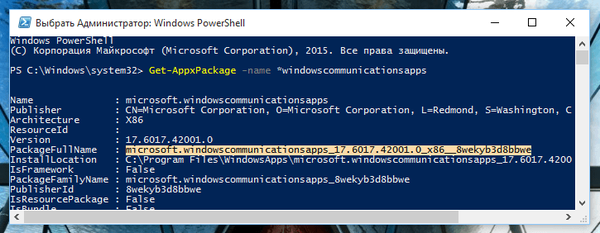
Kopirajte vrednost iz vrstice PackageFullName, vnesite ukaz Odstrani-AppxPackage -pakiranje in mu dodajte kopirano vrednost (npr, Odstrani-AppxPackage -pakiranje windowskomunikacijasapps_17.6017.42001.0_x86_8wekyb3d8bbwe).
Pritisnite Enter in počakajte, da se postopek konča.
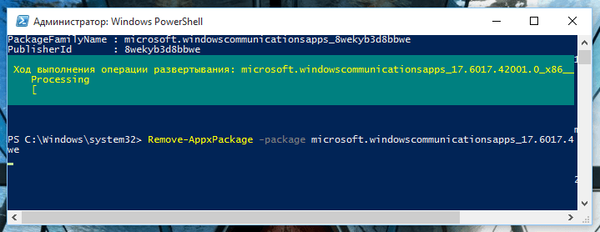
Če želite odstraniti vse aplikacije za vse račune, uporabite ta ukaz:
Get-AppxPackage -AllUsers | Odstrani-AppxPackage
Če želite odstraniti aplikacije s trenutnega računa, uporabite ukaz naslednje vrste:
Get-AppxPackage -User | Odstrani-AppxPackage
kje Uporabnik treba zamenjati z uporabniškim imenom.
To je vse! Če ste naredili vse natančno po navodilih, bo aplikacija izbrisana. Upoštevati je treba, da bo ikona oddaljene aplikacije še naprej prikazana na seznamu "Vse aplikacije" v meniju "Start" in ko kliknete nanjo, se bo aplikacija prenesla in namestila iz trgovine Windows.
Mimogrede, onemogočite samodejno namestitev posodobitev v Windows Store, sicer lahko sistem znova namesti oddaljeno aplikacijo, kot je bilo v mojem primeru.
In še ena stvar: ne poskušajte na ta način odstraniti brskalnika Microsoft Edge, saj vaš poskus ne bo uspel. Najverjetneje ne bo uspelo odstraniti prodajalne aplikacij, vendar nisem prepričan, ker še nisem poskusil.
Dodatek: vsi ukazi za odstranitev aplikacij (samo kopirajte, prilepite v PowerShell in pritisnite Enter):
3D Builder:
Get-AppxPackage * 3dbuilder * | Odstrani-AppxPackage
Budilka:
Get-AppxPackage * alarmi oken * | Odstrani-AppxPackage
Kalkulator:
Get-AppxPackage * windowscalculator * | Odstrani-AppxPackage
Koledar in pošta:
Get-AppxPackage * windowscommunicationsapps * | Odstrani-AppxPackage
Kamera:
Get-AppxPackage * windowscamera * | Odstrani-AppxPackage
Pridobite Office:
Get-AppxPackage * officehub * | Odstrani-AppxPackage
Pridobite Skype:
Get-AppxPackage * skypeapp * | Odstrani-AppxPackage
Začetek:
Get-AppxPackage * getstarted * | Odstrani-AppxPackage
Groove Music:
Get-AppxPackage * zunemusic * | Odstrani-AppxPackage
Kartice:
Get-AppxPackage * windowsmapi * | Odstrani-AppxPackage
Microsoft Solitaire Collection:
Get-AppxPackage * solitairecollection * | Odstrani-AppxPackage
Finance:
Get-AppxPackage * bingfinance * | Odstrani-AppxPackage
Kino in TV:
Get-AppxPackage * zunevideo * | Odstrani-AppxPackage
Novice:
Get-AppxPackage * bingnews * | Odstrani-AppxPackage
OneNote:
Get-AppxPackage * onenote * | Odstrani-AppxPackage
Ljudje:
Get-AppxPackage * ljudje * | Odstrani-AppxPackage
Upravitelj telefona:
Get-AppxPackage * windowsphone * | Odstrani-AppxPackage
Fotografije:
Get-AppxPackage * fotografije * | Odstrani-AppxPackage
Šport:
Get-AppxPackage * bingsports * | Odstrani-AppxPackage
Snemanje glasu:
Get-AppxPackage * zvočni snemalnik * | Odstrani-AppxPackage
Vreme:
Get-AppxPackage * bingweather * | Odstrani-AppxPackage
Xbox:
Get-AppxPackage * xboxapp * | Odstrani-AppxPackage
Trgovina:
Get-AppxPackage * windowsstore * | Odstrani-AppxPackage
Kako znova namestiti vse vgrajene aplikacije hkrati:
Če želite to narediti, odprite PowerShell s skrbniškimi pravicami in zaženite naslednji ukaz:
Get-AppxPackage -AllUsers | Foreach Add-AppxPackage -DisableDevelopmentMode -Register “$ ($ _. InstallLocation) \ AppXManifest.xml”
Imejte lep dan!