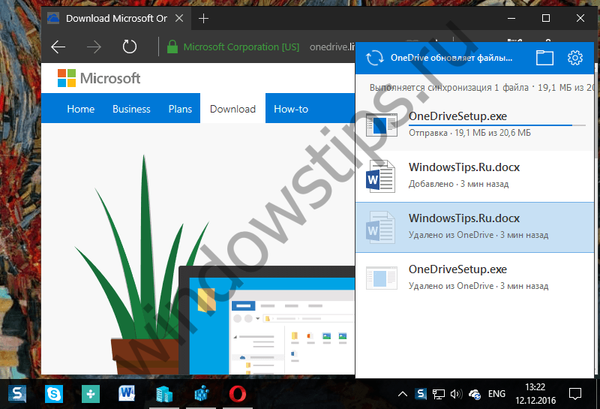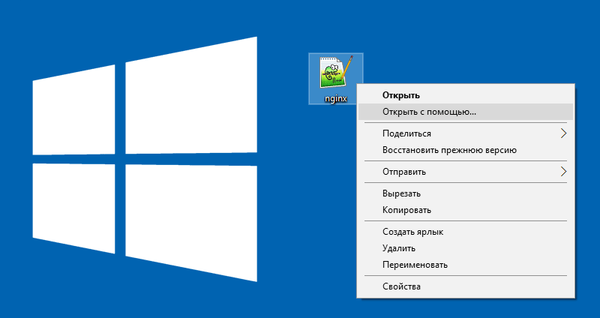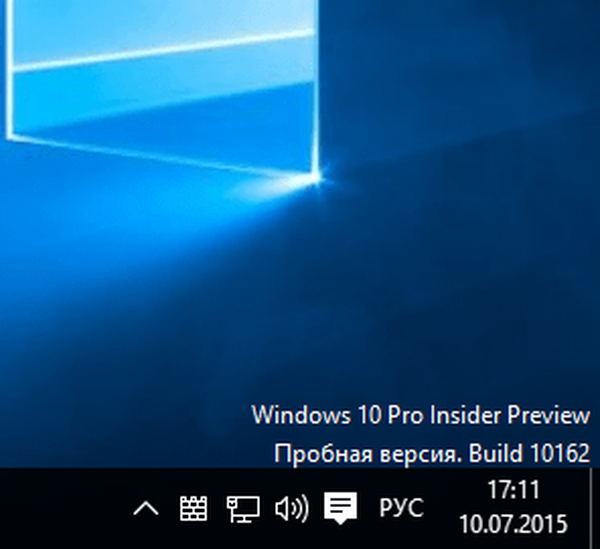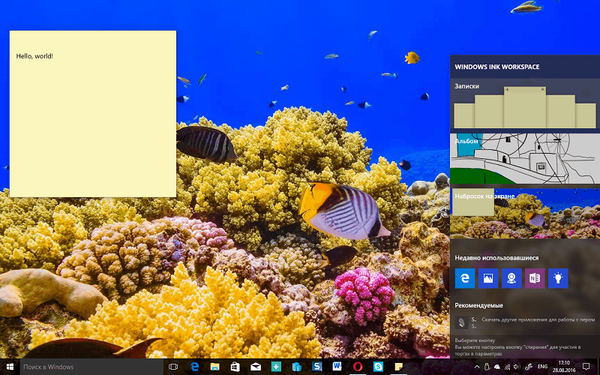
Windows Ink Workspace je ena od lastnosti posodobitve sistema Windows 10 Anniversary, na katero se je Microsoft najbolj osredotočil, saj je na konferenci Build 2016. predstavil novo različico operacijskega sistema, ki je center, ki združuje nove funkcije, kot so "Notes", "Album" in " Skica na zaslonu "in drugi" čipi "Windows Ink daje dodaten pomen pridobitvi digitalnega pisala. In to ne velja samo za umetnike, oblikovalce in druge ustvarjalne ljudi, ampak tudi za uporabnike, ki bi radi povečali svojo produktivnost pri delu v Microsoft Officeu. No, ali pa samo zavrnite uporabo papirja in flomastrov, da zapišete svoje misli, seznam opravkov itd..
Kljub dejstvu, da je Windows Ink mogoče uporabljati tudi v računalnikih, ki ne podpirajo vnosa s peresniki (na primer na zaslonu lahko skicirate z miško in beležkami s tipkovnico), je bila funkcija ustvarjena posebej za lastnike naprav z zaslonom na dotik, tako da je uporabnikom še posebej koristna ne nosi običajnih namiznih računalnikov ali prenosnih računalnikov. Na srečo, tako kot mnoge druge stvari v operacijskem sistemu Microsoft Windows, lahko črnilo Windows onemogočite brez škode za sistem.
Spodaj bomo govorili o tem, kako onemogočiti črnilo Windows s pomočjo urejevalnika pravilnikov lokalne skupine in urejevalnika registra (za uporabnike domače izdaje Dozens).
1. način: Uporaba urejevalnika skupinskih pravil
Pritisnite tipke  + R na tipkovnici vnesite gpedit.msc v okno zaženi, ki se odpre, in pritisnite Enter, da zaženete urejevalnik skupinskih pravilnikov.
+ R na tipkovnici vnesite gpedit.msc v okno zaženi, ki se odpre, in pritisnite Enter, da zaženete urejevalnik skupinskih pravilnikov.

V oknu Gpedit sledite naslednji poti:
Konfiguracija računalnika → Administrativne predloge → Komponente Windows → Windows Ink Workspace
Zdaj odprite nastavitve pravilnika "Dovoli Windows Ink Workspace" z dvoklikom leve tipke miške.
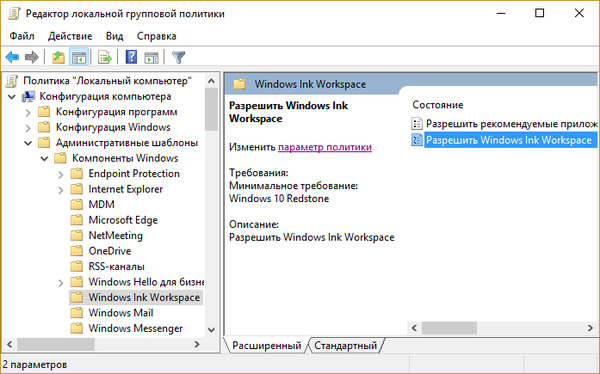
V oknu lastnosti aktivirajte možnost »Omogočeno« in nato nekoliko nižje v spustnem meniju v razdelku »Možnosti« izberite »Izklopljeno«.

Uporabite spremembe in znova zaženite računalnik, da začnejo veljati. Funkcija bo onemogočena in ne bo več dostopna niti v opravilni vrstici niti s pritiskom na kombinacijo tipk  + W. Vendar Sticky Notes ("Notes") ne bo šel nikamor in vam bo tako kot prej na voljo prek menija Start, saj gre za ločeno aplikacijo.
+ W. Vendar Sticky Notes ("Notes") ne bo šel nikamor in vam bo tako kot prej na voljo prek menija Start, saj gre za ločeno aplikacijo.
Urejevalnik skupinskih pravil ni del sistema Windows 10 Home (čeprav ga je mogoče namestiti ločeno), vendar lahko uporabniki domače izdaje OS uporabljajo drugačno pot, kar pomeni uporabo urejevalnika registra.
2. način: uporaba urejevalnika registra
Pritisnite tipke  + R na tipkovnici vnesite regedit v okno "Run", ki se odpre, in pritisnite Enter, da zaženete urejevalnik registra.
+ R na tipkovnici vnesite regedit v okno "Run", ki se odpre, in pritisnite Enter, da zaženete urejevalnik registra.
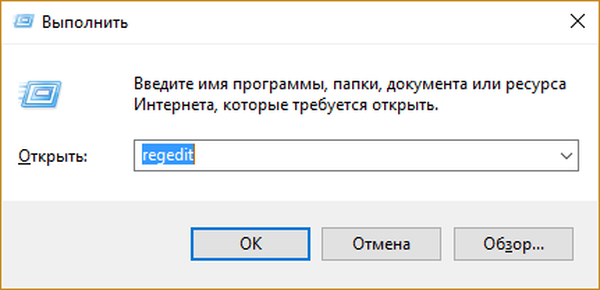
V oknu Regedit sledite naslednji poti:
HKEY_LOCAL_MACHINE \ SOFTWARE \ Politike \ Microsoft
Zdaj ustvarite novo particijo, imenovano WindowsInkWorkspace. Če želite to narediti, z desno miškino tipko kliknite razdelek Microsoft in v kontekstnem meniju izberite "Ustvari" → "Oddelek".
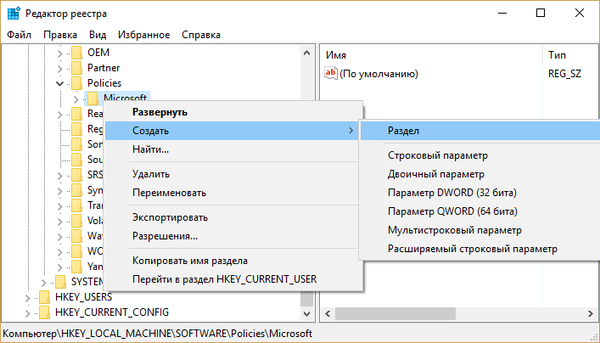
Označite ustvarjeni razdelek in v njem ustvarite nov parameter DWORD z imenom AllowWindowsInkWorkspace.

Nato odprite nov parameter in ga nastavite na 0.
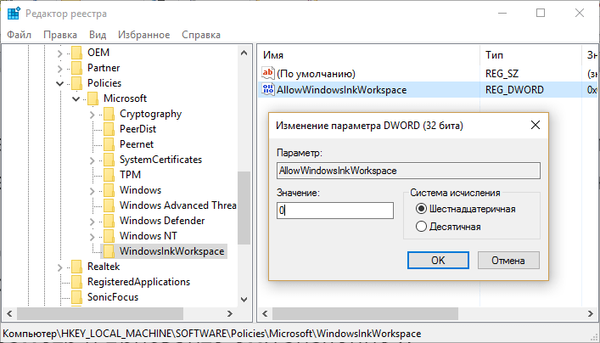
Zaprite register in znova zaženite računalnik, tako da sistem lahko uporabi spremembe.
Imejte lep dan!