
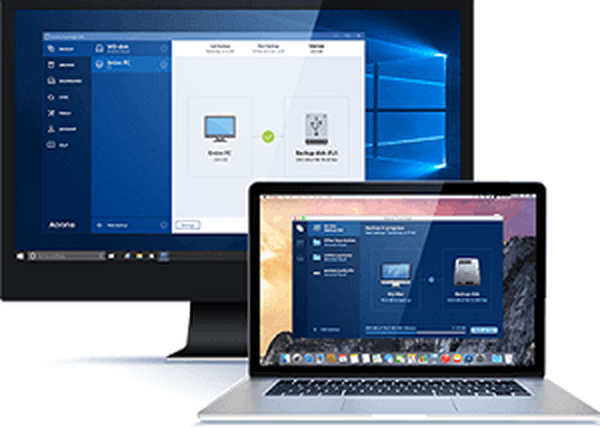
Kako obnoviti neobnovljiv sistem Windows s pomočjo zagonskih medijev Acronis True Image 2016 iz predhodno ustvarjene varnostne kopije? Ustvarjanje varnostne kopije sistema Windows z nastavitvami, gonilniki, nameščenimi programi in igrami je zanesljiv način shranjevanja sistema in podatkov za nadaljnje oživljanje v primeru okvare sistema, okužbe z virusom, brisanja pomembnih datotek in številnih drugih težav. Kljub prisotnosti v operacijskem sistemu Windows stalne funkcionalnosti za varnostno kopiranje sistema, se v te namene v večini primerov uporablja programska oprema drugega proizvajalca. In pogosto se uporabniki Windows zanašajo na Acronis True Image, ki na trgu programske opreme za varnostno kopiranje in obnovo podatkov vodi že več kot desetletje. Ko ste vnaprej naredili varnostno kopijo sistema Windows z uporabo Acronis True Image, ga je mogoče v primeru težav s sistemom reanimirati tako, da se vrnete nazaj v stanje iz te iste varnostne kopije. Tudi če se Windows ne zažene, bo zagonski medij True Image priskočil na pomoč.
Spodaj bomo podrobno preučili celotni postopek: ustvarite varnostno kopijo sistema Windows v programu Acronis True Image 2016 in ga obnovite s pomočjo zagonskih medijev.
Brezplačna preizkusna različica Acronis True Image 2016
V zadnjih različicah 2015 in 2016 je vmesnik True Image postal lažji in bolj intuitiven kot v predhodnih različicah. Organizacija in videz programa, ki se ujema z operacijskim sistemom Windows 8.1 in 10: v zasnovi vmesnika prevladujejo preproste črte in oblike, veliki kontrolniki pa poenostavljajo nadzor na dotik. Acronis celo trdi, da so varnostne kopije in obnovitev podatkov super zmogljive - pravijo kar za 50% hitreje od konkurentov.
Acronis True Image v različici 2016 je plačan programski izdelek. Z nakupom programa dobimo ne le funkcionalnost za varnostno kopiranje sistema Windows, temveč tudi številne druge funkcije:
- Več načinov za obnovitev sistema Windows, vključno z obnovitvijo ob zagonu s pritiskom na tipko F11;
- kloniranje trdega diska;
- prenos Windows v računalnik z drugo strojno opremo;
- varen način delovanja sistema Windows kot "peskovnik";
- druge uporabne lastnosti.
Acronis ponuja brezplačno preskusno testiranje za celoten mesec preizkusne različice True Image z nekaterimi funkcionalnimi omejitvami, vključno z varnostno kopijo in obnovitvijo sistema Windows. Kot tudi ni omejeno na možnost ustvarjanja zagonskih medijev. To brezplačno priložnost bomo izkoristili v največji možni meri in za začetek prenesite to zelo brezplačno različico True Image 2016 na uradnem spletnem mestu Acronis True Image.
Če želite dobiti povezavo za prenos preskusne različice, morate svoj elektronski naslov pustiti Acronisu. Kasneje do njega občasno prihajajo pisma, ki jih obveščajo o izdelkih, promocijah, popustih itd..
Po namestitvi in zagonu programa lahko zapremo vnos v račun za shranjevanje v oblaku Acronis, ki je na voljo od začetka, in potrdimo uporabo True Image v poskusnem načinu.
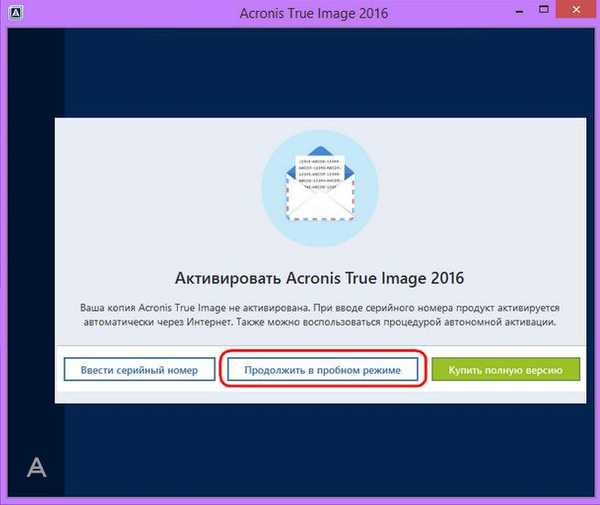
Varnostno kopiranje sistema Windows
V oknu True Image potrebujemo prvi razdelek. Kliknite "Celoten računalnik".
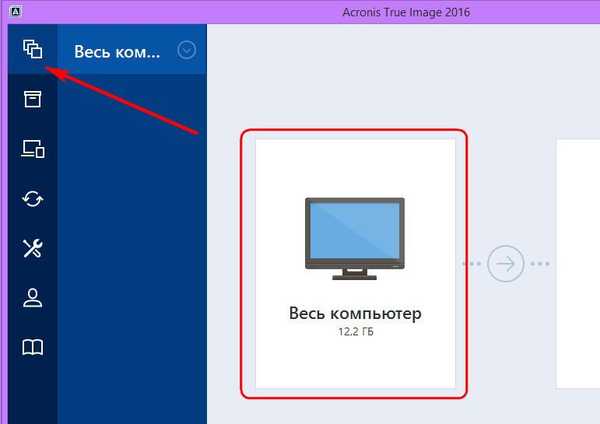
V našem primeru se ustvari varnostna kopija samo sistemske particije z Windows, zato bo naslednja izbira "Diski in particije".
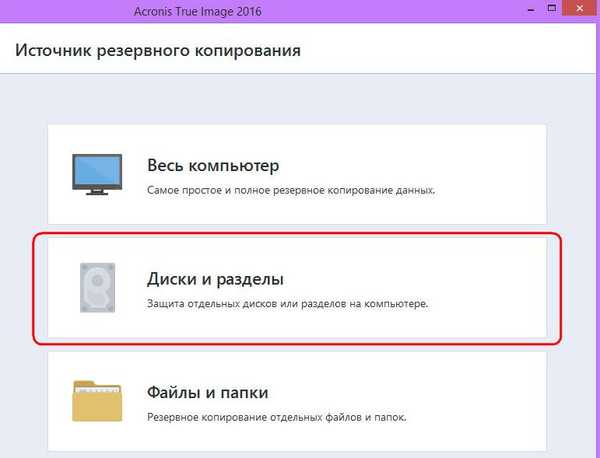
V oknu za izbiro rezervnega vira se preveri le sistemska particija C. Kliknite V redu..
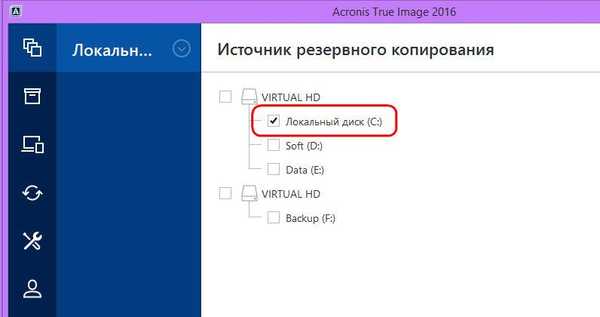
Nato kliknite "Shranjevanje izbira".
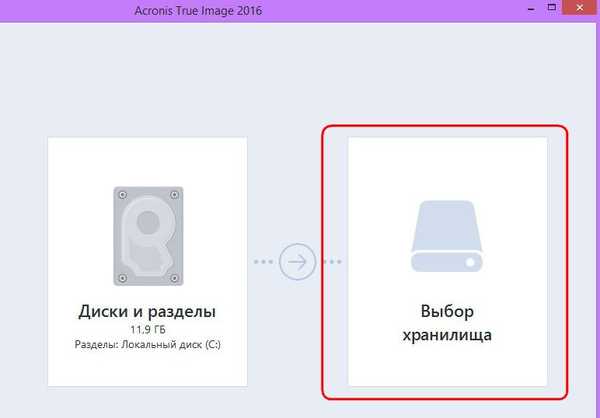
V oknu za izbiro rezervnega cilja morate določiti lokacijo, kjer bo shranjena kopija sistema Windows. Program zagotavlja ohranitev kopije v procesu nastanka na:
- lokalni računalniški prostor,
- odstranljivi medij (USB-HDD),
- omrežnih virov, zlasti v oblaku za shranjevanje v Acronisu.
Kateri je boljši? Shranjevanje v oblaku ustvarjalca programa praktično uporabnikom vsiljuje, saj je ta užitek plačan. Vendar storitev v oblaku Acronis in kateri koli drug spletni vir nista najbolj zanesljiva mesta za shranjevanje podatkov, če ne obstaja hitri internet. In kako se v nekaterih primerih lahko pokvarjen Windows poveže z internetom? Povezava z viri lokalnega omrežja je lahko tudi težava. Najbolj zanesljiv rezervni pomnilnik je izbirni notranji ali zunanji trdi disk. Nesistemska particija na istem trdem disku, na kateri je sistemska particija Windows, ni najboljše mesto za shranjevanje, saj v primeru okvare diska ostanete brez varnostnih kopij.
V našem primeru zunanjega trdega diska ni, vendar je povezan notranji trdi disk, zato v oknu cilja varnostne kopije izberite "Prebrskaj".
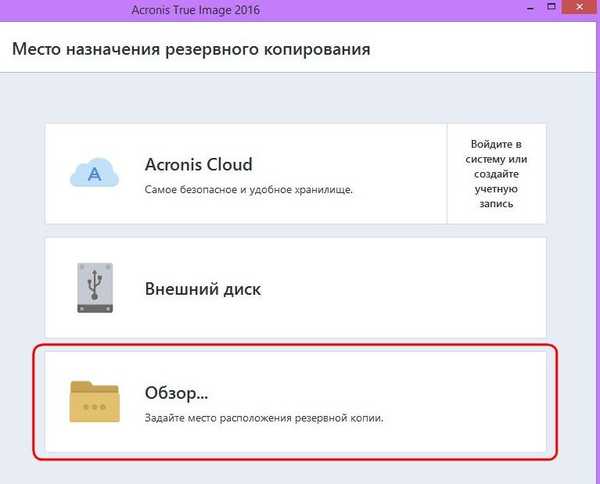
Ena od particij na drugem notranjem trdem disku je posebej rezervirana za shranjevanje varnostnih kopij sistema Windows in to particijo bomo poimenovali Varnostno kopiranje, da bo med obnovitvijo lažja navigacija. Če pogonske particije pri izbiri lokacije za shranjevanje varnostnih kopij v drevesni strukturi računalnika ne odprete, lahko v zgornji stolpec na vrhu zapišete določeno pot do mape za shranjevanje z napisom "Shrani kopijo v:". Ko izberete mesto shranjevanja za kopijo, kliknite »V redu«.
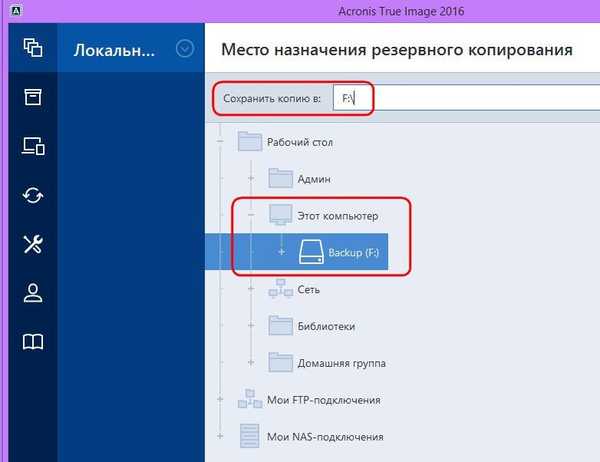
Nato bomo videli okno za začetek postopka varnostne kopije. Možnost Možnosti se nahaja v spodnjem levem kotu okna, to je funkcija konfiguracije Acronis True Image, ki omogoča nastavitev prilagodljivih možnosti - na primer nastavite periodične varnostne kopije po urniku ali izberete postopno varnostno kopiranje, če se za vsako naslednjo kopijo spremenijo le spremembe. Prav tako lahko v parametrih iz varnostne kopije izključite določene vrste datotek ali imenikov, konfigurirate podvajanje kopij na drugem mestu, izberete nizko prioriteto Acronis True Image za dodelitev računalniških virov vzporednim operacijam itd..
V našem primeru se ne bomo zatekli k dodatnim nastavitvam, ampak takoj nadaljujte z ustvarjanjem varnostne kopije. Kliknite gumb "Ustvari kopiranje". Ta trenutek, Acronis True Image vam omogoča, da na spustnem seznamu tega gumba odložite nekaj ur.
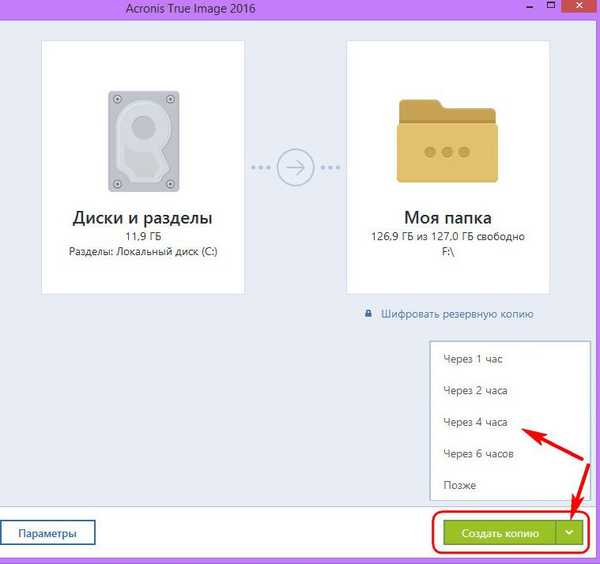
Ko ustvarite varnostno kopijo, lahko kadar koli odjavite računalnik in se lotite svojega podjetja.
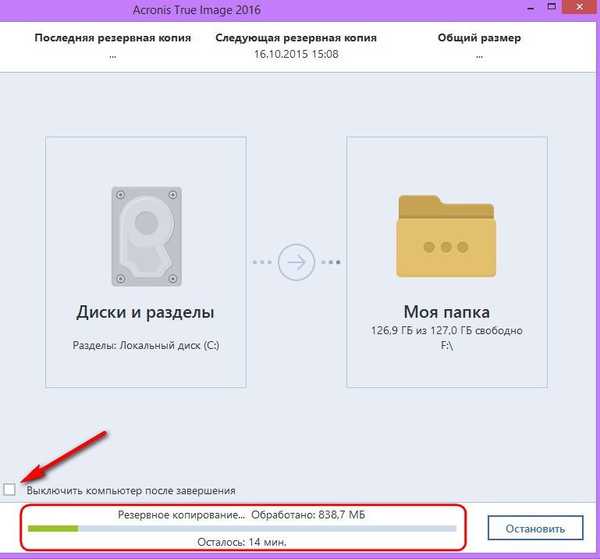
Ko je operacija zaključena, se varnostna kopija prikaže v oknu prvega dela programa. V istem razdelku lahko obnovite postopek iz varnostne kopije - vsaj Windows, vsaj posameznih datotek.
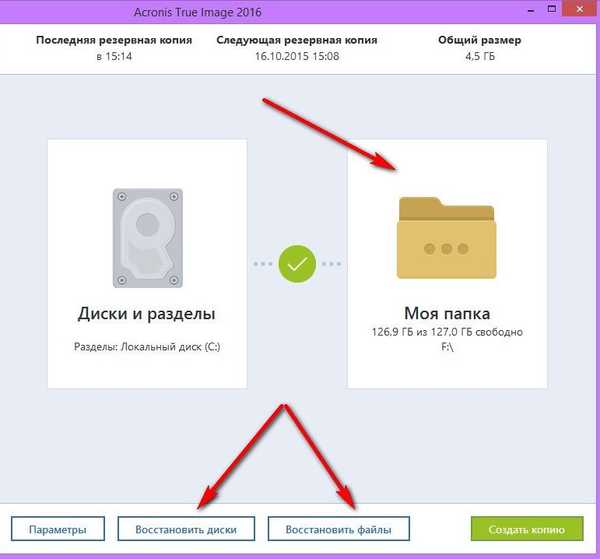
V našem primeru ne bomo začeli postopka obnovitve sistema Windows znotraj nameščenega programa. Nalogo si olajšamo in ustvarimo zagonski medij Acronis True Image, da razmislimo o postopku obnovitve nebotabilnega sistema Windows.
Ustvarite zagonske medije
Če želite ustvariti zagonske predstavnosti, pojdite na zavihek programa "Orodja" in izberite "Zagon zaganjalnikov medijev".
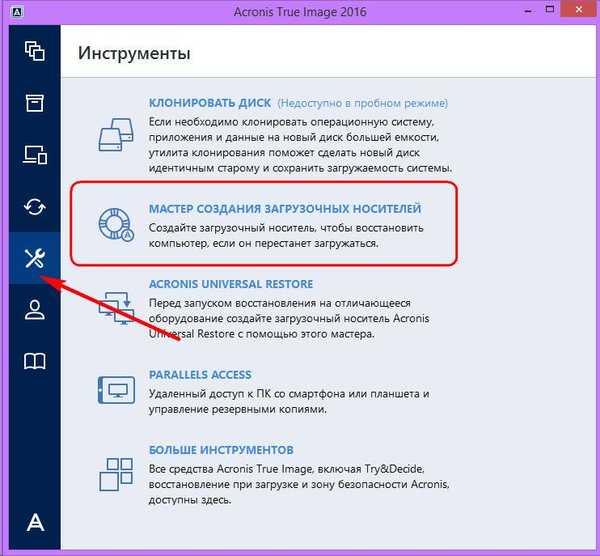
Ker je brezplačna preizkusna različica programa Acronis True Image 2016 omejena na mesečno preskusno obdobje, tega postopka ne smemo odložiti. Mimogrede, zagonski medij vam bo omogočil obnovo sistema Windows, vendar bo ustvarjen kot del brezplačne preskusne različice programa, ne bo vam omogočil ustvarjanja varnostne kopije, kot je predvideno v polni različici programa Acronis True Image 2016.
Izberite prvo vrsto zagonskih medijev.
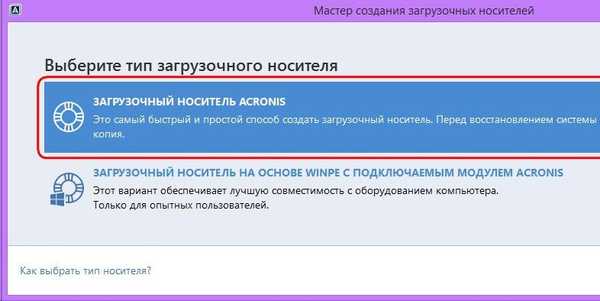
V naslednjem oknu morate neposredno izbrati sam medij - DVD, bliskovni pogon USB ali ISO datoteko za shranjevanje in kasnejše snemanje na kateri koli medij. Če izberete DVD ali bliskovni pogon, bo Acronis True Image sam postopek gorenja sam izvedel. Ohranjanje bliskovnega pogona na deževen dan bo zagotovo luksuz za marsikoga. Veliko bolj praktično bi bilo, da izberete DVD-ROM ali ustvarite v ta namen datoteko ISO, ki jo lahko na primer shranite v drug računalnik in ob pravem času zapišete na bliskovni pogon USB. Poleg tega Acronis True Image ne ve, kako ustvariti UEFI bliskovne pogone, za računalnike z UEFI BIOS-om pa je v vsakem primeru potrebna programska oprema z možnostjo ustvarjanja zagonskih UEFI-jevih bliskovnih pogonov.
V našem primeru izberite datoteko ISO in določite pot, ki jo želite shraniti.
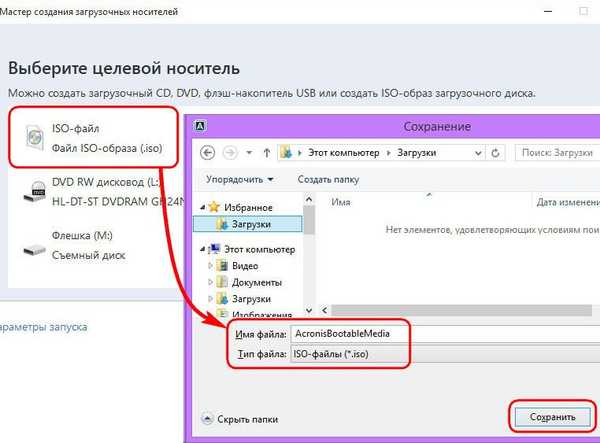
Kliknite gumb Nadaljuj.
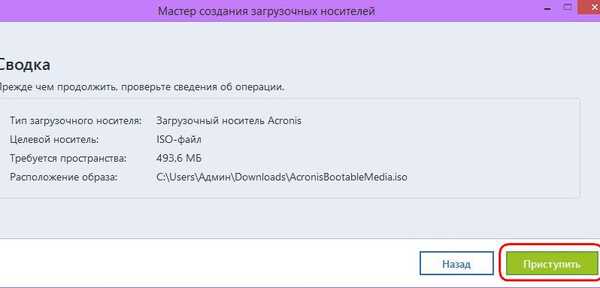
Ustvarjeni zagonski mediji.
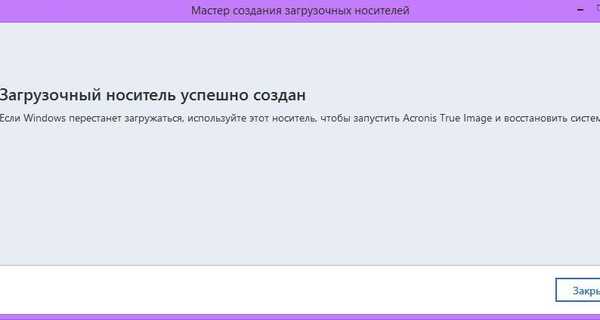
Obnovitev sistema Windows
Recimo, da je prišel isti deževen dan in se Windows ne nalaga. Pojdemo v BIOS in nastavimo računalnik, da se zažene z DVD-ROM-a ali bliskovnega pogona, ustvarjenega v Acronis True Image. Začetno okno zagonskega medija bo ponudilo več možnosti za nadaljnja dejanja, med katerimi morate izbrati, da začnete Acronis True Image 2016 z ustrezno bitno globino.
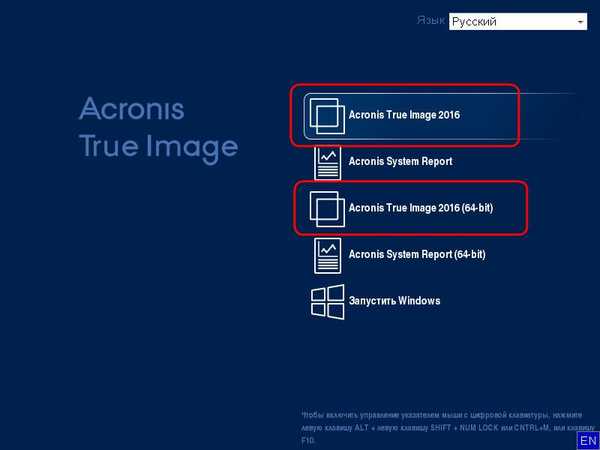
Nato izberite »Obnovitev«.
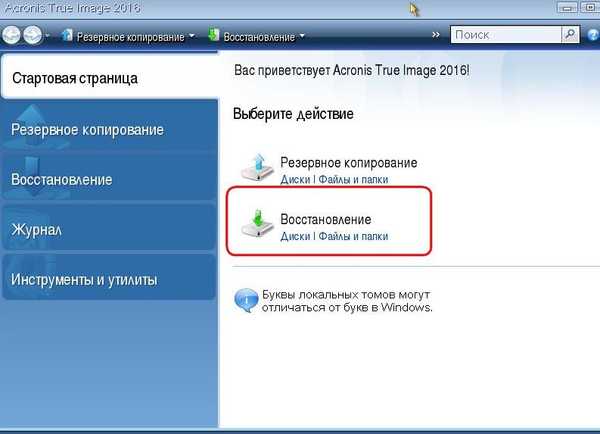
V oknu za obnovitev kliknite bodisi »Posodobi varnostne kopije«, tako da Acronis True Image sam poišče datoteke njegovega formata ali pa z gumbom »Išči varnostno kopijo« poda pot do želene datoteke.
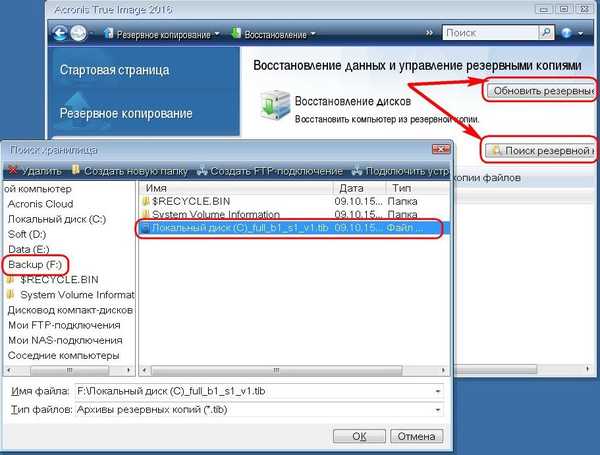
Takoj, ko se varnostne kopije prikažejo v oknu Acronis True Image, pokličemo desni kontekstni meni in kliknemo »Obnovi«.
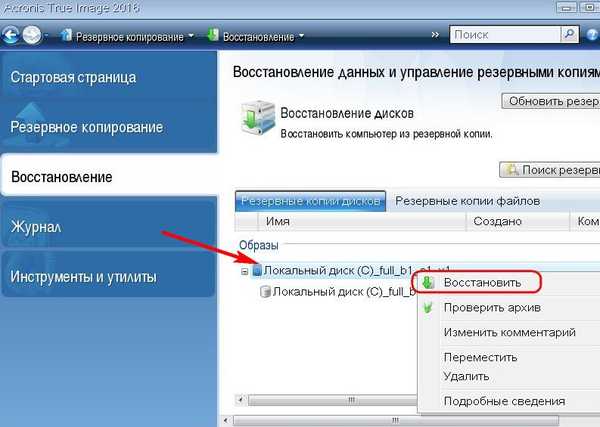
Izbira načina obnovitve: v našem primeru govorimo o oživljanju sistema Windows, ne mapah in datotekah, zato izberite "Obnovi diske in particije." Kliknite "Naprej".
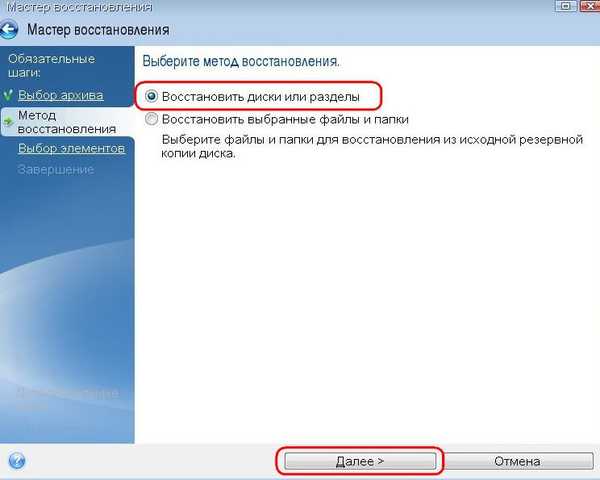
Izbira predmetov, ki jih želite obnoviti: v tem oknu označite sistemsko particijo C in zagonski zapis MBR. Kliknite "Naprej".
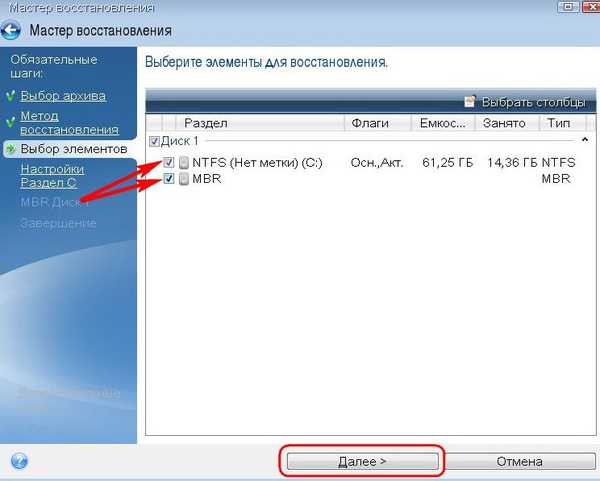
V oknu ne bodo spremenjene nobene spremembe za nastavitev obnovitvenih nastavitev in načeloma bo treba nekaj spremeniti, razen če Windows prenese ločeno particijo na drug povezan trdi disk. Kliknite "Naprej".
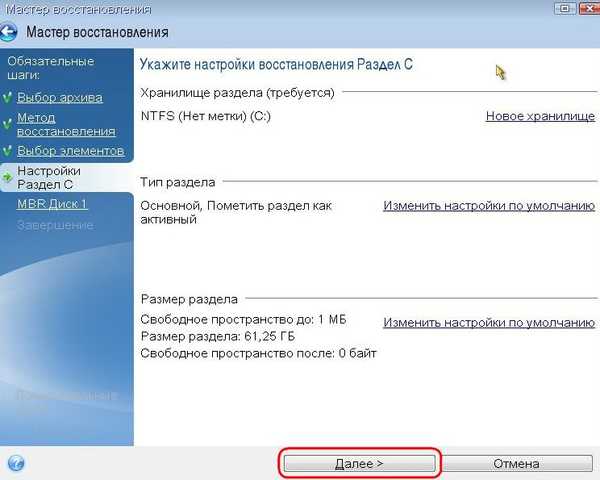
Če je na računalnik priključenih več notranjih trdih diskov, vas bo Acronis True Image pozval, da določite enega od njih za obnovitev zagonskega zapisa MBR. Usmerite in kliknite »Naprej«.
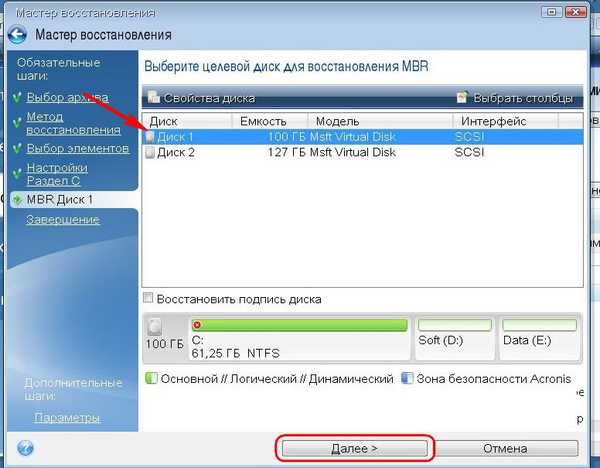
Priprava je končana, lahko nadaljujemo neposredno na postopek obnovitve sistema Windows.

Okno za izvajanje postopka obnovitve je opremljeno z možnostmi za samodejni ponovni zagon in izklop računalnika po zaključku postopka. Po potrebi jih lahko uporabite..
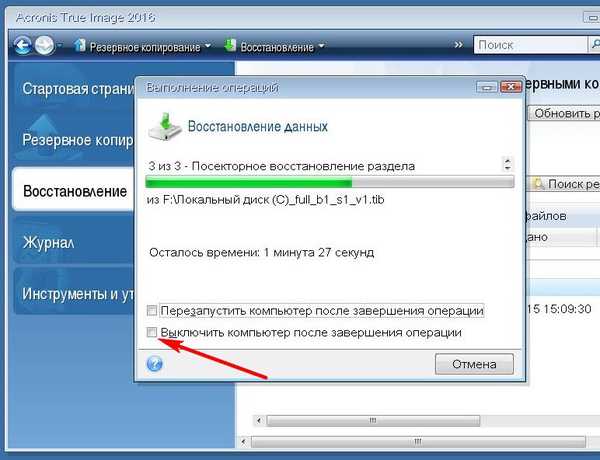
Obnovitev je uspešno zaključena.
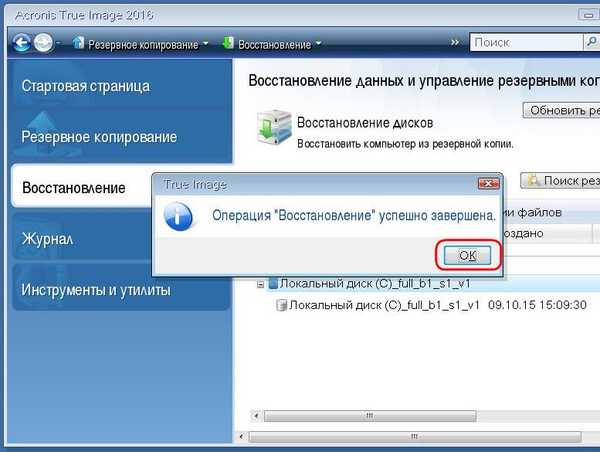
Zdaj lahko znova nastavimo BIOS, da se zažene s trdega diska in preizkusi oživljeni Windows.
Imejte lep dan!











