

Ni skrivnost, da se Microsoft zdaj namerno trudi, da bi si povrnil zaupanje uporabnikov, ki so razočarani s preveč "dotika" sistema Windows 8. V sistemu Windows 10 želi podjetje zagotoviti udobno in prijazno uporabniško izkušnjo, del tega trenda pa je vrnitev menija Start, vendar s posodobljenim in razširjen koncept. I.e. to ni menu, ki smo ga videli v operacijskem sistemu Windows 7. Novi Start meni je sestavljen iz dveh delov: levi stolpec omogoča dostop do zadnjih mest in najpogosteje uporabljenih programov ter po videzu spominja na klasični meni Start v operacijskem sistemu Windows 7, medtem ko je stolpec na desni strani napolnjen z dinamičnimi ploščicami.
Da bi zagotovili največje udobje in prijetno izkušnjo uporabe novega menija Start, je Microsoft zagotovil več možnosti za njegovo nastavitev. Danes bomo govorili o njih.
Spremenite velikost menija Start
V namiznih računalnikih Windows 10 je privzeto uporabljena pomanjšana različica menija. Kljub temu, še posebej za uporabnike, ki so navajeni uporabljati začetni zaslon v operacijskem sistemu Windows 8, obstaja gumb "Razširi začetni meni" (ki se nahaja v zgornjem levem kotu), ki vam, kot morda ugibate, omogoča, da dobite celozaslonsko različico menija. Če se želite vrniti v prvotni pogled, samo kliknite gumb "Restore Start Menu", ki se nahaja na istem mestu.
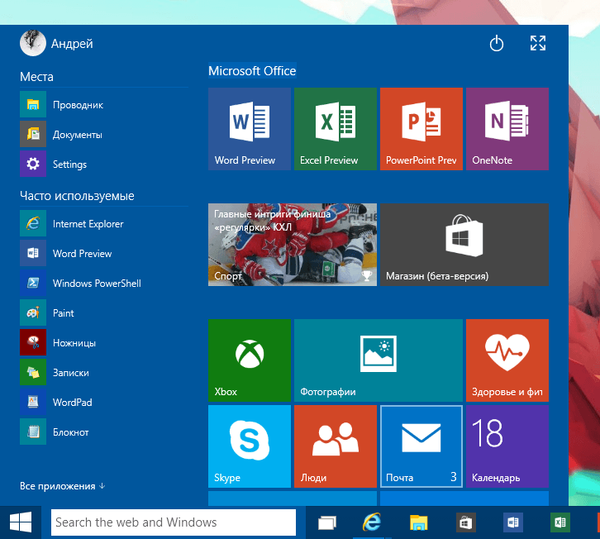
Običajna velikost menija Start
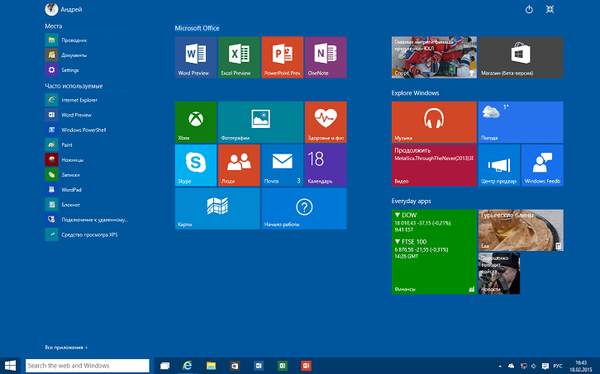
To bo meni Start, ko ga odprete na celozaslonskem zaslonu
(Pri tabličnih računalnikih je privzeta razširjena različica menija - to je del funkcije, ki jo Microsoft imenuje "Tablet Mode", znan tudi kot Continuum).
Windows 10 si ga bo zapomnil, odvisno od izbrane možnosti, tako da bo tudi po ponovnem zagonu računalnika izbrani način privzeto uporabljen.
Popravite in spremenite velikost dinamičnih ploščic
Tudi nov Start meni v operacijskem sistemu Windows 10 podpira dinamične ploščice sodobnih aplikacij in tako kot v Windows 8.x lahko svoje položaje spremenite tako, da preprosto povlečete in spustite. Obstaja tudi kontekstni meni, s katerim lahko odstranite aplikacije, odstranite ploščice v meniju Start, prilepite ploščice na opravilno vrstico ali izberete druge velikosti zanje (odvisno od aplikacije je velikost ploščic lahko majhna, srednja, široka in velika). Vseeno pa se zdi, da dinamičnih posodobitev ploščic trenutno ne morete onemogočiti.
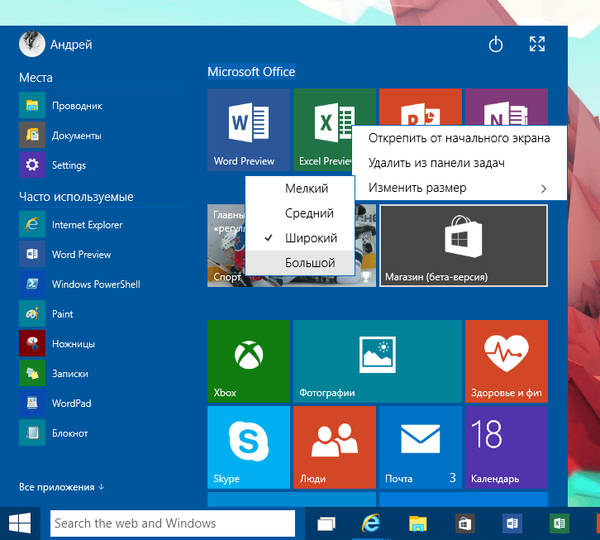
Dinamično razvrščanje ploščic
V operacijskem sistemu Windows 8 lahko enostavno kombinirate več ploščic in tako izboljšate domači zaslon. In ker je meni Start v Windows 10 ohranil številne funkcije začetnega zaslona, je ta funkcija na voljo tudi tukaj.
Če želite ustvariti novo skupino, preprosto povlecite ploščico navzgor ali navzdol in ko vidite, da je bila nova skupina ustvarjena, ploščico sprostite. Z isto lahkoto lahko skupini dodate ime: samo postavite kazalec nad zgornjo vrstico ploščic in vnesite ime.
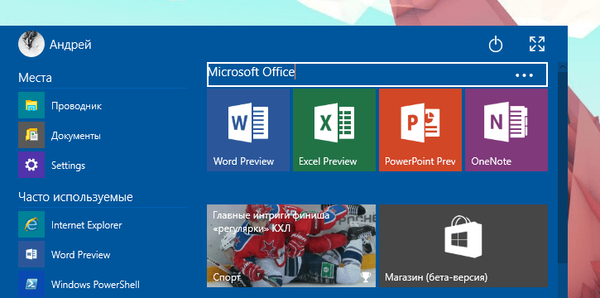
Nastavitev levega stolpca v meniju Start
Leva stran menija Start je sestavljena iz dveh razdelkov: razdelek »Mesta«, ki omogoča hiter dostop do Explorerja, dokumentov in nastavitev; in pogosto uporabljen, ki navaja vse najpogosteje uporabljene aplikacije..
Opazili boste tudi, da je v meniju gumb "Vse aplikacije" (kot v sistemu Windows 7), ki omogoča dostop do seznama vseh nameščenih aplikacij v sistemu po abecednem vrstnem redu.
Če želite odpreti nastavitve na levi strani menija Start v operacijskem sistemu Windows 10, z desno miškino tipko kliknite prazen prostor v opravilni vrstici, izberite "Lastnosti" in izberite zavihek "Meni Start". V trenutni sestavi (9926) lahko spremenite le nekaj nastavitev zasebnosti in nastavite število zadnjih elementov na seznamu prehoda.
Obstaja tudi neaktiven gumb "Konfiguriraj", ki bo vključeval več parametrov v enem od prihodnjih sklopov, vključno z možnostjo prilagoditve videza in obnašanja povezav, ikon in menijev v meniju Start..
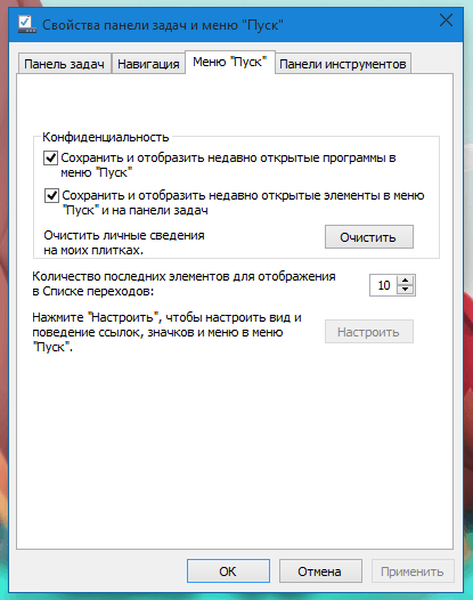
Sprememba barve
Izbira barvne sheme vmesnika v sistemu Windows 10 vpliva na meni Start.
Če želite spremeniti barvo menija Start, opravilne vrstice, obrobe oken in drugih delov vmesnika Windows 10, z desno miškino tipko kliknite na namizje in izberite Prilagoditev. V oknu "Personalizacija" kliknite povezavo "Barva" in izberite enega od nizov vnaprej določenih barv. Prav tako lahko prilagodite intenzivnost barv in uporabite mešalnik barv, da ustvarite svojo barvno shemo..
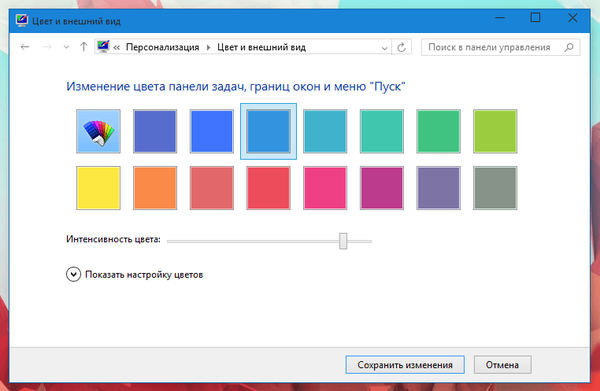
Poleg tega lahko tako kot prejšnja različica operacijskega sistema Windows 10 samodejno izbere najprimernejšo barvno shemo s skeniranjem trenutnega ozadja namizja. Če želite to narediti, v oknu za izbiro barv kliknite samo prvo možnost ("Samodejno").
Možnosti računa in napajanja
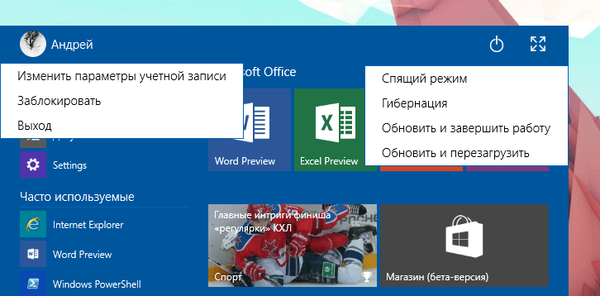
Končno je v meniju »Start« še dva elementa, od katerih prvi (v zgornjem levem kotu) lahko spremenite nastavitve računa, zaklenete sistem ali ga sploh zapustite, drugi (v zgornjem desnem kotu) pa je zasnovan za dokončanje dela, znova zaženite, "spite" in preklopite računalnik v stanje mirovanja.
Imejte lep dan!











