
Ker je vložila veliko truda v ambiciozen projekt prepletanja resničnosti in hologramov - očala Microsoft HoloLens, programsko podjetje celo v dejanskih sistemih Windows 10 ponuja, žal, le osnovno funkcionalnost, da sprosti potencial še enega, manj ambicioznega, a resničnega in cenovno dostopnega načina za širitev obzorja. Gre za delo z več zasloni, povezanimi z računalnikom. Čeprav vsak uporabnik ne potrebuje drugega monitorja, če ni profesionalec na področju oblikovanja in grafike, pa imajo mnogi v hiši digitalni televizor, ki ga je mogoče povezati z računalnikom. Takšna hitrost in udobje pri prikazovanju medijske vsebine iz računalnika na televizor, na primer s prenosom okna video predvajalnika na drug zaslon, ne bo ponudila nobena tehnologija za pretakanje podatkov. Neposredna povezava z računalnikom (prek VGA, DVI, HDMI) bo kateri koli proračunsko nizko funkcionalen televizor spremenila v ogromen zabavni portal. Slaba uporaba televizorja kot drugega zaslona računalnika je pogojna. Pojavil se bo šele, ko v situaciji sodelujeta dve osebi: ko en uporabnik gleda televizijo, drugi pa uporablja glavni monitor za svoje potrebe. Toda tej pomanjkljivosti bi se bilo mogoče izogniti, če bi bil Windows v tem pogledu nekoliko manevrski..
Katere funkcije lahko Windows ponudi za delo z več zasloni med običajnim arzenalom? O tem bomo podrobneje govorili v nadaljevanju. Najprej pa poglejmo, kaj Microsoftov operacijski sistem ne more.
Vsebina:
- Kaj Windows ne more storiti v večzaslonskih okoljih;
- Osnovne nastavitve zaslona;
- Različne lestvice;
- Različna ozadja namizja;
- Vroče tipke za premikanje oken med zasloni;
- Drugačen položaj opravilne vrstice;
- Windows nastavitev je nekaj: kaj storiti?
1. Kaj Windows ne more storiti v večzaslonskih okoljih
Funkcija podpore za več namizja, ki je vgrajena v najnovejši različici sistema Windows 10, ni nič drugega kot orodje za psihološko organizacijo virtualnega prostora, na primer za delo, igre, za spletno brskanje.
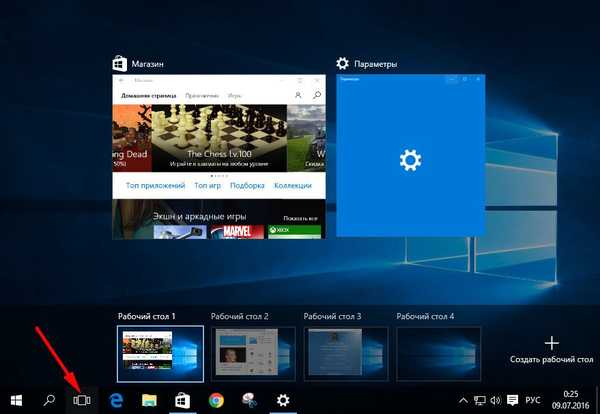
S pomočjo Windows še vedno ni mogoče organizirati popolnoma samostojnega delovanja dveh ali več zaslonov. Ne morete se premakniti na drugo namizje samo na enem od zaslonov. Za vsako od njih je nemogoče določiti zagon določenih iger in aplikacij. Ko bomo odprli katerega koli od programov, katerih bližnjica je bila prenesena na namizje dodatnega zaslona, bomo na zaslonu videli njegovo okno, kjer je bilo nazadnje zaprto. Windows dobesedno razume določen način za razširitev zaslonov in drugi monitor definira kot logično nadaljevanje prvega.
Način razširitve zaslona je na voljo samo v okolju Windows in ne deluje v okolju 3D-programov na celotnem zaslonu. Glede na to, da sistem nima možnosti vezati vsaj 3D aplikacij, tudi navadne okenske aplikacije, da se zaženejo samo na določenem zaslonu, igralci, ki želijo uživati v igranju na televizorju z velikim zaslonom, ki je povezan ne kot glavni, ampak kot dodatni zaslon, imata le dva načina bodisi trajno izklopite glavni monitor s strojno opremo, bodisi vsakič, ko predvajate v nastavitvah zaslona Windows, spremenite razširitveni način v način prikaza samo na ustreznem zaslonu.
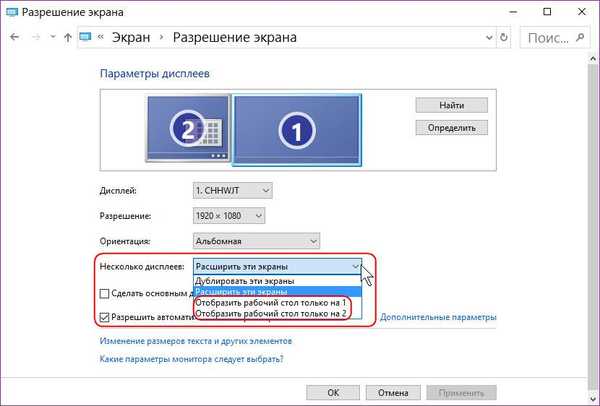
Windows ima tudi dodatno ploščo za ročno preklapljanje med načini prikaza, ki se odpre, ko pritisnete tipke za bližnjico 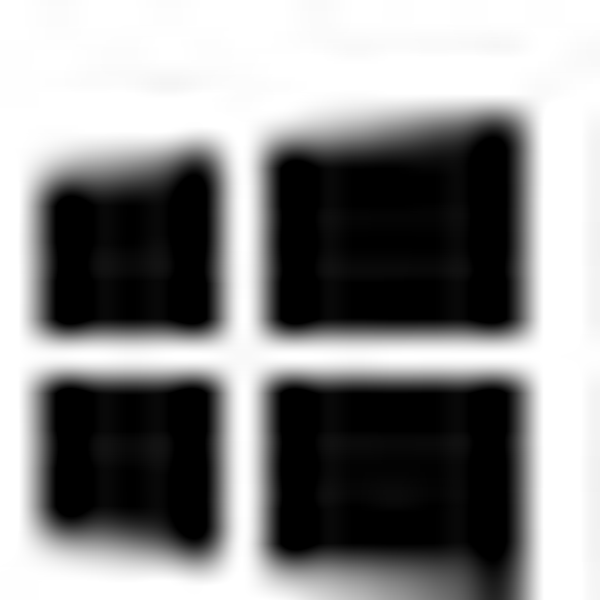 + P.
+ P.
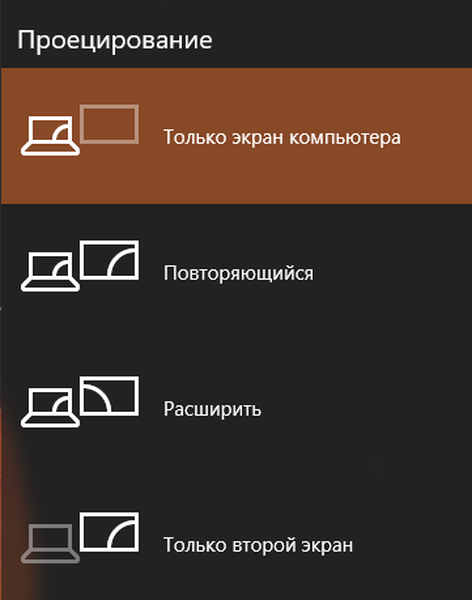
Morda danes Windows ponuja zelo potreben paket funkcij, ki ga uporabniki, ki uporabljajo računalnik za spletno brskanje po socialnih virih, medijske zabave, pisarniško delo, ne potrebujejo. Toda za občinstvo igralcev in profesionalcev na področju grafike in oblikovanja funkcionalnost, ki jo ponuja operacijski sistem za prilagodljivo konfiguracijo več zaslonov, ni dovolj.
No, zdaj o možnem. Katera funkcionalnost za delo z več zasloni je implementirana v sistemu Windows?
2. Osnovne nastavitve zaslona
Neposredni dostop do nastavitev zaslona Windows se izvaja v kontekstnem meniju na namizju. To je postavka "Nastavitve zaslona" v sistemu Windows 10..

In to je postavka "Ločljivost zaslona" v sistemih Windows 7 in 8.1.

V nastavitvah zaslona Windows lahko:
- Kot glavni zaslon označite katerega koli od priklopljenih monitorjev in televizorjev, vse ostale pa kot dodatne;
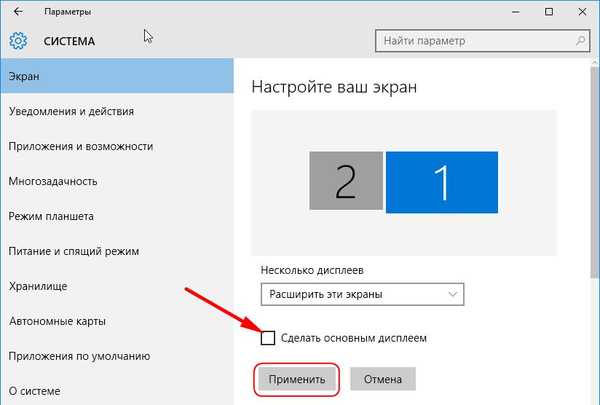
- Nastavite takšne načine interakcije zaslonov, kot so: podvajanje (je tudi kloniranje), razširitev (zelo logična razširitev računalniškega prostora prvega zaslona na drugem zaslonu), prikazovanje le na enem od zaslonov;
- Za udobje premikanja kazalca nastavite položaj zaslonov glede na prostor med seboj;
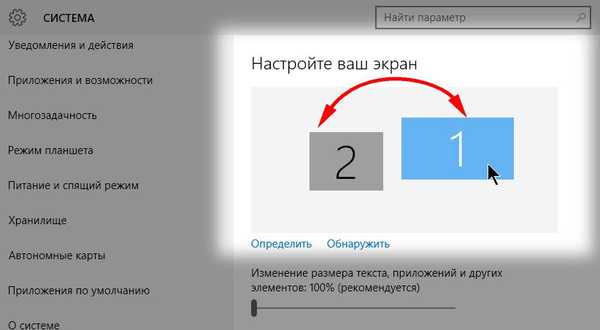
- Nastavite ležeče, portretne in obrnjene orientacije za vsak zaslon;
- Nastavite drugačno ločljivost;
- Nastavite različne stopnje osveževanja zaslona.
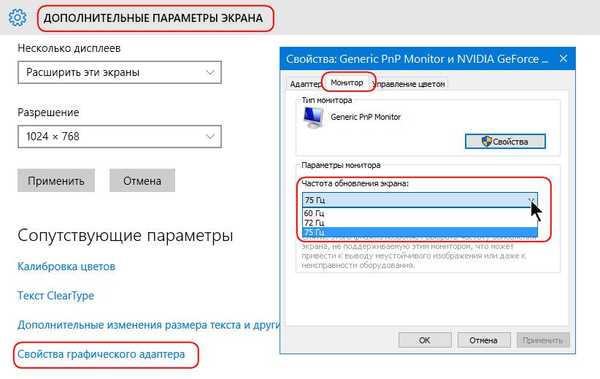
3. Različne lestvice
Z različico 8 se je Windows naučil uporabljati različne lestvice za različne zaslone. V nastavitvah ločljivosti zaslona sistema Windows 8.1 morate najprej klikniti želeni zaslon in nato izbrati možnost za spreminjanje velikosti besedila in drugih elementov,
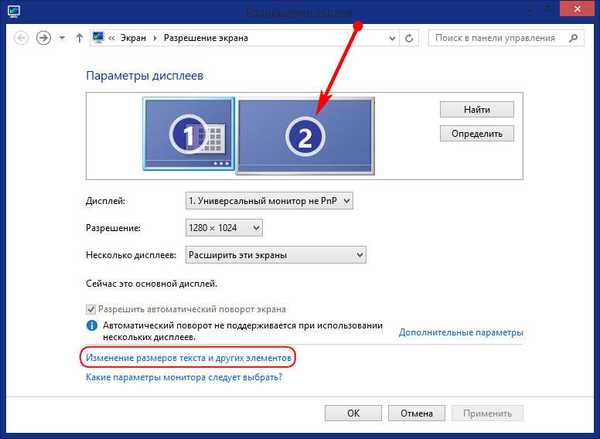
nato počistite možnost, da nastavite eno lestvico za vse zaslone.
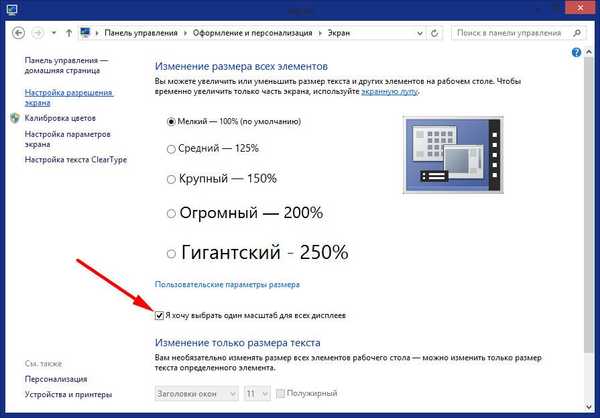
Po tem se bo prikazal drsnik za prilagoditev obsega zaslona. Spremembe, ki jih morate uporabiti spodaj, uporabite ustrezen gumb.
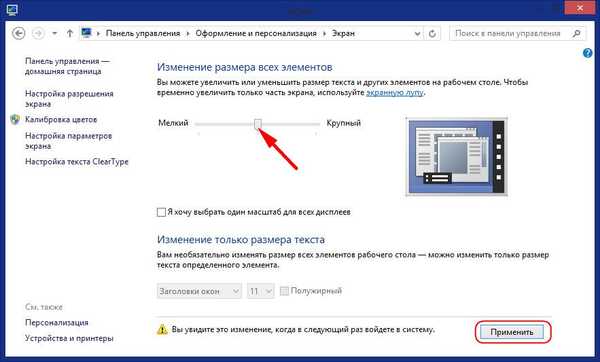
Prilagajanje velikosti posameznega zaslona v sistemu Windows 10 je lažje - tako, ker je drsnik premaknjen v okno z nastavitvami primarnega zaslona in ker po spremembah ni treba znova zagnati sistema, kot v sistemu Windows 8.1.
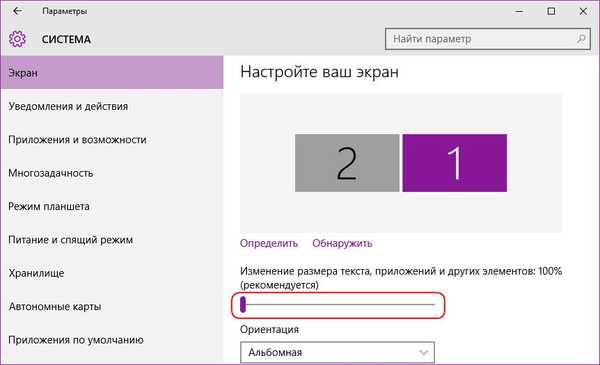
4. Različna ozadja namizja
Čeprav se Windows ni naučil, kako dodeliti ločene slike za vsak zaslon kot ozadje namizja, ampak od iste različice sistema 8, se lahko različne slike na različnih zaslonih prikažejo s temami, ki jih lahko s klikom prenesete na Microsoftovo spletno mesto povezavo iz okna v razdelku za personalizacijo.
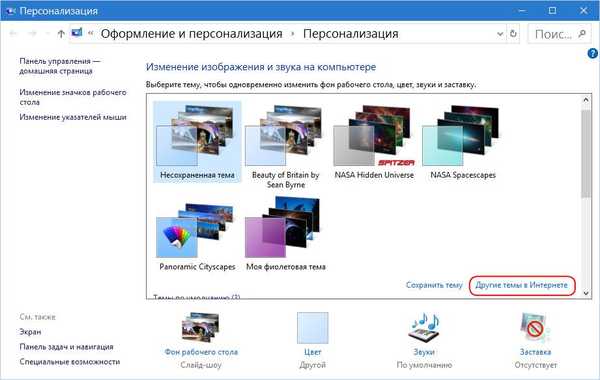
Različne slike na namizjih v sistemih Windows 8.1 in 10 bodo tudi v primeru namestitve diapozitivov v ozadju iz zbirke fotografij po meri.
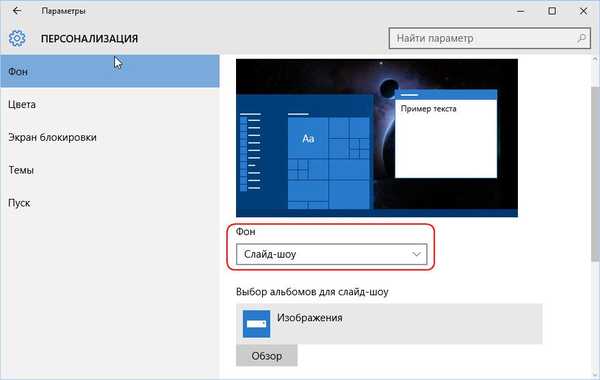
Za dva enaka monitorja lahko uporabite panoramska ozadja iz majhnega izbora tem na istem Microsoftovem spletnem mestu.

5. Vroče tipke za premikanje oken med zasloni
Okna lahko med zasloni povlečete ne le z miško, ampak tudi s pomočjo vročih tipk. Tipke puščice Windows + Shift + desno / levo takoj prenesejo okno na drug monitor in ga, če se ne razširi na celoten zaslon, postavijo na isto območje, kjer je bilo na prejšnjem monitorju.
6. Drugačen položaj opravilne vrstice
Znova od različice 8 lahko sistem Windows prikaže opravilno vrstico na vseh zaslonih. Sistem ne preprečuje prilagajanja svojih različnih položajev - zgoraj, spodaj, levo, desno - na različnih zaslonih, vendar uporabnika o tem ne opozori s prisotnostjo takšne možnosti v lastnostih opravilne vrstice. Ročno lahko prilagodite različen položaj opravilne vrstice na različnih zaslonih. V njej pokličemo kontekstni meni, najprej počistite polje "Popravi opravilno vrstico", nato odprite "Lastnosti".
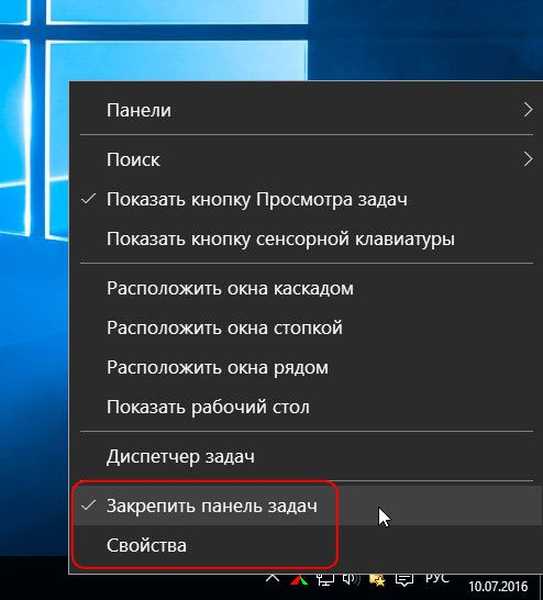
Aktiviramo možnost za prikaz opravilne vrstice na vseh zaslonih. Po potrebi lahko nastavimo želeno vrsto bližnjic po skupinah za odprta okna. Spodaj kliknite »Uporabi«.
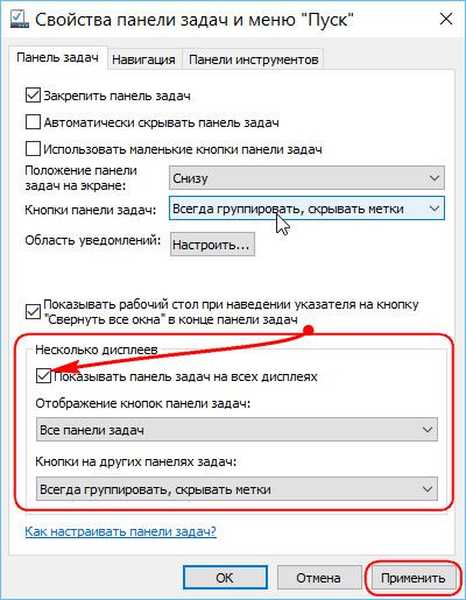
Nato držite opravilno vrstico z levim gumbom miške in jo povlecite na želeno mesto - gor, levo ali desno od zaslona. Nato spet pokličemo kontekstni meni in nazaj aktiviramo "Zakleni opravilno vrstico".
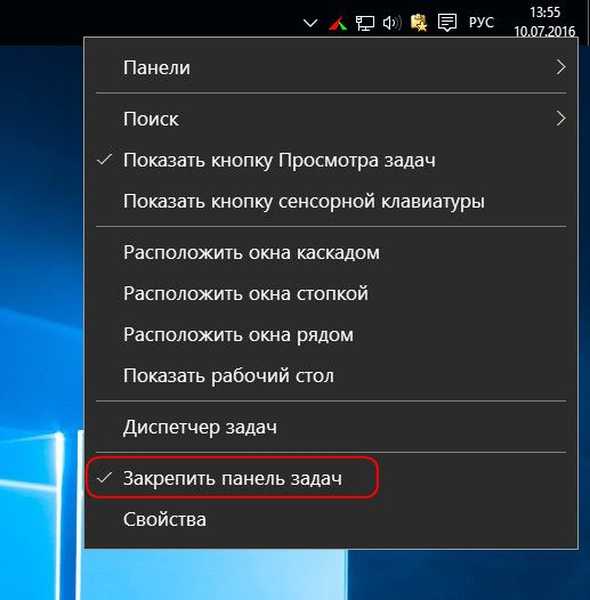
7. Windows nastavitev je nekaj: kaj storiti?
Nekoliko dlje od zmogljivosti sistema Windows so šli gonilniki video kartic za različne zaslone, ki ponujajo več operacijskega sistema, natančno nastavitev barv, reševanje težave z nestandardno ločljivostjo, večjo izbiro načinov interakcije na zaslonu in druge nianse. Vendar ne gre za vsako video kartico in njen gonilnik. Tako na primer razpon načina interakcije med zasloni, ki ni na voljo v nastavitvah sistema Windows, ki razteza sliko na vse po vertikali ali vodoravni, ne zagotavlja vedno nastavitev video gonilnikov, saj same video kartice morda niso zasnovane za to.
Več funkcij in gonilnikov za Windows in video kartice lahko ponuja le posebne programe, ki omogočajo nastavitve brez povezave za več zaslonov. Govorimo seveda le o funkcionalnih, običajno plačljivih programih, kot so Actual Multiple Monitorji ali DisplayFusion.
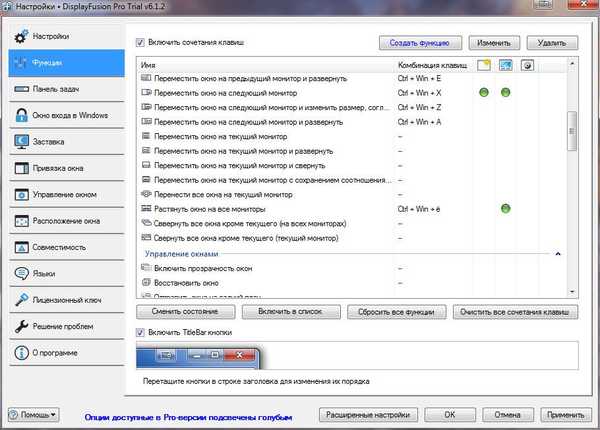
Konec koncev so številna brezplačna minimalistična orodja za postavitev več zaslonov, ki so bila ustvarjena pravočasno za reševanje težav v različicah sistemov XP, Vista in 7, med razvojem sistema Windows naredila Windows nepomembnim..
In na koncu o kardinalnem načinu "širjenja obzorij". Ena dobra stvar je vedno boljša kot dve stvari tako. Če prikazovalna oprema še ni bila kupljena in nameravate kupiti dva enaka monitorja za igre ali poklicne dejavnosti, bi bilo morda smiselno razmisliti o nakupu enega monitorja, vendar z velikostjo velikosti zaslona. Če pa dodamo matriko IPS in nizko stopnjo odziva na diagonalo velikega zaslona, dobimo precej drag projekt. Zagotovljen je en, vendar velik zaslon, ki bo odpravil morebitne težave pri nastavitvi omenjenega načina Span za dva ali več prikazovalnikov, poleg tega pa bo razkril potencial večopravilnosti operacijskega sistema z delitvijo zaslona na regije. Uporabniki, ki niso zadovoljni z zmogljivostmi standardne funkcije Windows Snap, lahko za to opravilo vedno najdejo nadomestno programsko opremo drugih proizvajalcev. Poleg tega so nekateri sodobni monitorji opremljeni z lastno programsko opremo za izvajanje funkcije deljenega zaslona, ki omogoča razdelitev prostora na več območij in uporabo načina "slika v sliki". Takšne priložnosti najdemo v modelih monitorjev LG, Samsung, Dell.
Imejte lep dan!











