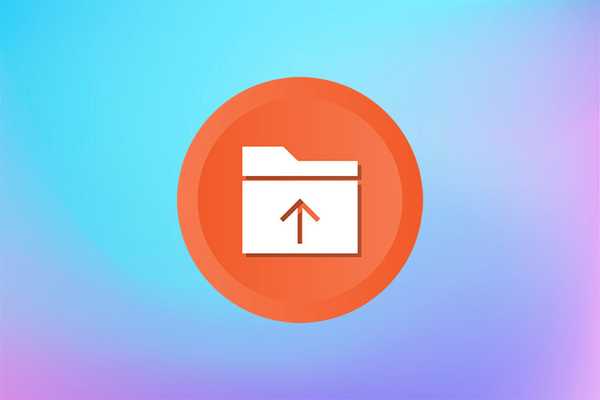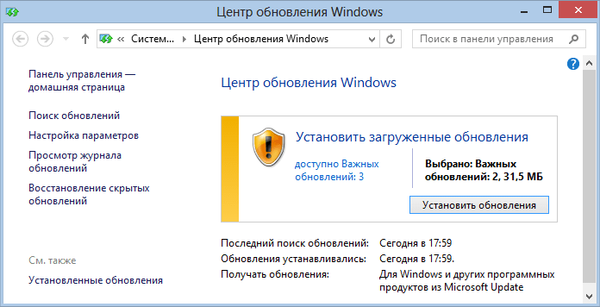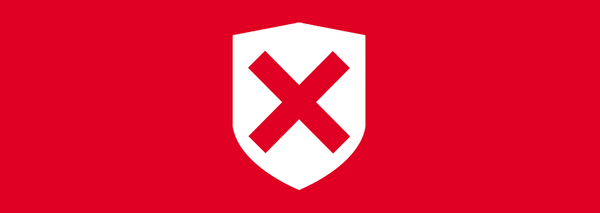Na pogonu C: (120 GB) je bil nameščen sistem Windows 8.1, gostitelj pa je vedno zavzel 50 GB prostega prostora na zalogi. Če bi prostor požrl, bi oseba zazvonila alarm, poiskala krivce (v obliki datotek z lopaticami), izbrisala nepotrebne in potrebne podatke kopirala na prenosni trdi disk USB (1 TB). Enkrat na dva tedna je začel z različnimi čistili, izklopil sistem za obnovitev sistema in izbrisal vse obnovitvene točke, saj so porabili 10-12 GB prostora na disku, nato pa je spet vključil obnovitev.
In nenadoma se je nekega dne zgodila nujna situacija, na pogonu (C :) nenadoma je takoj izginilo 20 GB, sinoči je bilo 48 GB prostega prostora, danes zjutraj je ostalo le 38 GB, do večera pa 28 GB. Lastnik je računalnik panično ugasnil, ga prijel v roko in hitel k meni!
Kam se je odpravil prostor na disku C: ali kako uporabljati TreeSize Professional, Scanner in Windows Search
Manjkajoči prostor na disku (C :) lahko zelo hitro najdete s pomočjo posebnih programov - diskovnih bralnikov, upoštevajte dva najbolj znana. Na koncu članka ne bomo uporabljali nobenega programa in uporabljali običajnega iskanja po Windows. Katera metoda je lažja, se odločite.TreeSize Professional TreeSize Professional bo vse datoteke na diskih prikazal v dveh klikih, od največjih do najmanjših. Uradno spletno mesto programa https://www.jam-software.com/treesize Izberite 30-dnevno brezplačno različico

Izberite želeno globino bitov namestitvenega programa.

Po preprosti namestitvi zaženite TreeSize Professional.
V našem primeru moramo najti datoteke, ki so zavzele prosti prostor na disku (C :), nato ga izberemo v tem polju in nato kliknemo zeleni gumb

Glavno okno TreeSize Professional je razdeljeno na dva dela.
Na levi strani izbranega diska se odpre njegova drevesna struktura, ki se začne na vrhu z največjo mapo (Windows 29,0 GB) in na dnu konča z najmanjšo..
Na desni strani okna programa so prikazani rezultati skeniranja, sestavljeni iz sedmih vizualnih zavihkov. V prvem zavihku Grafikon predstavljen je diagram, na katerem je disk (C :) prikazan kot "torta", razdeljen na dele (skupaj 8), največji kosi, mape Windows 29,0 GB in Uporabniki 27,6 GB, zelene in rdeče, spodaj je tabela, ki primerja imena map z različnimi barvami.

Izberimo še en zanimiv zavihek, Top 100 Files in isto drevesno strukturo diska (C :) se odpre za datoteke. Morda opazite, da je prva datoteka Windows 8.2.vdi (19,4 GB), ki je bila ustvarjena včeraj, krivec za manjkajoči prostor.

Kot rezultat tega se je izkazalo, da lastnik pri ustvarjanju virtualnega računalnika VirtualBox z operacijskim sistemom Windows 8.1 nikjer ni prenesel datoteke navideznega trdega diska .vdi in je ostal na (C :) v višini 10 GB ter po namestitvi drugega sistema Windows na "virtualni stroj" zrasel za 10 GB, na koncu je začel zasedati 19,4 GB.
Če z desno miškino tipko kliknite datoteko, ki nas zanima, in izberite Odprite mapo, ki vsebuje,


Oseba, ki me je prosila, naj najdem manjkajoči prostor na disku (C :), se je prvič ukvarjala z virtualnim računalnikom VirtualBox in ni poznala pretankosti njenega dela. Tako smo v nekaj minutah rešili težavo izginulega prostora na disku.
Prijatelji, mislim, da lahko brez moje pomoči ugotovite preostalo funkcionalnost TreeSize Professional, vendar vam želim povedati o drugem programu, imenovanem Scanner.
Optični bralnik
Aplikacija Scanner je brezplačna in zelo priročna, saj deluje brez namestitve in jo lahko nosite s seboj na bliskovnem pogonu USB. Uradno spletno mesto http://www.steffengerlach.de/freeware/
Optični bralnik se naloži v arhivu, pojdi vanj in zažene datoteko Scanner.exe. V oknu, ki se prikaže, levi klik na disk (C :).

Kolikor dlje od središča je risba diagrama, globlje na disku je datoteka, ki jo predstavlja.
Težko je ne opaziti, da uporabniški profil C: \ Uporabniki 28,3 GB, označen z rdečo, zaseda največ prostora.




Iskanje manjkajočega prostora na disku z običajnim iskanjem v sistemu Windows
Odprite disk (C :) in vnesite iskalni ukaz Sistemska velikost:> 1000 MB, na disku z operacijskim sistemom pa so vse težke datoteke (več kot 1 GB).


Oznake za članek: Čiščenje in optimizacija Trdi disk