
Prva stvar, s katero se uporabnik sreča po ponovni namestitvi sistema, je nastavitev sistema Windows 10. Personalizacija, gonilniki, posodobitve, aplikacije in druge tankosti, v katere se lahko neizkušeni uporabnik zmede. Vse težave bomo poskušali opisati z enostavnimi besedami, da v prihodnosti ne bi imeli težav.
Windows 10: sistemska namestitev po namestitvi
Namestitev omrežja Windows 10
Prva stvar, s katero se uporabnik lahko sreča, zdaj pa je še posebej pomembno, sta omrežje in internet. Na začetnem zaslonu sistemskih nastavitev lahko še pred namizjem, kjer vnesete ime sistemskega profila, nastavite omrežno povezavo. Ta faza se imenuje OOBE (Out Of Box Experience) ali uvedba, začetna namestitev sistema pred uporabo..
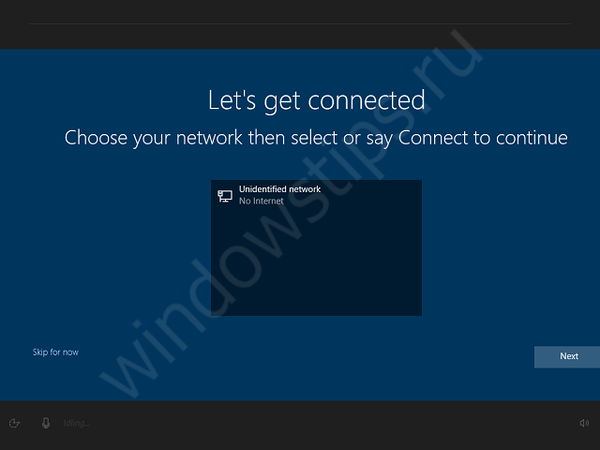
Tako izgleda izbira omrežja na stopnji OOBE Windows 10
Če so na voljo ožičena (Ethernet) ali brezžična (Wi-Fi) omrežja, bodo samodejno povezana ali zahtevajo geslo za povezavo.
Če ste to fazo zamudili, je v redu, lahko to ponovite tako, da vnesete namizje. Odprite nastavitve sistema Windows (Win + I) in pojdite na omrežje in internet.
Če želite vzpostaviti brezžično povezavo, izberite zavihek Wi-Fi. Tukaj potrebujete le omrežno geslo.
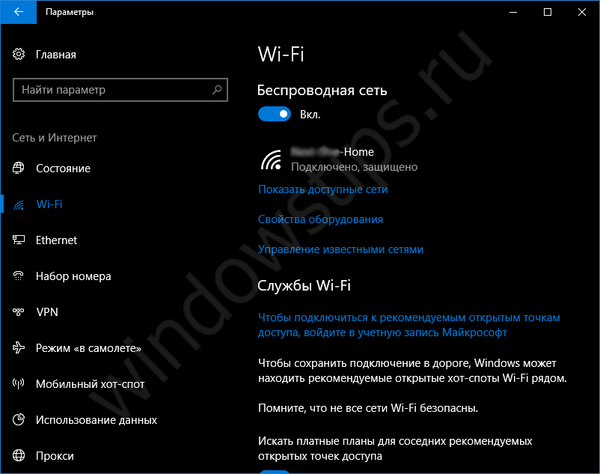
Če želite konfigurirati žično povezavo, izberite zavihek Ethernet. Če povezava poteka neposredno (ne prek usmerjevalnika) ali obstajajo specializirani parametri povezave, je priporočljivo, da se pozanimate pri ponudniku. Lahko so različni, odvisno od vrste povezave in ponudnika..
Nastavitev prek USB modema se izvede s pomočjo vdelane programske opreme in se ponavadi samodejno konfigurira ob prvi povezavi.
Če se kaj ne bo zgodilo, lahko uporabite nasvete iz članka: Internet po posodobitvi sistema Windows 10 ne deluje - kaj storiti?
Kako nastaviti mikrofon v sistemu Windows 10?
Za uporabnike, ki uporabljajo računalnik za komunikacijo z družino in prijatelji v Skypeu, je zelo pomembno, da mikrofon in zvočniki delujejo. Če je mogoče preprosto preveriti in prilagoditi zvočnike, je z mikrofonom težko.
Za začetek odprite nastavitve zvoka. Najlažji način za to je na dva načina:
- Z desno tipko miške kliknite ikono zvočnika in izberite Zvoki ali snemalne naprave;
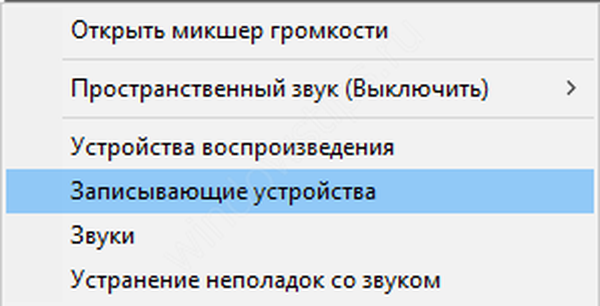
- Odprite nadzorno ploščo (v iskanje vnesite nadzorno ploščo) ali v oknu Run (Win + R) vnesite nadzor in nato izberite Sound.
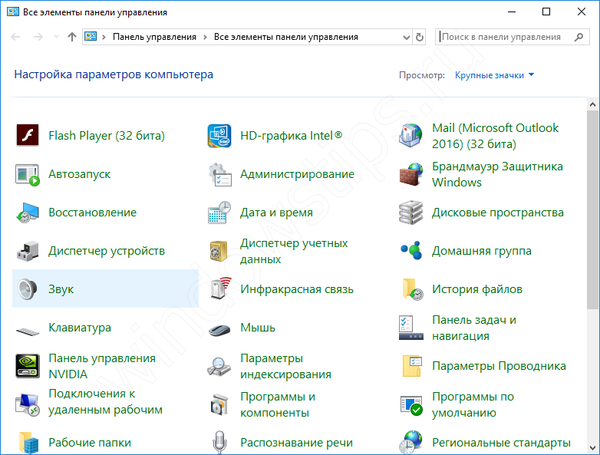
Na zavihku Snemanje bodo prikazane vse snemalne naprave - mikrofoni. Lahko so vgrajeni (prenosni računalnik, tablični računalnik) ali zunanji (mikrofon, slušalke, spletna kamera). Če zelena vrstica "teče" nasproti aktivne naprave, je mikrofon aktiven.
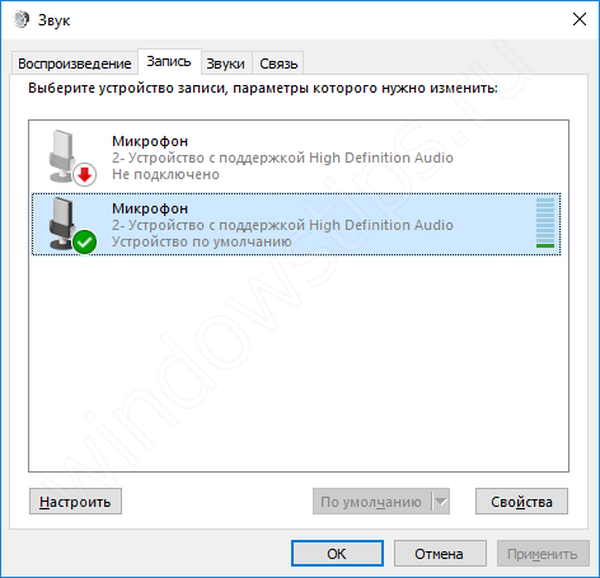
Če želite prilagoditi stopnjo sprejema mikrofona, izberite želeno napravo, kliknite Properties in pojdite na zavihek Levels. Drsnik za mikrofon je odgovoren za občutljivost sprejema mikrofona in drsnik za povečanje glasnosti programske opreme.
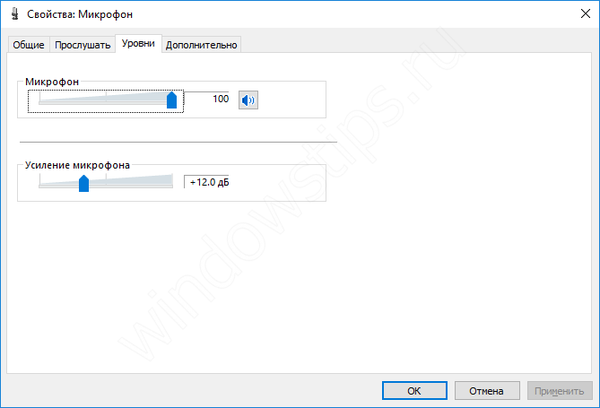
Če želite preizkusiti mikrofon, si pomagajte z vgrajeno aplikacijo »Snemanje glasu«. Zaženite, govori v mikrofon in če med preskusom slišite vaš glas, je mikrofon pravilno konfiguriran.
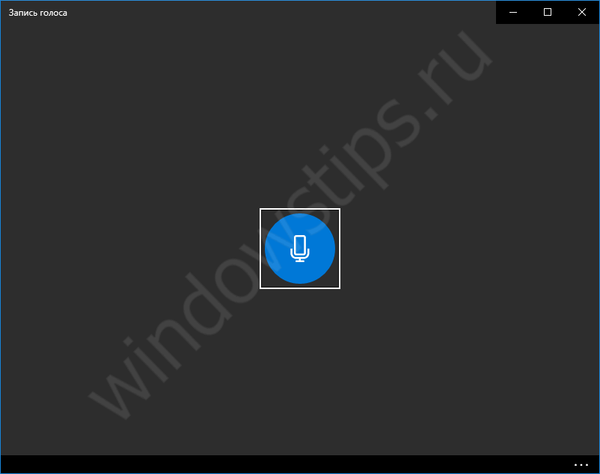
Kako nastaviti sledilno ploščico na prenosniku Windows 10?
Pri nameščanju sistema bo na prenosnem računalniku sledilna ploščica delovala s standardnimi nastavitvami. Gibi in drsenje morda niso aktivni. Če jih želite konfigurirati, obstaja poseben meni.
Pojdite na Nastavitve - Naprave - Touchpad.
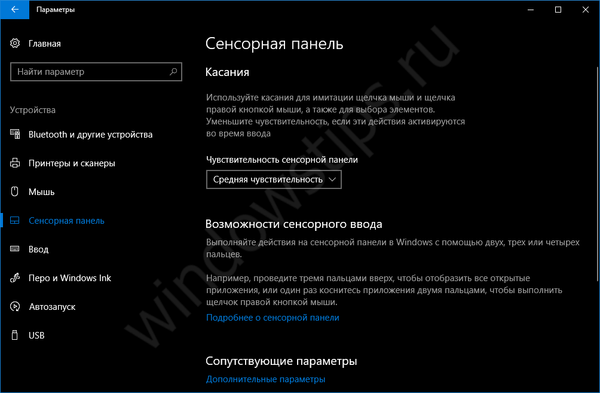
Če je gonilnik združljiv z najnovejšimi različicami sistema Windows 10, bodo v tem meniju parametri za vse kretnje, drsenje, občutljivost in druge parametre. Če gonilnik ni združljiv, boste videli samo osnovne razpoložljive parametre, kot je na sliki. Za dostop do naprednih nastavitev kliknite na Napredne možnosti v tem meniju..
Odprle se bodo lastnosti miške, kjer bo poleg tega še zavihek s ploščo na dotik.
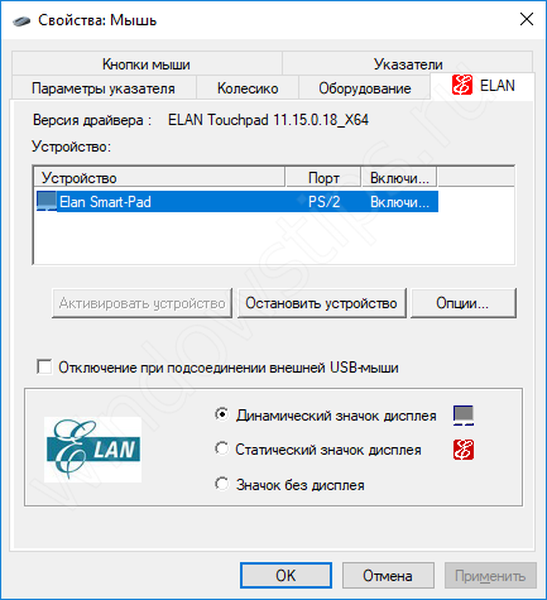
V primeru slike se odprejo nastavitve gonilnika ELAN, kjer bo s klikom na možnosti na voljo krmiljenje z gestami in drsenje. Na splošno so nastavitve gonilnika sledilne ploščice povsod enake.
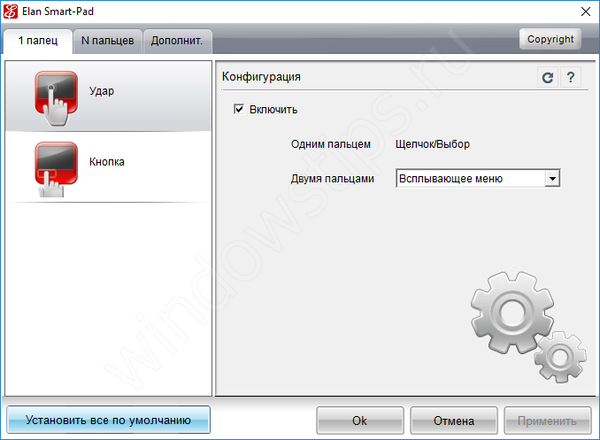
Omeniti velja, da gonilnik sledilne ploščice ne prihaja z operacijskim sistemom Windows 10, vendar bo deloval na osnovnem gonilniku Microsofta. Če želite omogočiti podporo s kretnjami, morate prenesti gonilnike. Toda v 95% primerov, če vaša naprava ni zelo zastarela, se gonilnik samodejno prenese v Windows Update.
Nastavite pošto - navaden poštni odjemalec v sistemu Windows 10
Za tiste, ki so navajeni uporabljati e-poštne odjemalce, je vgrajena aplikacija Mail popolna. Ni tako bogata funkcionalnost kot Outlook, vendar se funkcionalnost spopada z vsemi nalogami.
Vnesite iskalno pošto in odprite ustrezno aplikacijo.
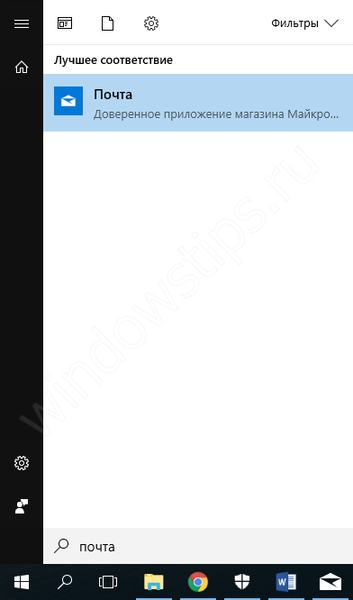
Najprej morate vnesti e-poštni naslov. Aplikacija deluje z Outlook.com, Gmail, Yahoo, iCloud in drugimi priljubljenimi e-poštnimi storitvami s protokoli POP, IMAP in Exchange. Koledar, stiki in pošta so v celoti sinhronizirani tako s pošto kot Gmail in Outlook.com. To je zelo priročno, če za vse uporabljate eno storitev..
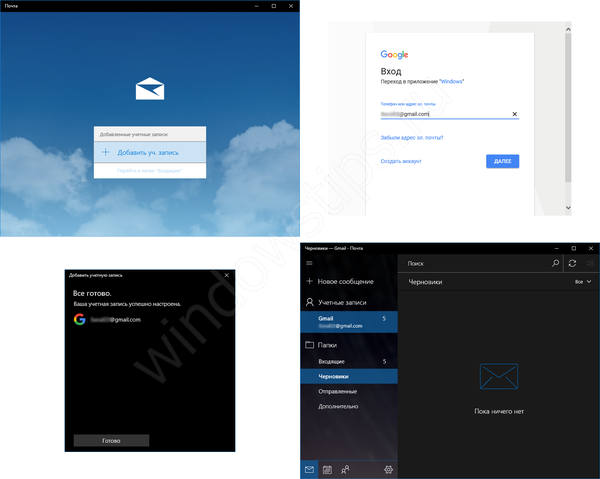
Po dodajanju e-poštnega naslova nekatere določene manipulacije ne bodo potrebne (za razliko od Outlooka, kjer je treba Gmail z dvojnim preverjanjem ločeno konfigurirati z dodajanjem gesla aplikacije).
Priljubljene storitve uporabljajo spletno preverjanje, če obstajajo dodatne funkcije zaščite računa, kar olajša dodajanje pošte.
Če dodate račun, lahko prilagodite aplikacijo zase, saj so nastavitve zelo prilagodljive in omogočajo prilagajanje aplikacije, od barve in ozadja aplikacije, nalaganja podpisa do pisma in samodejnega odgovora.
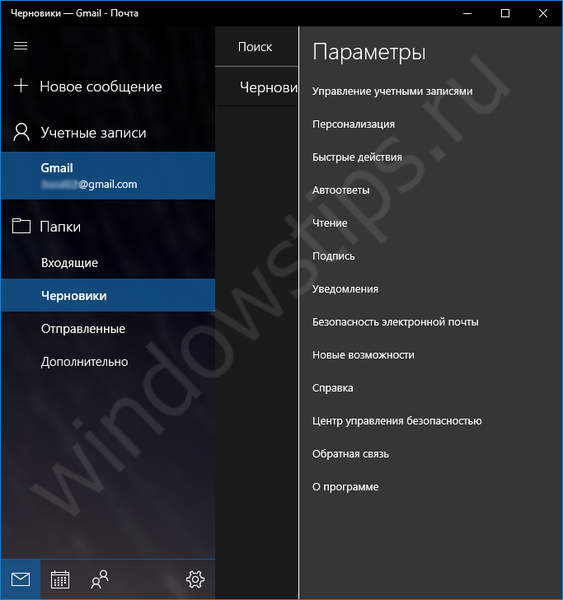
Prilagodite Windows 10 zase
Če želite računalnik prilagoditi sebi, lahko uredite prikaz ikon in tem.
Windows 10 Notification Center: prilagajanje ikon
Nekdo ima rad v opravilni vrstici minimalizem, tako da so prikazane samo potrebne ikone. Drug uporabnik mora na primer prikazati vse ikone v opravilni vrstici. Za prilagoditev centra za obveščanje nam bodo v pomoč možnosti personalizacije..
Pojdite skozi Nastavitve - Prilagajanje - opravilna vrstica.
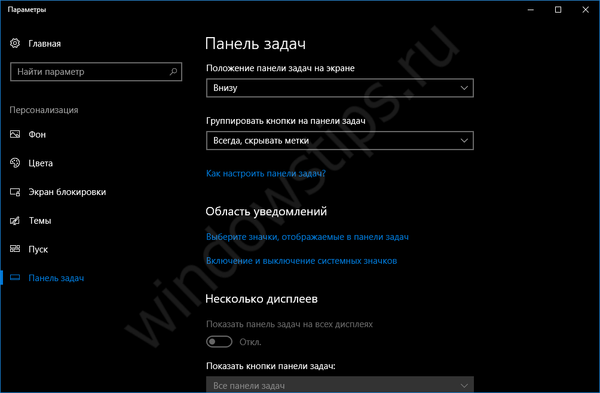
V tem zavihku bodo prikazane standardne nastavitve zaslona, če pa želite konfigurirati prikaz sistemskih in aplikacijskih ikon, obstajajo posebni parametri za to v območju Obvestila.
Postavka »Izberi ikone, prikazane v opravilni vrstici« omogoča omogočanje / onemogočanje prikaza drugih ikon in delov sistemskih aplikacij.
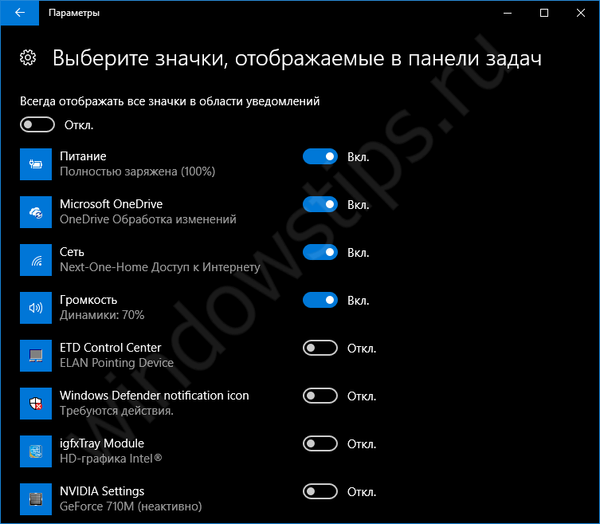
In element "Vklop in izklop sistemskih ikon" omogoča konfiguriranje preostalih sistemskih elementov.
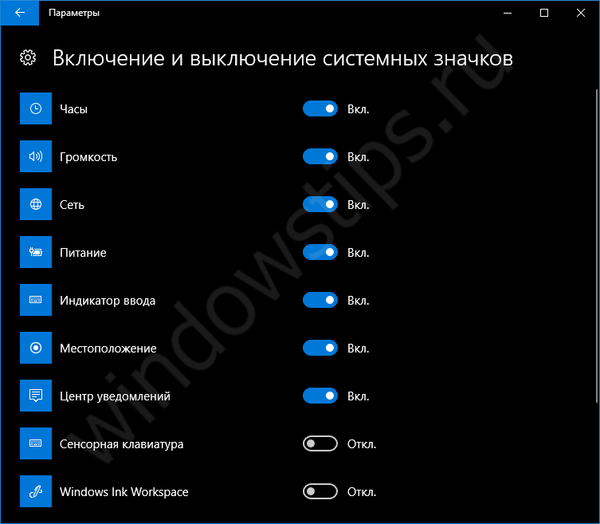
Prilagodite temo v sistemu Windows 10
Teme za Windows so se pojavile v sedmi različici in še vedno milijoni uporabnikov izberejo teme po okusu in barvi ter prilagajajo računalniku. V Windows 10 lahko temo namestite na dva načina:
- Prenesite iz Trgovine. V možnostih personalizacije, in sicer na zavihku teme, lahko kliknete »Druge teme iz Trgovine«, kjer boste videli veliko različnih tem o kateri koli temi.
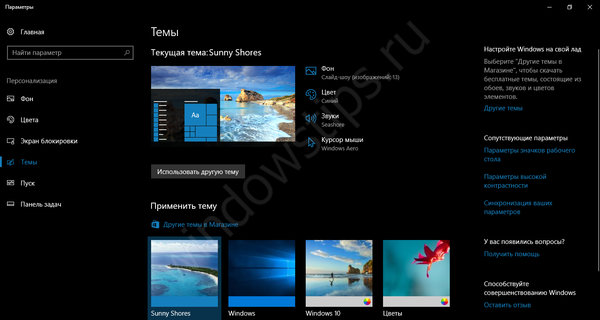
- Prenos s spletnega mesta. Pojdite na Microsoftovo spletno mesto s temami za Windows, od koder lahko prenesete katero koli temo, tudi brez vnosa Microsoftovega računa. Prenesite temo, jo zaženite in že je aktivirana. Oglejte si teme v možnostih personalizacije.
Nekateri uporabniki lahko imajo težave pri nameščanju tem iz trgovine Windows. Naložijo se, vendar se ne pojavijo na seznamu tem. To je posledica imena sistemskega profila. Če ime profila ni v latinici (cirilica, hieroglifi itd.), Teme ne bodo prikazane. Tu bo pomagalo spreminjanje imena profila ali nalaganje tem iz 2. možnosti.
Imejte lep dan!











