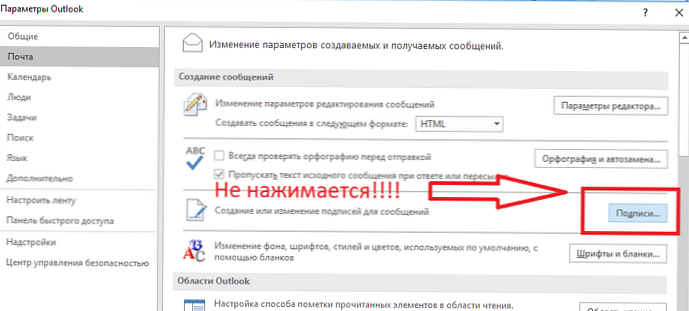Mikrofon Windows 10 ne deluje - dokaj priljubljena napaka, ne le po posodobitvi sistema, temveč tudi med normalno uporabo sistema. Snemanje zvoka ni najbolj priljubljena funkcija med običajno uporabo računalnika in težavo lahko zaznamo v najbolj neprimernem trenutku. V tem članku vam bomo povedali, kaj storiti, če mikrofon ne deluje na računalniku Windows 10.
Preden nadaljujemo z rešitvijo problema, je vredno analizirati sistem iz razlogov, ki so privedli do tega..
Te situacije lahko razdelite na posebne scenarije:
- Po ponovni namestitvi sistema ali večji posodobitvi sistema Windows;
- Na računalnik je bil priključen še en mikrofon ali snemalnik;
- Mikrofon je pravkar prenehal delovati (relevantno, če ga že dolgo ne uporabljamo).
Vse te scenarije združuje ena stvar - rešitev tega problema je mogoče izvesti s pomočjo 5 metod.
Prva možnost, o kateri bomo razpravljali pozneje, bo pomagala v situaciji, ko mikrofoni v računalniku Windows 10 ne delujejo, čeprav so prej delovali pravilno.
Odpravljanje težav
Kaj predvsem poskuša zagnati Windows, ko je zaznana napaka? Odpravljanje težav (ali odpravljanje težav) je vgrajeno orodje za reševanje težav s sistemom in njegovimi komponentami. Z vsako novo posodobitvijo se to orodje izboljšuje in vse bolj pomaga uporabnikom. Po Microsoftu orodja za reševanje problemov delujejo s pomočjo tehnologij umetne inteligence. To pomeni, da ga bo vsako novo poročilo o napakah usposobilo in naredil boljše..
Če želite izvedeti, zakaj mikrofon ne deluje na slušalkah ali drugih napravah Windows 10, sledite tem korakom:
- Odprite možnosti Windows (s pomočjo bližnjice Win + i ali v meniju Start)
- Odprite nastavitve »Posodobitev in varnost«
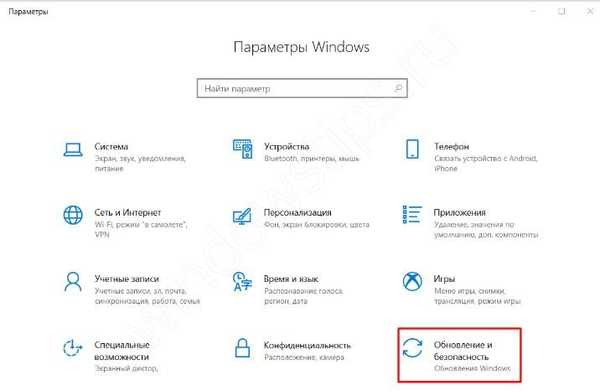
- Pojdite na zavihek »Odpravljanje težav«
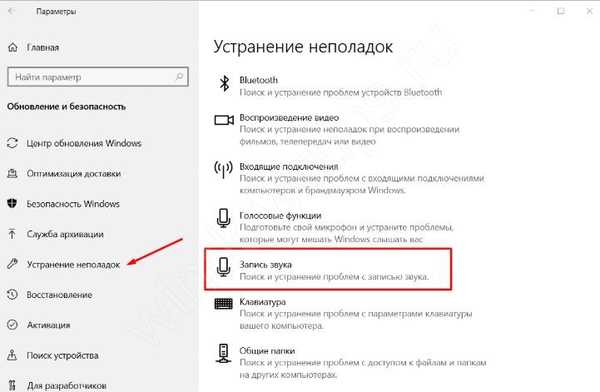
- Odprite orodje za odpravljanje težav z zvočnim snemanjem in sledite njegovim navodilom.
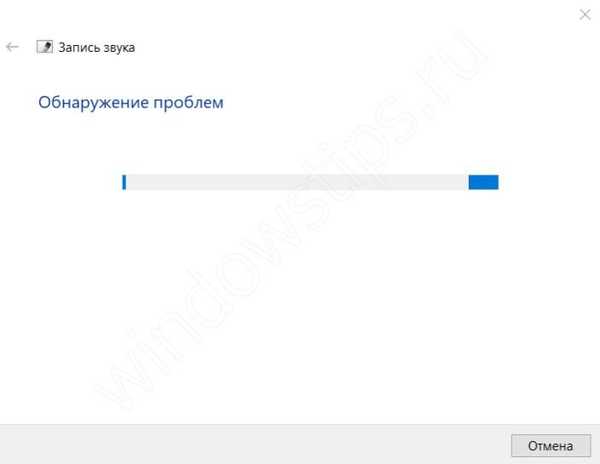
- Po končanem postopku znova zaženite računalnik.
To programsko orodje rešuje težave s programsko opremo. Na primer napaka, ko se mikrofon zaradi težave s strojno opremo ne poveže z računalnikom Windows 10, seveda ne bo odpravil.
Možnosti zvoka
Naslednja metoda je odgovor na težavo, zakaj mikrofon ne deluje v sistemu Windows 10, preveril bo nastavitve zvoka. Očitno je, da če sistem določi napravo (ko je priključena, se reproducira ustrezen zvok), potem moramo najprej pogledati sistemske nastavitve. V sistemu Windows 10 sta vsaj 2 mesti, kjer lahko preverite nastavitve zvoka - nastavitve sistema Windows in nastavitve zvoka (s klasične nadzorne plošče).
Možnosti sistema Windows
Če želite preveriti, ali mikrofon deluje ali ne deluje na prenosnem računalniku ali računalniku Windows 10, sledite tem korakom:
- Odprite možnosti Windows (s pomočjo bližnjice Win + i ali v meniju Start)
- Pojdite na nastavitve sistema
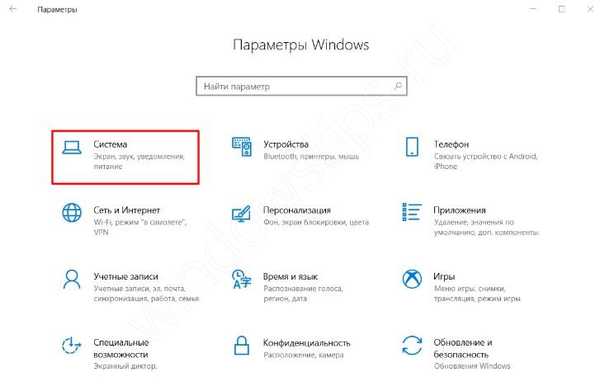
- In odprite zavihek »Zvok«
- Potrebujemo vhodne parametre, ki so odgovorni za snemalnike. V spustnem meniju »Izbira vhodne naprave« preverite, ali je izbran mikrofon, ki naj deluje. Tam je mogoče preveriti - z delujočim mikrofonom - drsnik bi se moral premakniti v glas ali zvoke.
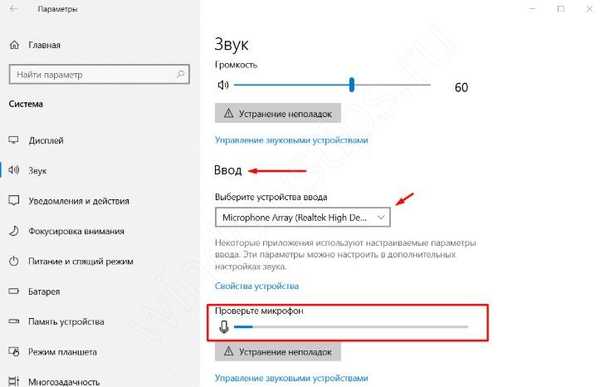
Glavna pomanjkljivost teh nastavitev je, da ne vsebujejo vseh informacij, ki bi bile koristne za rešitev težave..
Možnosti zvoka
Uporabniki sistema Windows 7 si zapomnijo, da so na nadzorni plošči našli vse sistemske nastavitve. Zdaj so v sistemu Windows 10 vse nastavitve razdeljene na dva oddelka - nadzorno ploščo in nastavitve sistema Windows. Nekatere lahko preprosto podvojite (v obeh nastavitvah) in so edinstvene za nekatere nastavitve, na primer Center za posodobitve za nastavitve sistema Windows in Upravitelj naprav za nadzorno ploščo.
Približno enaka situacija z parametri zvoka - večina nastavitev je na voljo za nadzorno ploščo. Skozi njih lahko greste na dva načina:
- Z desno miškino tipko kliknite ikono zvoka v opravilni vrstici in kliknite »Odpri možnosti zvoka«
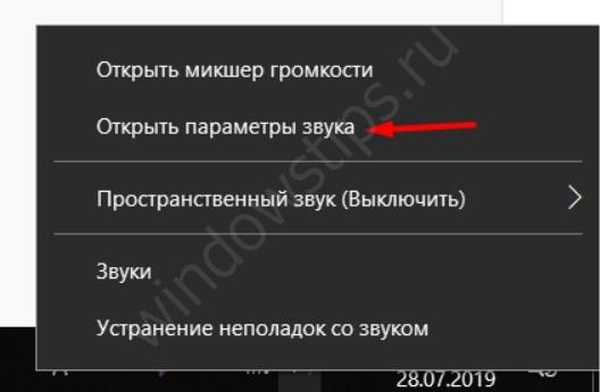
- Ali pa odprite nadzorno ploščo (odprite okno »Zaženi« in vnesite kontrolni ukaz) in zaženite nastavitve »Zvok«
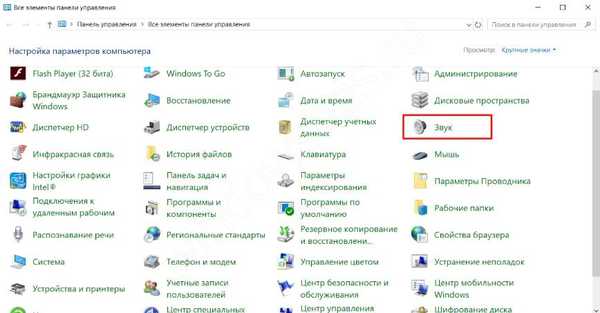
V teh nastavitvah potrebujemo zavihek »Snemanje«. Prikaže vse razpoložljive naprave za snemanje - izklopljene in onemogočene. Z desno miškino tipko kliknite prosti prostor in vklopite zaslon vseh naprav - izključenih in izklopljenih.
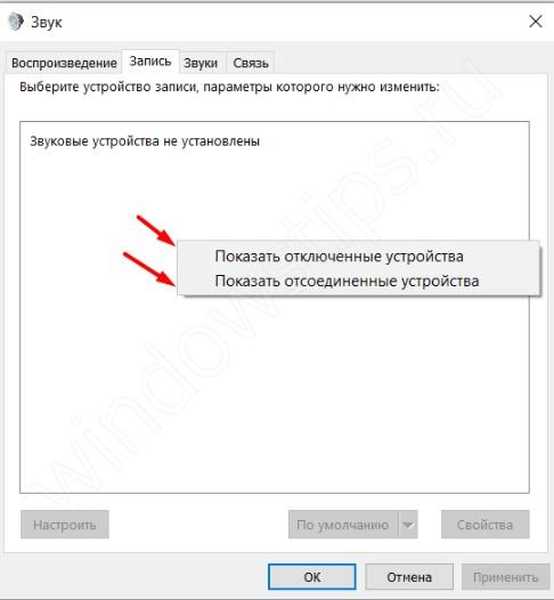
- Če se prikaže mikrofon s sporočilom "okno 10 ni povezano", je možno, da gre za prej uporabljeno napravo ali, če je aktiven, je imel težave s povezavo - poskusite znova povezati.
- Naprava z napisom Onemogočeno - kliknite nanjo z RMB in izberite element Omogoči. Po tem preverite njegovo delovanje.
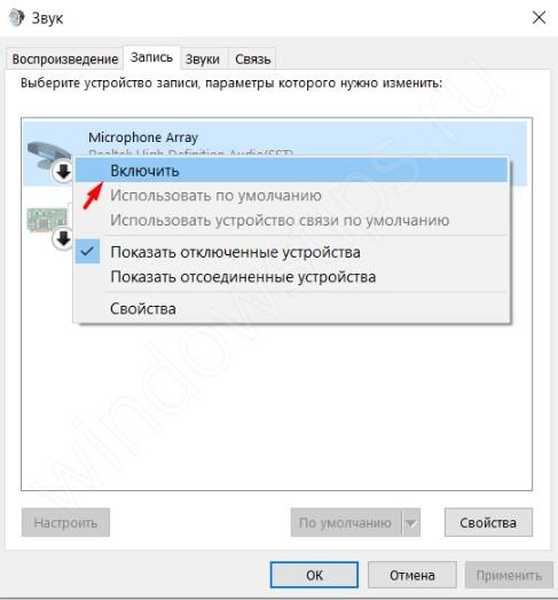
- Mikrofon je povezan, vendar ne deluje v oknih 10. Kliknite nanj s PCM in ga izberite kot privzeto napravo. Obstaja možnost, da glavni mikrofon ni izbran kot analogna naprava, temveč kot digitalni.
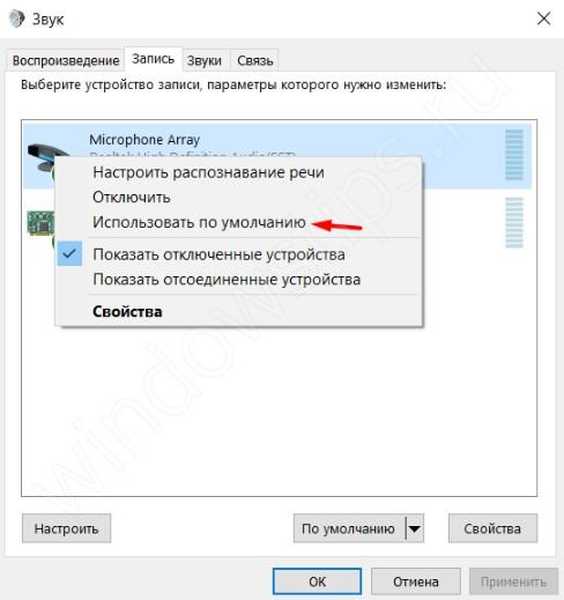
Nastavitve mikrofona
Nato razmislite o nastavitvah samega mikrofona, ki jih je mogoče nastaviti prek parametrov zvoka. Če želite to narediti, na kartici »Snemanje« kliknite RMB na želeni napravi in izberite Lastnosti.
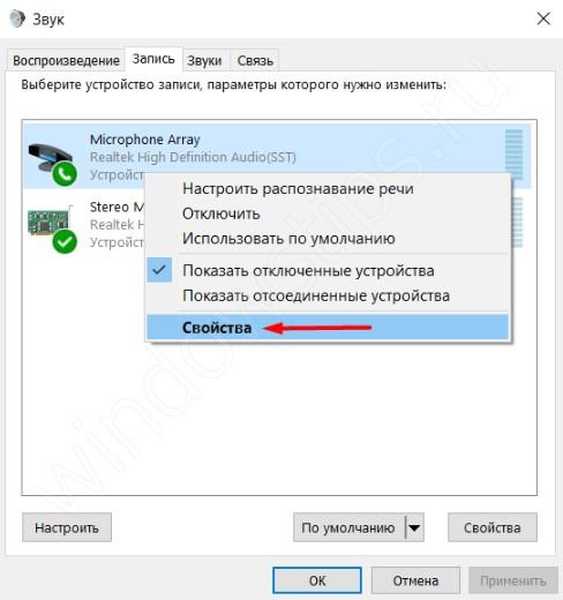
Pojdite na zavihek "Izboljšave" in potrdite polje "Izklopi vse zvočne učinke".
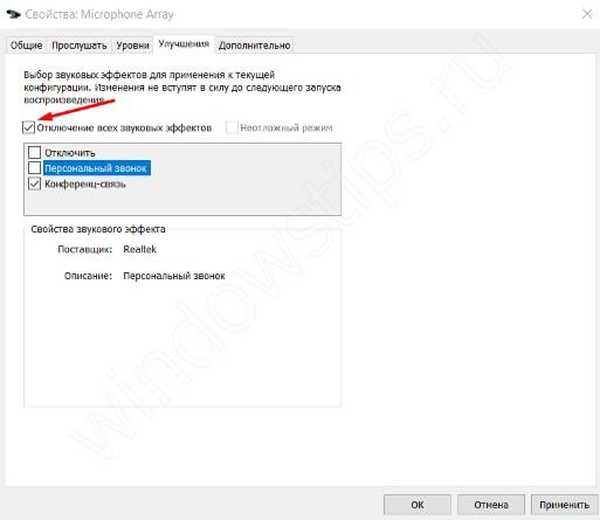
Na zavihku »Napredno« kliknite gumb »Privzeto«, da ponastavite napredne nastavitve mikrofona.
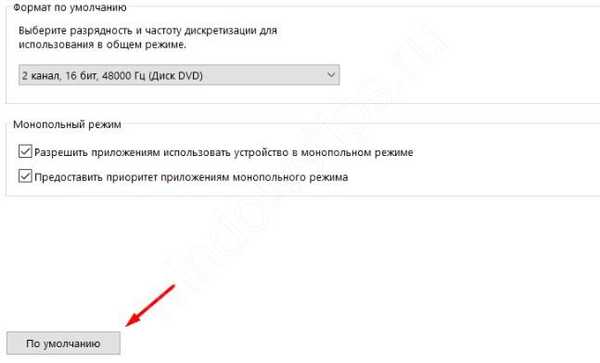
To so osnovni nasveti glede nastavitev zvoka v operacijskem sistemu Windows 10. Vendar obstajajo tudi sistemske nastavitve zasebnosti, ki vam lahko preprečijo, da bi mikrofon slišali v računalniku Windows 10.
Nastavitve zasebnosti
Te nastavitve so odgovorne za dostop aplikacij do nekaterih sistemskih funkcij - kamere, lokacije, mikrofona, obvestil in mnogih drugih. Te nastavitve lahko motijo normalno delovanje mikrofona. Kaj je treba storiti:
- Odprite možnosti Windows (s pomočjo bližnjice Win + i ali v meniju Start)
- Odprite možnosti »Zasebnost«
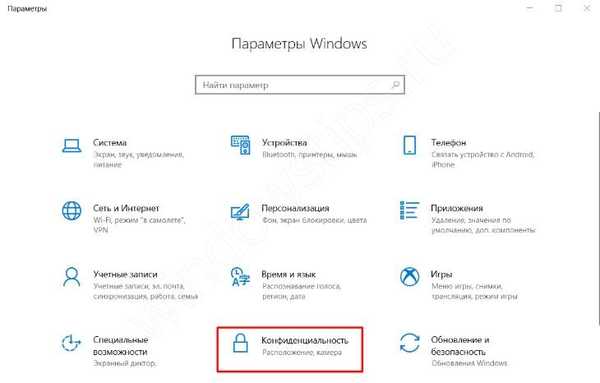
- In odprite zavihek Mikrofon
- Najprej omogočite dostop do mikrofona, če je dostop omejen
- Omogočite dostop aplikacijam
- In izberite aplikacije, ki jim je mogoče odobriti dostop do mikrofona (če je potrebno)
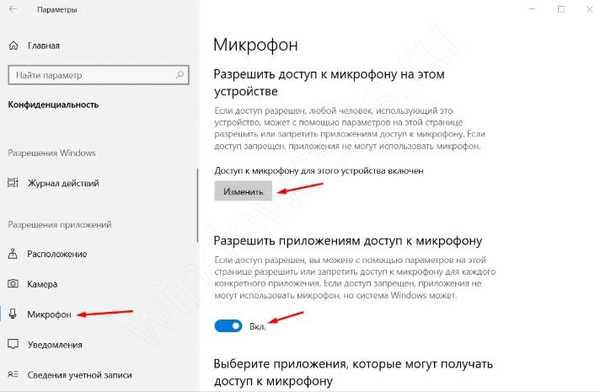
Če tudi ta možnost ni pomagala, pojdite do gonilnikov zvoka.
Upravitelj naprav
Običajna situacija je, da mikrofon ne deluje po ponovni namestitvi operacijskega sistema Windows 10. Toda zakaj se to dogaja?
Odgovor je preprost - po ponovni namestitvi sistema zvočni gonilniki niso bili nameščeni. Predvajanje lahko deluje na sistemskih gonilnikih, vendar ni snemanja (vsa zvočna kartica in njena združljivost). To je mogoče opaziti pri različici sistema Windows, ki ni ponovno nameščena. Kaj morate storiti v tem primeru:
- Zaženite preverjanje posodobitev - v centru za posodobitve sistema Windows lahko namestite gonilnike, da zvočni posnetek pravilno deluje;
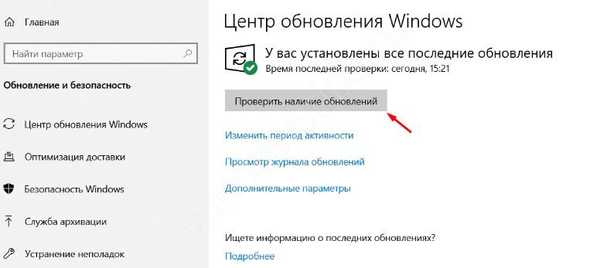
- Odstranite gonilnik zvoka prek upravitelja naprav in zaženite posodobitev gonilnika;
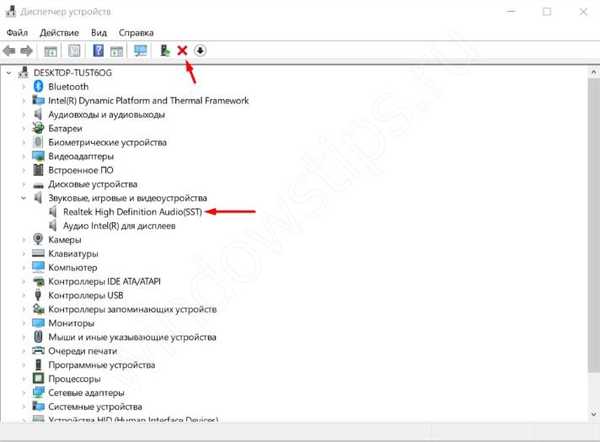
- Prenesite gonilnik z uradne spletne strani proizvajalca ali uporabite ustrezne programe - Driver Booster, Driver Pack Solution itd..
Včasih nova različica sistema morda ne podpira ene ali druge različice gonilnika. V tem primeru lahko poskusite namestiti stare različice gonilnika ali vrniti Windows na prejšnjo različico.
Izbirno
Če pretekle možnosti niso pomagale, preizkusite naš izbor nasvetov, ki vam lahko tudi pomagajo..
Ponovna povezava in preverjanje na drugem računalniku ali napravi
Če je mikrofon odkrit, vendar ne deluje v operacijskem sistemu Windows 10, je povezava morda napačna. Vedno obstaja možnost, da kabel ni popolnoma vstavljen v vtičnico za mikrofon ali da sam priključek ne deluje več.
Če želite preveriti, ali mikrofon deluje pravilno, ga preverite na drugih napravah, če gre za slušalke ali ločen mikrofon (ni vgrajen). Podobno se izvede preizkus konektorja..
Namestite nadgradnjo posodobitve sistema
Če na koncu vse zgoraj naštete metode niso pomagale - poskusite posodobiti sistem brez izgube podatkov - to se imenuje Inplace Upgrade.
Če želite izvesti nadgradnjo Inplace Upgrade, s uradnega spletnega mesta naložite pripomoček Media Creation Tools (https://www.microsoft.com/en-us/software-download/windows10) in ga zaženite.
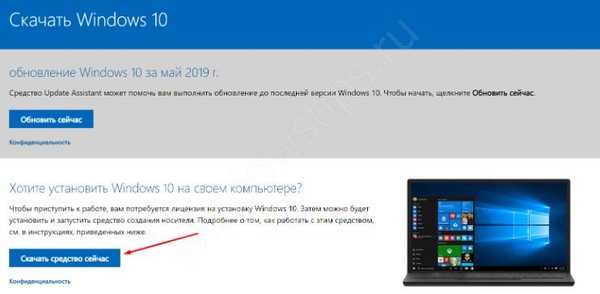
Po tem izberite »Posodobite ta računalnik zdaj« - nato se bo začelo prenos in nadaljnja posodobitev komponent sistema. Ta postopek traja od 15 minut do nekaj ur, vse je odvisno od zmogljivosti računalnika.
V tem kratkem članku smo poskušali govoriti o možnih rešitvah težave, ko aplikacija ali sistem ne vidi mikrofona v slušalkah ali slušalkah Windows 10. Upamo, da so vam bile te informacije koristne.
Imejte lep dan!