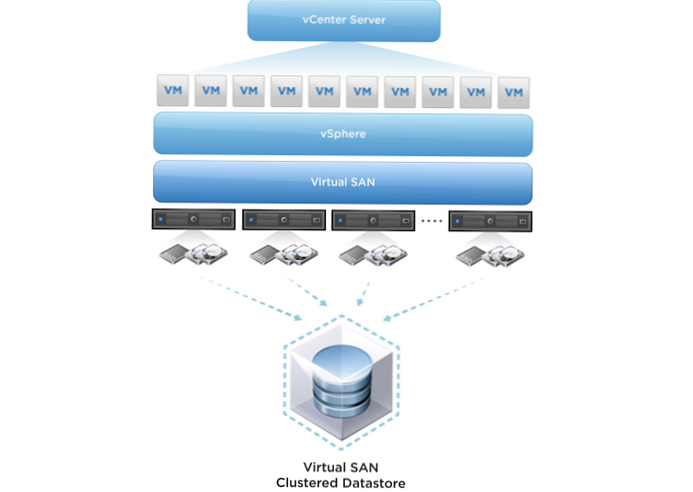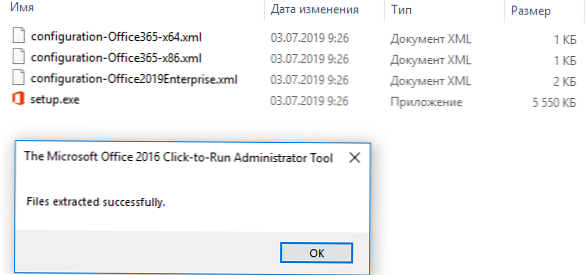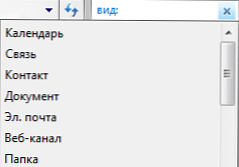Trenutno veliko uporabnikov uporablja več monitorjev. Konfiguracija več monitorjev pa ne zagotavlja le dodatnega prostora na zaslonu, temveč tudi znatno prihrani čas, še posebej, če ste "večopravilnik", torej raje opravljate več nalog hkrati.

V sistemu Windows 7 (in v vseh prejšnjih različicah sistema Windows) se podpora za več monitorjev ne izvaja na najboljši način. Na primer, če morate opravilno vrstico razširiti na vse povezane monitorje, boste morali uporabiti aplikacije drugih proizvajalcev, saj ta funkcija privzeto preprosto ni na voljo. V sistemu Windows 8 je Microsoft odpravil to napako. V opravilni vrstici Windows 8 lahko zajemate vse vaše monitorje, ampak ponuja tudi več uporabnih funkcij za upravljanje zagnanih aplikacij, ki so seveda dostopne v opravilni vrstici.
Spodnji posnetek zaslona prikazuje lastnosti opravilne vrstice, ki so znane, če ne vsem, pa mnogim. Te lastnosti se odprejo z desnim klikom na opravilno vrstico in nato v kontekstnem meniju, ki se odpre, izberemo element "Lastnosti". V operacijskem sistemu Windows 8 je okno z lastnostmi opravilne vrstice videti skoraj kot v sistemu Windows 7, v sistemu Windows 8 pa, če imate priključen več monitorjev, boste imeli tudi razdelek z naslovom »Pokaži opravilno vrstico na vseh zaslonih«, ki vključuje več nastavitev več monitorjev, vključno z "Vse opravilne vrstice", "Glavna opravilna vrstica in opravilna vrstica, v kateri je okno odprto" in "opravilna vrstica, v kateri je okno odprto".

Če izberete »Vse opravilne vrstice«, bodo aplikacije, ki so pritrjene na opravilno vrstico, prikazane na vseh monitorjih, skupaj z aplikacijami, ki se trenutno izvajajo. Ta funkcija je uporabna v primerih, ko potrebujete glavni osrednji zaslon za delo z okni aplikacij na vseh monitorjih hkrati..

Druga možnost - "Glavna opravilna vrstica in opravilna vrstica, v kateri je okno odprto" - je prav tako zelo uporabna. Z njim bodo na vseh zaslonih v opravilni vrstici prikazani samo gumbi zagnanih aplikacij, na glavnem monitorju pa bodo vidne tudi aplikacije, pritrjene na opravilno vrstico.
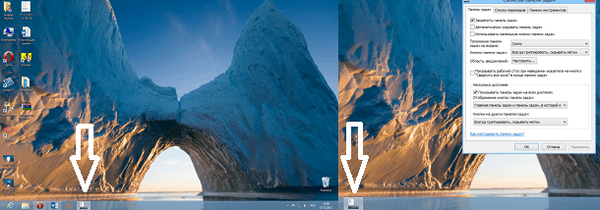
Tretja in zadnja možnost je primerna za tiste, ki želijo gumb izbrane aplikacije v opravilni vrstici videti samo na monitorju, v katerem je okno odprto.
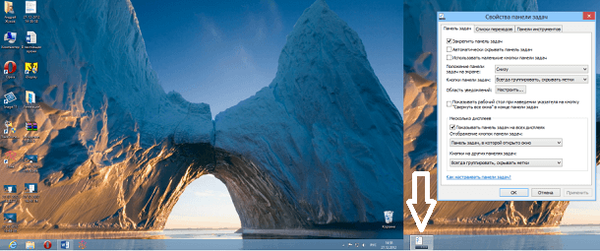
In vendar, če kliknete gumb na opravilni vrstici, na primer brskalnik Opera, ki ima na različnih zaslonih več oken, s klikom na gumb "Zapri vsa okna na tem zaslonu" zaprete okna samo na trenutnem monitorju.
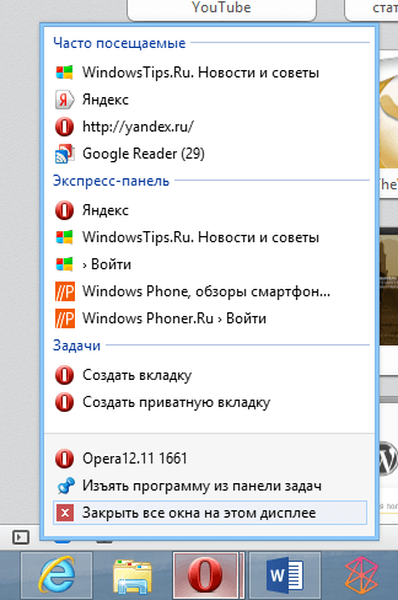
Upoštevati je treba, da se pri izbiri možnosti »Vse opravilne vrstice« v lastnostih okna aplikacij že zaprejo na vseh zaslonih.
O nastavitvi več monitorjev v sistemu Windows 8 lahko preberete tukaj..
Imejte lep dan!