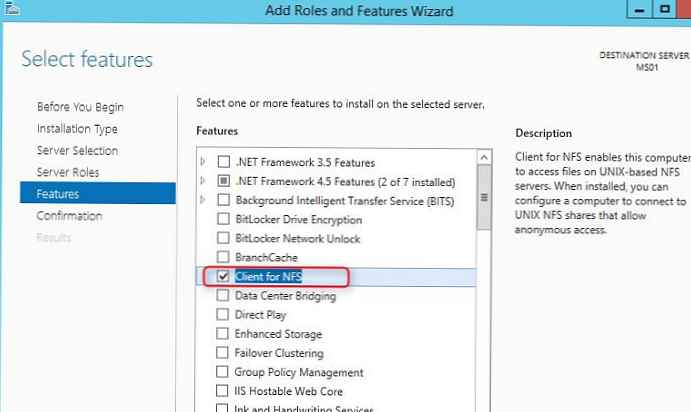Hyper-V vam omogoča, da navidezne trde diske povežete ne samo takoj, ko ustvarite virtualni stroj, ampak tudi kadar koli pozneje. Pozneje lahko glavni disk povežete, na primer s predhodno nameščenim gostujočim operacijskim sistemom, in kateri koli drug navidezni trdi disk - tudi prazen, tudi s podatki. Navidezni trdi diski Hyper-V VHDX in VHD so ustvarjeni v standardnem pripomočku za upravljanje diskov Windows. Če pa Hyper-V deluje, je seveda lažje ustvariti jih s pomočjo hipervizorja in jih nato v enem samem procesu povezati z želenim virtualnim strojem.
Spodaj obravnavamo postopek povezovanja z virtualnim računalnikom Hyper-V še en poleg glavnega navideznega trdega diska.
Vsebina:
- Uporaba dodatnih virtualnih trdih diskov
- Izbira krmilnika pri priključitvi dodatnega diska na virtualni stroj
- Povezava obstoječega VHDX in VHD diska na virtualni stroj
- Ustvarite nov pogon VHDX in VHD in ga povežite z navideznim strojem
- Operacije z diski, povezanimi z virtualnim strojem
- Nastavitev zagona z dodatnega trdega diska
- Ločen čarovnik za navidezni trdi disk Hyper-V
- Inicializacija novega trdega diska in dodelitev prostora na disku
1. Uporaba dodatnih virtualnih trdih diskov
Poleg navideznega je povezan še en virtualni trdi disk, na primer, če morate znotraj virtualnega stroja povečati prostor na disku. Dva ločena diska navideznih strojev vam bosta omogočila eksperimentiranje s programsko opremo, zasnovano za delo z več fizičnimi diski - HDD ali SSD. Isti disk kot dodatnega lahko povežete z več virtualnimi stroji in jim omogočite dostop do podatkov, shranjenih na takem disku.
Datoteko VHDX ali VHD izbirnega diska lahko uporabite tudi kot dvosmerno sredstvo za prenos podatkov med fizičnim računalnikom in virtualnimi stroji. Priključitev in odklop navideznih trdih diskov v operacijskem sistemu Windows na fizičnem računalniku se izvede z uporabo ukazov v kontekstnem meniju, ki se imenujejo datoteke VHDX in VHD v sistemskem raziskovalcu. To sta ukaza "Connect" in "Extract".
2. Izbira krmilnika pri priključitvi dodatnega diska na virtualni stroj
Za povezavo diska mora biti navidezni stroj izklopljen.
V oknu upravitelja Hyper-V izberite želeni virtualni stroj in odprite okno njegovih parametrov. To lahko storite bodisi v kontekstnem meniju bodisi s klikom na gumb »Možnosti« na desni strani okna.

Možnost povezovanja virtualnih diskov v oknu z možnostmi se pojavi, ko izberete krmilnik diska. V našem primeru je bil za primer izbran navidezni stroj generacije 2, ki omogoča povezovanje virtualnih diskov samo s krmilnikom SCSI. V skladu s tem pri delu z virtualnimi stroji generacije 2 v oknu s parametri kliknite na element opreme "Krmilnik SCSI". Nato izberite predmet povezave - "Trdi disk". In kliknite "Dodaj".

Generacija 1 Navidezni stroji Hyper-V delujejo z navideznimi diski, ki so povezani tako s krmilnikom SCSI kot s krmilnikom IDE. Za slednje morate povezati virtualne trde diske, s katerih se zažene gostujoči Windows. Toda dodatni trdi diski se lahko priključijo tako na krmilnik IDE kot na krmilnik SCSI. Glede zmogljivosti virtualnega stroja izbira krmilnika ne daje ničesar. Še vedno pa se morate zateči k izbiri krmilnika SCSI, če morate na virtualni stroj generacije 1 povezati več kot 4 diske (vključno z glavnim z nameščenim gostujočim OS). Na vsak od 2 možnih kanalov IDE lahko priključite samo 2 diska. Skupaj - 4. ker je preko kanala SCSI na virtualni stroj priključenih do 256 virtualnih diskov. Torej, vsak od 4 SCSI krmilnikov predvideva povezavo 64 diskov. Toda v virtualni napravi generacije 1 se ne morete zagnati z diskov, povezanih s krmilnikom SCSI.
V virtualnih strojih generacije 1 lahko izbiramo krmilnik - SCSI ali IDE - odvisno od situacije. Nato izberemo tudi objekt povezave - "Trdi disk". Kliknite »Dodaj«.

Nadaljnji koraki bodo približno enaki..
3. Priključitev obstoječega VHDX in VHD diska na virtualni stroj
Po kliku gumba »Dodaj« bomo videli obrazec za dodajanje VHDX diska za virtualne stroje generacije 2 in VHDX ali VHD disk za stroje generacije 1. S pomočjo gumba za brskanje v tej obliki lahko dodate obstoječi disk VHDX ali VHD. Ko ga odprete v oknu raziskovalca, kliknite gumb "Uporabi" na dnu okna z možnostmi.

In pravzaprav vse - navidezni stroj lahko vklopite in preizkusite.
4. Ustvarjanje novega diska VHDX in VHD in njegovo povezovanje z virtualnim strojem
Za priključitev novega trdega diska na virtualni stroj je potrebnih več korakov - tak disk je treba ustvariti s pomočjo Hyper-V, nato pa inicializirati in dodeliti prostor na disku z gostje Windows. Vse to bomo podrobno preučili..
V obliki dodajanja diskov VHDX in VHD v parametre navideznega stroja za ustvarjanje novega diska kliknite "Ustvari".

Videli bomo dobrodošlicno okno čarovnika. Kliknite "Naprej".

Okno za izbiro oblike diska - VHDX ali VHD - se prikaže samo pri delu z virtualnimi računalniki generacije 1. Izberite obliko datoteke diska in kliknite »Naprej«.

Format datotek VHDX diska za virtualne računalnike generacije 2 je privzeto na voljo. Zato se ustvarjanje diska začne z izbiro njegove vrste - fiksno, dinamično, diferencialno. Za vsako vrsto v tem oknu je malo pomoči glede njihovih posebnosti. V našem primeru izbrana vrsta dinamičnega diska. Kliknite "Naprej".

Določimo mesto shranjevanja datoteke s diskom v računalniku in temu disku damo ime. Kliknite "Naprej".

Okno za nastavitev novega diska ne zagotavlja samo ustvarjanja praznega diska z nedodeljenim prostorom, temveč tudi ustvarjanje novega diska s kopijo strukture in podatkov drugih diskov na njem - fizičnih trdih diskov in SSD diskov ter navideznih diskov VHDX in VHD. Ko kopirate vsebino fizičnega diska, ne morete izključiti posameznih particij, map ali datotek diska. Zato bo ta postopek z velikimi količinami diskov boleče dolg..
V primeru kopiranja vsebine fizičnih ali virtualnih trdih diskov ustvarjeni disk prevzame njihovo strukturo in zato ne zahteva inicializacije in distribucije prostora na disku kot ločen korak. Kopiranje vsebine obstoječih diskov ni naš primer. V našem primeru izberite prvi element in ustvarite prazen disk s privzeto velikostjo 127 GB. Kliknite "Naprej".

Končano.

Ustvarjen disk se bo samodejno pojavil med krmilnimi napravami SCSI ali IDE in bo povezan z virtualnim strojem.
Toda nov prazen disk je še vedno treba inicializirati in dodeliti mu prostor. K temu vprašanju se bomo vrnili na samem koncu..
5. Delovanje z diski, povezanimi z virtualnim strojem
Vsi pogoni, povezani z virtualnim strojem, se upravljajo v oknu z nastavitvami. Za izbrani pogon med krmilniki SCSI ali IDE so na voljo naslednje funkcije:
- Uredi - funkcija, ki zažene čarovnika za spremembo trdega diska. V okviru te funkcije je disk stisnjen, na njem se poveča prostor na disku, vrsta diska se pretvori v drugega (dinamičnega ali fiksnega), prav tako pa pretvorba diskovnih formatov VHDX v VHD in obratno;
- "Preveri" - odpiranje okna lastnosti trdega diska;
- "Pregled" - Zamenjava obstoječe datoteke VHDX ali VHD z drugim diskom;
- Izbriši - odstranitev diska.
Spremembe, kot so sprememba datoteke trdega diska ali brisanje, morajo biti uporabljene s tipko "Uporabi" na dnu okna z možnostmi.

6. Nastavitev zagona z dodatnega trdega diska
Če je gostujoča OS nameščena na dodatnem trdem disku ali tistemu, ki se je tam pojavil, na primer med poskusi s kloniranjem diskov, se lahko naloži virtualni stroj s takim gostujočim OS. Če želite to narediti, morate najprej v čakalno vrsto priključenih krmilnikov SCSI ali IDE namestiti dodaten trdi disk.
V parametrih virtualnega stroja najprej preklopimo na glavni trdi disk, tistega, ki je bil najprej priključen. Spremenite položaj njegovega regulatorja iz 0 v 1.

Nato preklopimo na dodaten trdi disk, za katerega morate nastaviti prednost zagona. Nastavimo položaj njegovega regulatorja od 1 do 0. Spodaj kliknite gumb "Uporabi".

Vse - virtualni stroj se bo zagnal z dodatnega diska. Če želite vrniti vse nazaj, morate opraviti povratno potovanje.
7. Ločen čarovnik za navidezni trdi disk Hyper-V
Hyper-V ima ločen čarovnik za ustvarjanje virtualnih trdih diskov v formatu VHDX in VHD. Z njegovo pomočjo je mogoče ustvariti diske brez povezane povezave z določenimi virtualnimi stroji. Čarovnik se zažene, ko v desnem delu okna Hyper-V Manager kliknete Ustvari..

8. Inicializacija novega trdega diska in dodelitev prostora na disku
Končno se bomo vrnili na zadnjo fazo priključitve novega trdega diska na virtualni stroj - k njegovi inicializaciji in distribuciji prostora na disku. Da bi to naredili, potrebujemo redno orodje za upravljanje pogona gostov za Windows.
Zaženemo virtualni stroj. V operacijskem sistemu odprite pripomoček za upravljanje diskov. Na voljo je v sistemih Windows 8.1 in 10 v kontekstnem meniju na gumbu "Start"..

V sistemu Windows 7 se lahko zatečete k običajni storitvi Run. Pritisnite tipke Win + R, v storitveno polje "Zaženi" vnesite ukaz diskmgmt.msc in kliknite "V redu".

Windows še nima dostopa do novega trdega diska. V oknu pripomočka za upravljanje diskov vidimo, da drugi disk, prikazan kot Disk 1, ni inicializiran.

Praviloma postopek priklopa novega trdega diska ob zagonu pripomočka za upravljanje diska samodejno spremlja okno njegove inicializacije. Če se to ne zgodi, pokličite kontekstni meni na novem disku in izberite "Inicializirajte disk".

V oknu za inicializacijo morate izbrati slog diskovnih particij. Za virtualne stroje generacije 2 bo to druga možnost - slog GPT. V primeru virtualnih strojev generacije 1 morate izbrati prvo možnost - MBR. Kliknite V redu.

Po inicializaciji bomo videli, da je nov trdi disk prikazan kot nedodeljen prostor. Na podlagi tega prostora lahko ustvarite diskovne particije. V našem primeru bomo obšli edini razdelek. V nedodeljenem diskovnem prostoru pokličite kontekstni meni in izberite "Ustvari preprosto glasnost".

Nato sledite čarovniku in na nekaterih mestih naredimo nekaj sprememb.




Zdaj je v razdelku izdan nov trdi disk virtualnega stroja.

Ta je vidna v sistemu za raziskovanje sistema, na njej pa se lahko namestijo podatki..

Imejte lep dan!