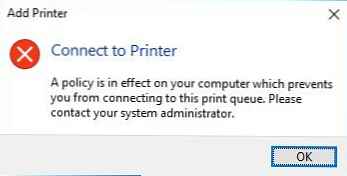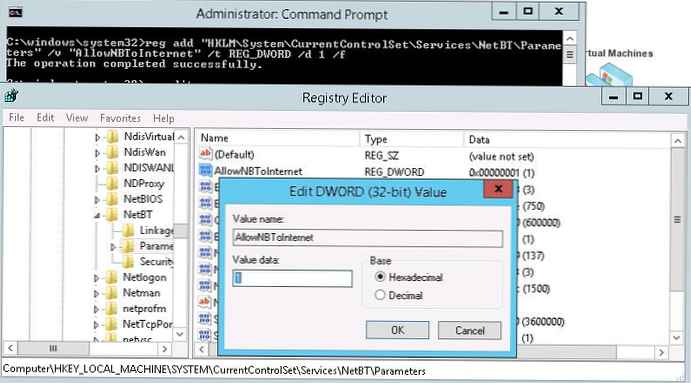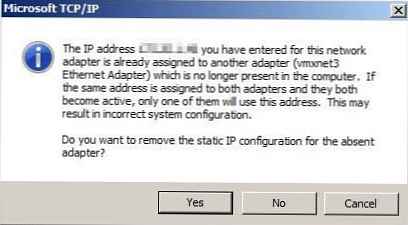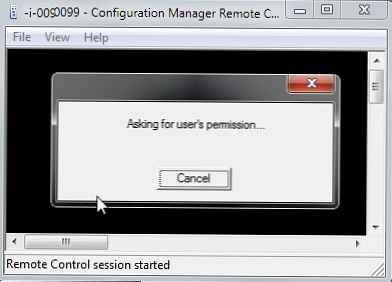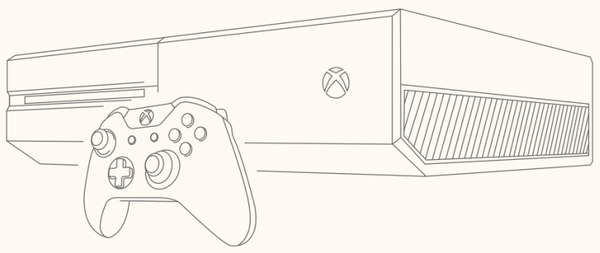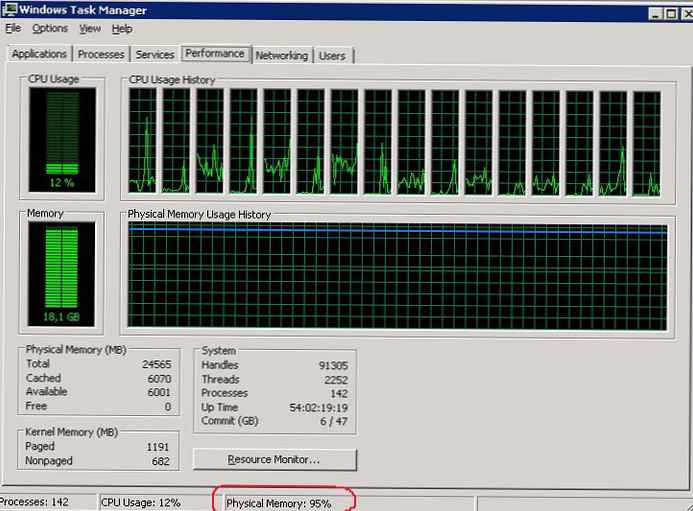Novi brskalnik Microsoft Edge deluje brez težav, vendar trpi zaradi napak, ki so večinoma povezane z njegovo nezrelostjo. Če opazite nenadne okvare, poslabšanje zmogljivosti ali se Edge šele ne začne, lahko poskusite rešiti katero koli od teh težav tako, da znova namestite brskalnik.
Številni uporabniki sistema Windows 10 so se že naučili, kako odstraniti in znova namestiti sodobne aplikacije s programom PowerShell. Žal ta možnost pri Edgeu ne deluje, saj je brskalnik neposreden del operacijskega sistema. Poleg tega nastavitev programa Microsoft Edge, za razliko od Internet Explorerja, ni mogoče ponastaviti na privzete vrednosti. Natančneje, brskalnik lahko ponastavite, toda za to boste morali delati s flomastri in se znova obrniti na konzolo PowerShell.
Preden začnete, sledite spodnjim priporočilom (če nič od tega ne pomaga, nato nadaljujte z vnovično namestitvijo brskalnika):
Odprite nastavitve Edge in počistite podatke brskalnika (piškotki, predpomnilnik, dnevnik itd.). Preverite, ali to rešuje vašo težavo..
Če se Edge zruši ali zamrzne, preklopite na lokalni profil iz Microsoftovega računa ali obratno. Preverite, ali to rešuje vašo težavo..
Ustvari nov uporabniški račun. V tem primeru bo brskalnik na voljo v svežem stanju..
Znova namestite Microsoft Edge
POZOR! | Postopek je namenjen izkušenim uporabnikom; avtor bloga ne odgovarja za morebitno škodo. Preden začnete, ustvarite točko za obnovitev sistema. Upoštevajte tudi, da lahko izgubite svoja priljubljena spletna mesta in zgodovino brskanja..
1. Zaprite Microsoft Edge, če se izvaja..
2. Odprite Explorer in pojdite na C: \ Uporabniki \ Vaše uporabniško ime \ AppData \ Lokalno \ Paketi
3. Poiščite mapo Microsoft.MicrosoftEdge_8wekyb3d8bbwe in jo izbrišite. Ta mapa je zaščitena in je ne morete izbrisati, ne da bi postali lastnik. Če želite poenostaviti ta postopek, lahko uporabite brezplačni pripomoček TakeOwnershipEx. Namestite program, z desno miškino tipko kliknite mapo, v kontekstnem meniju izberite "Pridobite dostop / obnovi pravice". Počakajte, da se prikaže potrditveno okno z besedilom "Dobil popoln dostop do datoteke / mape", nato pa mapo Microsoft.MicrosoftEdge_8wekyb3d8bbwe izbrišite na običajen način.

4. Znova zaženite računalnik.
5. Zaženite PowerShell kot skrbnik.

6. Vnesite ta ukaz in pritisnite Enter:
cd C: \ Uporabniki \ Vaše uporabniško ime
7. Na koncu vnesite ta ukaz in pritisnite Enter:
Get-AppXPackage -AllUsers -Name Microsoft.MicrosoftEdge | Foreach Add-AppxPackage -DisableDevelopmentMode -Register "$ ($ _. InstallLocation) \ AppXManifest.xml" -Verbose
Ukaz inicializira ponovno namestitev brskalnika. Če je operacija uspešna, se prikaže naslednji zaslon:

8. Znova zaženite računalnik.
Zdaj naj bi brskalnik začel delovati brez težav..
Ali ste uspeli rešiti svojo težavo? Povejte nam v komentarjih.
Imejte lep dan!