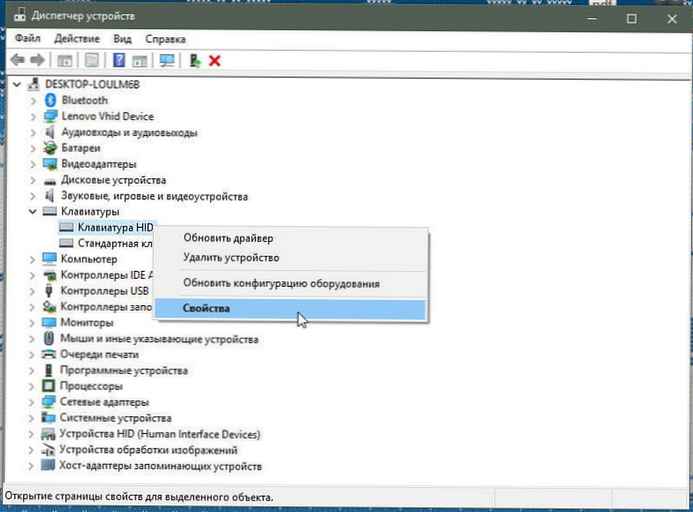Nadaljujemo z nizom člankov, namenjenih preprostim sistemskim nastavitvam. V tem članku bomo odgovorili na vprašanja, kako razdeliti trdi disk na particije v sistemu Windows 10, izbrisati, združiti ali skriti particije. Pri tem nam bo pomagal standardni pripomoček »Upravljanje diskov«..

Osnove
Prej smo že pisali o "Kako uporabljati Acronis Disk Director 12" in "AOMEI partition Assistant" v te namene. V tem članku opisujemo standardno funkcionalnost sistema Windows 10 pri ravnanju z logičnimi in fizičnimi diski..
Fizični disk (trdi disk, trdi, trdi itd.) - fizični medij, na katerem so shranjene vse informacije.
Logični pogon je označeno območje pogona za shranjevanje informacij. Lahko je področje trdega diska, bliskovnega pogona, DVD-ja itd..
Odsek - območje (ki ga ne smemo zamenjati z obsegom) za shranjevanje informacij, ustvarjeno za udobje sistema in uporabnika. Glasnost - črka pogona (fizična, logična ali navidezna).
Na primer, obstaja sistem z 1 HDD in povezano ISO sliko. V tem primeru bo 1 disk (fizični), 2 particiji in 3 zvezki. (glej sliko).
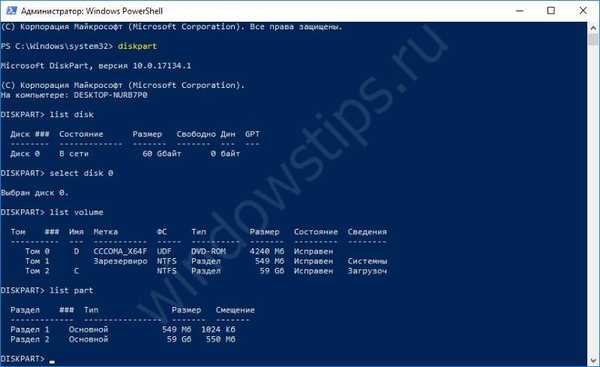
Delo s particijami na trdem disku sistema Windows 10 - brisanje particij
Pri delu z logičnimi pogoni, in sicer razširitev, zmanjšanje obsega ali delitev na različne particije, jih bomo morali izbrisati. Na žalost je to standardna funkcionalnost sistema Windows.
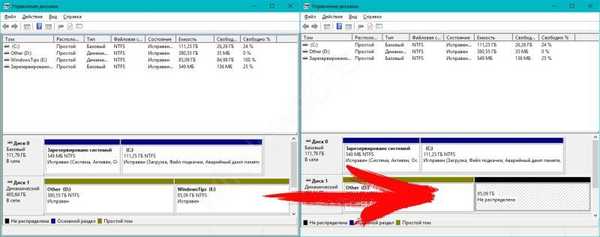
Ko se odsek izbriše na standardni način, se tako imenovana markacija izbriše, ne pa tudi podatki. Programi drugih proizvajalcev (na primer Hetman partition Recovery) lahko obnovijo podatke iz "nedodeljenega" območja, vendar standardna sistemska funkcionalnost tega žal ne more storiti..
Glavno orodje za nas bo aplikacija Upravljanje z diski, ki se nahaja v Microsoftovi upravljalni konzoli (MMC ali računalniško upravljanje). Za začetek vnesite ukaz diskmgmt.msc skozi okno Teči (Win + R) ali na gumbu Start kliknite RMB in izberite ustrezen element.

Odpre se nam aplikacija, ki jo potrebujemo.

Odstranitev je izjemno preprosta - kliknite RMB na želenem razdelku in izberite "Delete volume", nato pa potrdite brisanje.
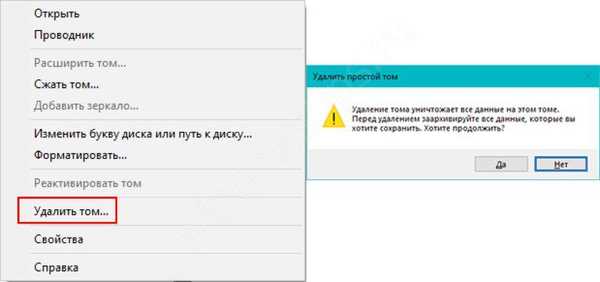
Sistem ne vidi particij trdega diska Windows 10
Včasih se po večjih posodobitvah sistema ali ponovni namestitvi sistema Windows raziskovalec ne pojavi. Sistem preprosto ne vidi tega območja brez ustrezne glasnosti (črka).
Če želite sistem "najti izgubo", morate sistemu določiti črko. Če želite to narediti, kliknite na glasnost s praznim simbolom PCM in izberite "Spremeni črko ali pot ... ".

Nato v oknu, ki se odpre, kliknite "Dodaj" in določite želeno črko.

Če imate vprašanje, kako skriti odseke trdega diska Windows 10, potem je odgovor preprost - črko črtajte. V istem oknu kliknite »Izbriši« in potrdite.
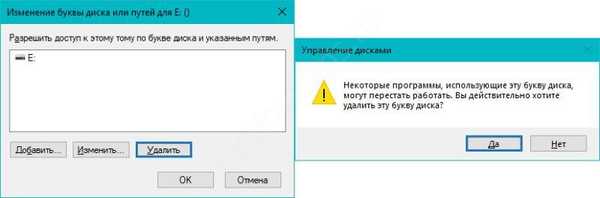
Razdelitev trdega diska na particije Windows 10
Če želite disk razdeliti na več particij, izberite želeno glasnost, kliknite RMB in izberite "Stisni glasnost".
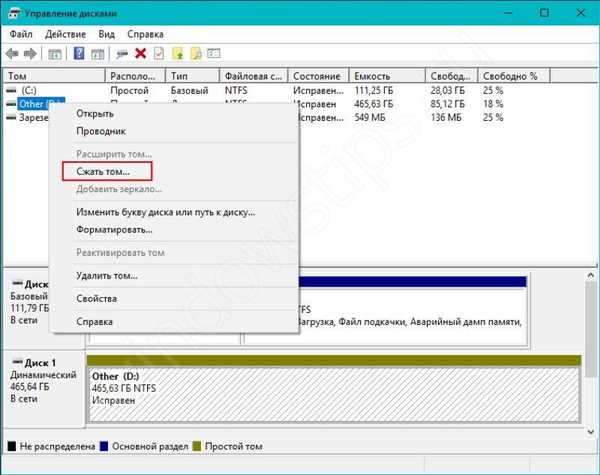
Nato bo sistem samodejno izbral mesto, ki ga bo mogoče dodeliti za postavitev. Za povečanje možnega dovoljenega prostora - predodločitev.
Na primer, sistem vam omogoča stiskanje do 87 128 MB, ki ga lahko nato uporabite.

Kliknite »Stisnite"in počakajte, da sistem opravi potrebna dejanja.

Nato se stisnjeni prostor oblikuje v nedodeljeni prostor. Če želite ustvariti nov disk, z desno miškino tipko kliknite nedodeljeni prostor in izberite »Ustvari preprosto glasnost ... ".
Nastavite želeno glasnost (največja je privzeto določena), izberite črko in imenu particije dodelite ime, po katerem se bo v Raziskovalcu pojavil nov logični pogon.

Kako povezati particije trdega diska Windows 10

Če želite združiti particije trdega diska Windows 10, morate izvesti korake iz prejšnje metode, vendar v obratnem vrstnem redu.
Predpostavimo, da je treba ustvarjeno particijo prestaviti na prvotno. Če želite to narediti, je treba priloženi razdelek izbrisati (podatki iz njega bodo izgubljeni). V razdelku kliknite RMB in kliknite »Brisanje glasnosti", po katerem bo spet postalo neoznačeno območje.
Opozorilo! Standardni pripomoček ne more kombinirati particij s shranjevanjem informacij. Informacije enega od njih bodo izgubljene. Toda AOMEI particija pomočnik lahko to stori..
Z desno miškino tipko kliknite razdelek, ki ga želite razširiti, in izberite »Razširi tomV oknu, ki se odpre, izberite želeno zmogljivost glede na to, koliko želite razširiti logični pogon in dokončati razširitev.
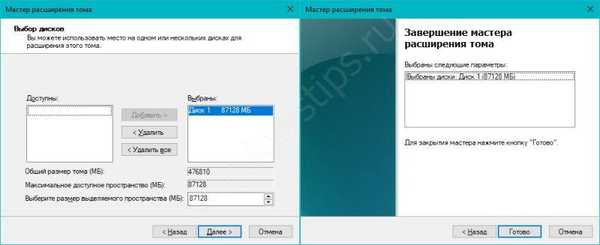
Tako lahko spremenite velikost particij na trdem disku sistema Windows 10. Zmanjšajte - tako da stisnete prostornine in povečate - tako da povečate količino..
Imejte lep dan!