
Zdaj bomo dobili odgovor na vprašanje, kako namestiti Windows 8.1 na uporabnikov računalnik, kakšne metode nameščanja tega OS obstajajo. Namestitev operacijskega sistema Windows 8.1 lahko izvedemo na tri načine: posodobitev nameščenega v računalniku, operacijski sistem Windows 8 na različico Windows 8.1, s pomočjo spletnega namestitvenega programa ali nova namestitev operacijskega sistema v računalnik.
Po izdaji različice operacijskega sistema Windows 8.1 ga lahko vsak uporabnik operacijskega sistema Windows 8 brezplačno nadgradi na novo. Pri tem pravilu obstajajo nekatere izjeme, kadar v nekaterih primerih ne bo mogoče posodobiti sistema v skladu z Microsoftovim zahtevam. Več o tem si lahko preberete na Microsoftovem spletnem mestu..
Vsebina:- Načini namestitve sistema Windows 8.1 na PC
- V računalnik namestite sistem Windows 8.1
- Zaključki članka
- Namestitev sistema Windows 8.1 (video)
Načini namestitve sistema Windows 8.1 na PC
Pri nadgradnji sistema Windows 8 na Windows 8.1 boste morali posodobitev prenesti iz Windows Store v računalnik in nato začeti postopek namestitve operacijskega sistema..
Windows lahko namestite prek spletnega namestitvenega programa. bo preveril vaš ključ izdelka, nato pa lahko sistemsko sliko naložite v računalnik. Nato lahko sistem namestite ali shranite sliko sistema v računalnik. V prihodnosti je mogoče to sliko zapisati na disk DVD ali ustvariti zagonski USB bliskovni pogon.
Za čisto namestitev v računalnik boste morali sistem namestiti s pogona DVD ali s pomočjo zagonskega USB bliskovnega pogona.
Najprej boste morali sliko zapisati z Windows 8.1 na disk DVD ali ustvariti zagonski USB bliskovni pogon, na primer s programi, ki jih najdete na mojem spletnem mestu v razdelku "Programi". Nato morate dati prednost zagonskemu BIOS-u iz ustreznega medija in nato začeti postopek namestitve sistema Windows.
Namestitev sistema Windows 8.1 se praktično ne razlikuje od namestitve sistema Windows 8 na računalnik.
V računalnik namestite sistem Windows 8.1
Po prenosu se začne namestitev sistema Windows 8.1 v računalnik.
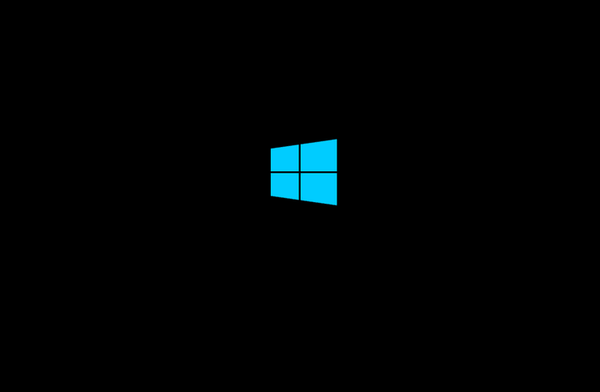
Prikaže se okno "Namestitev sistema Windows", v katerem boste morali izbrati jezik, ki ga želite namestiti, čas in obliko valute ter način vnosa (postavitev tipkovnice). Ker ima nameščen operacijski sistem v računalniku že rusko lokalizacijo, so bili samodejno izbrani ruski jezik in drugi parametri.
Nato kliknite na gumb "Naprej".
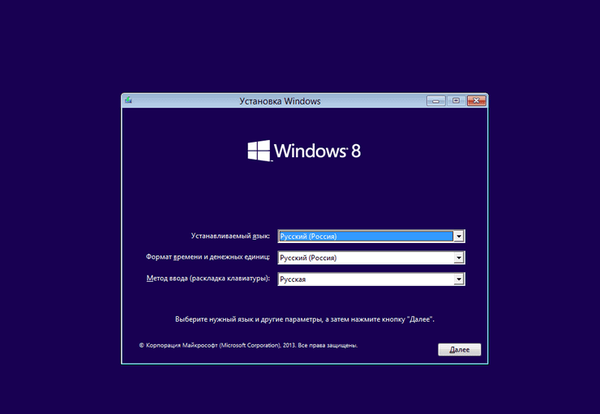
V naslednjem oknu kliknite gumb "Namestitev".
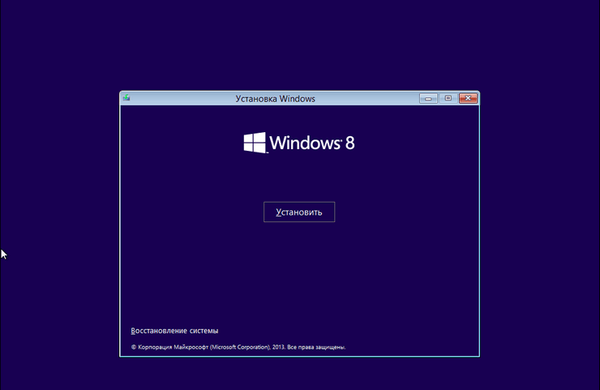
Nato se prikaže okno za aktiviranje sistema Windows za vnos ključa izdelka.
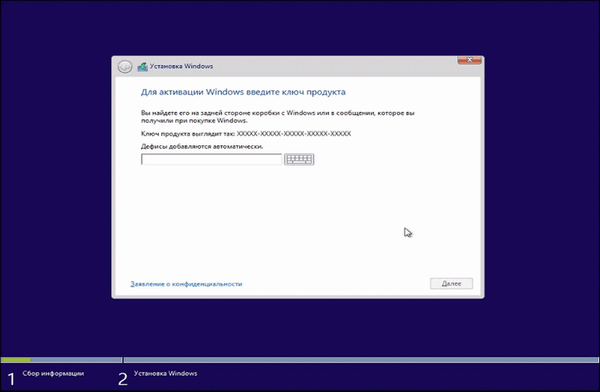
Ko v računalnik namestite korporacijsko različico (VL) operacijskega sistema Windows 8.1, to okno za vnos aktivacijskega ključa ne bo. V tem primeru boste morali sistem aktivirati po namestitvi v računalnik.
V oknu "Licenčni pogoji" boste morali aktivirati postavko "Sprejemam pogoje licence" in klikniti gumb "Naprej".
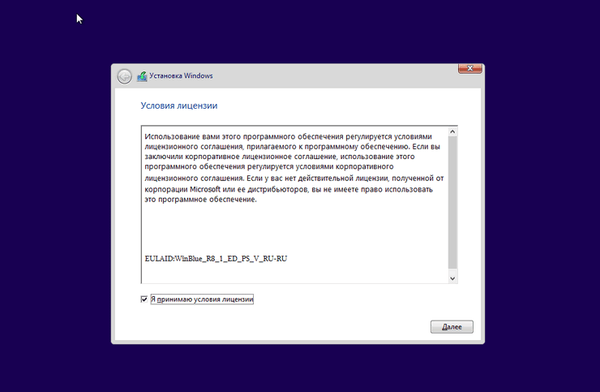
V naslednjem oknu "Izberite vrsto namestitve" izberite in kliknite element "Po meri: namestitev (samo za napredne uporabnike)".
Vrsta namestitve "Posodobitev: Namestitev sistema Windows s shranjevanjem datotek, nastavitev in aplikacij" vam omogoča namestitev sistema Windows 8.1 na podprti operacijski sistem, ki je že nameščen v računalniku.
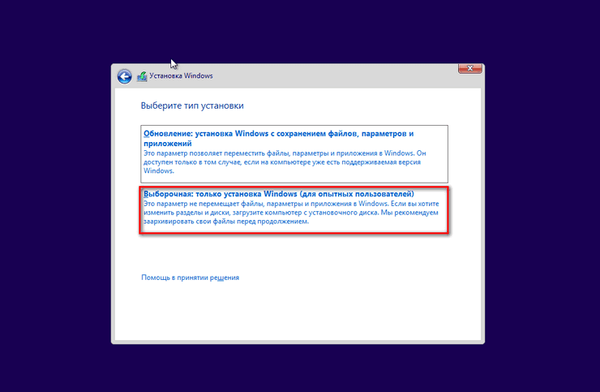
V razdelku »Kje želite namestiti Windows?« Na lokalnem pogonu lahko ustvarite novo particijo. Če želite ustvariti razdelek, boste morali klikniti na povezavo "Ustvari". Ustvarjanje nove particije sploh ni potrebno, zato lahko takoj kliknete gumb »Naprej«.
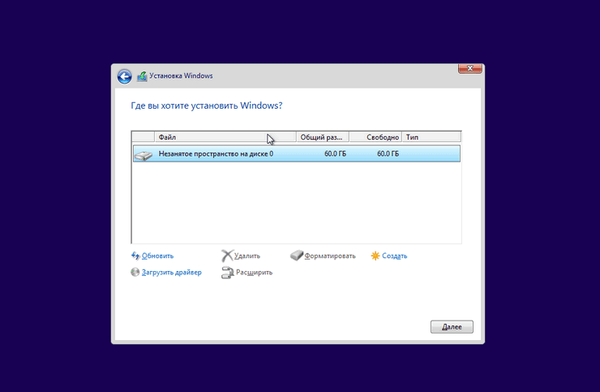
V oknu "Namestitev sistema Windows" se izvajajo postopki za namestitev operacijskega sistema Windows 8 v računalnik. Datoteke se kopirajo in nato pripravijo datoteke za namestitev, namestijo komponente, namestijo posodobitve, dokončajo namestitev.
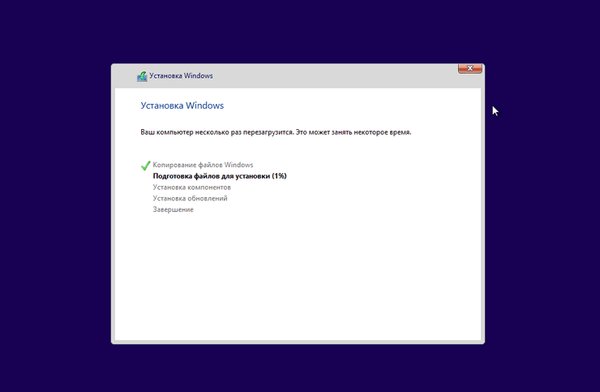
Po zaključku tega koraka namestitve operacijskega sistema je potreben ponovni zagon sistema Windows. Ne morete čakati na samodejni ponovni zagon, ampak za hitrejši začetek postopka ponovnega zagona kliknite gumb "Znova zaženi zdaj".
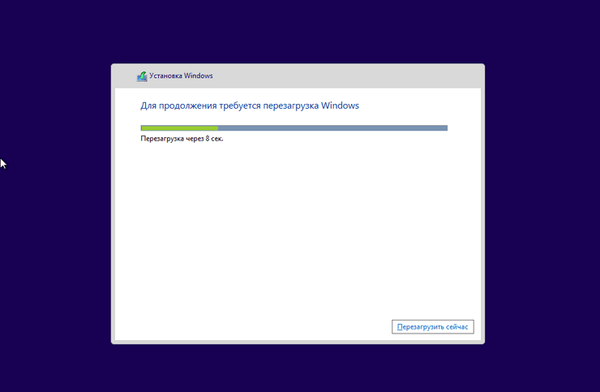
Po ponovnem zagonu računalnika se operacijski sistem še naprej nastavlja. Priprava sistema v teku.
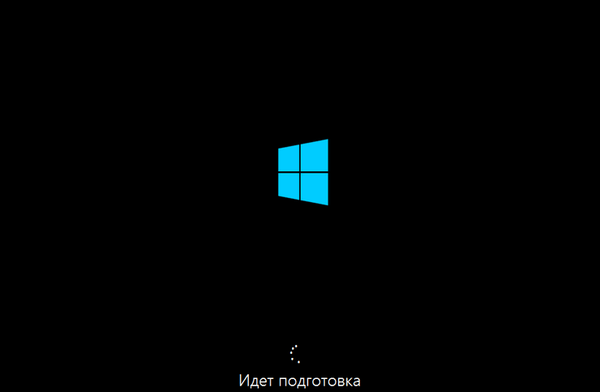
Nato pride do ponovnega zagona sistema. Nato se odpre okno "Personalizacija"..
V tem oknu lahko izberete barvo, ki vam je najbolj všeč, računalniku pa boste morali dati tudi ime. Potem lahko te in druge parametre konfigurirate po namestitvi sistema Windows v računalnik.
Po namestitvi sistema Windows v računalnik, dokler se sistem ne aktivira, ne boste mogli spremeniti nastavitev personalizacije.
Ko v polje "Ime računalnika" vnesete katero koli ime, kliknite gumb "Naprej".
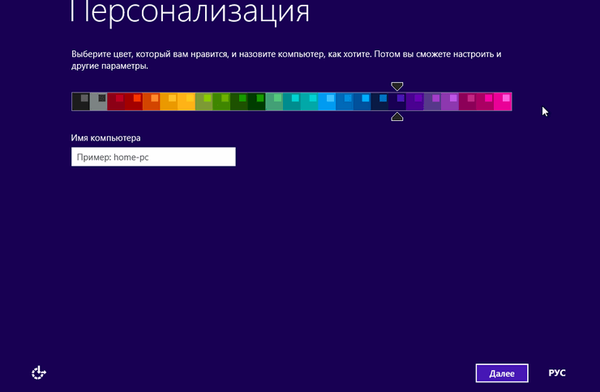
Naslednja okna konfigurirajo operacijski sistem.
Prvo okno z nastavitvami ponuja standardne možnosti za uporabo sistema Windows. Microsoft priporoča uporabo teh možnosti. Zdaj lahko konfigurirate standardne nastavitve ali naredite kasneje, ko je namestitev operacijskega sistema v računalniku končana.
Kliknite na gumb "Uporabi standardne parametre".
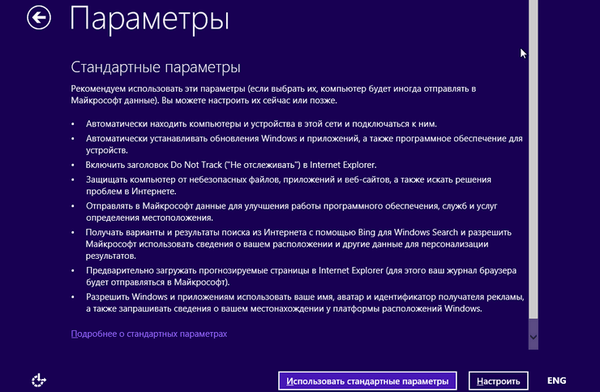
Sledi nastavitev omrežne povezave..
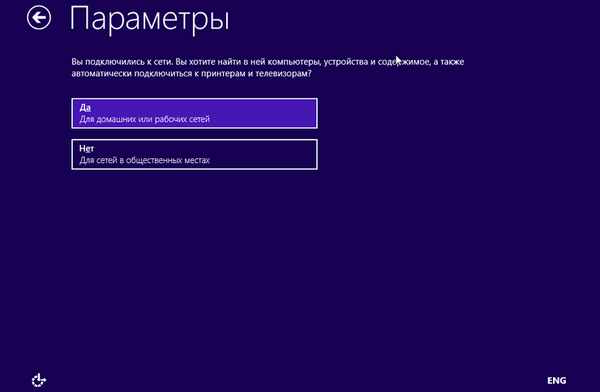
V naslednjem oknu se izvedejo nastavitve za "Posodobitev računalnika in programov" in "Zaščita računalnika in zasebnosti". Če ste zadovoljni s privzetimi sistemskimi nastavitvami, boste morali klikniti gumb "Naprej".
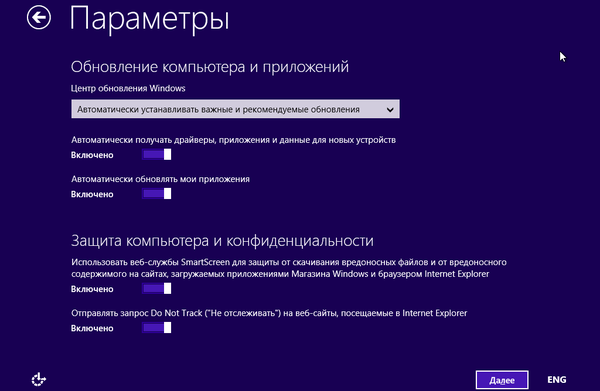
V naslednjem oknu lahko nastavitve za "Iskanje rešitev za težave v internetu" in "Pomoč pri izboljšanju izdelkov in storitev" sprejmejo privzete nastavitve in nato kliknejo gumb "Naprej"..
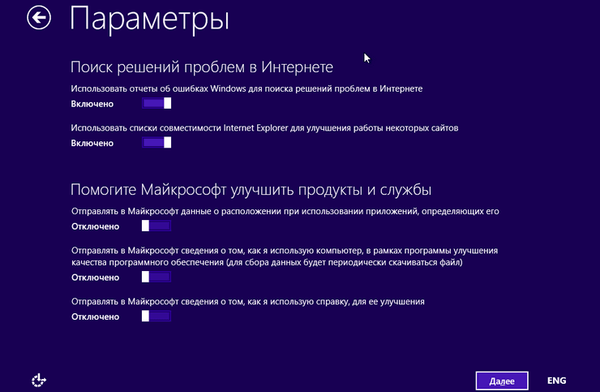
V oknu "Pošiljanje podatkov in drugim storitvam" si uporabnik in različne storitve medsebojno komunicirajo. Po nastavitvi teh parametrov kliknite gumb "Naprej".
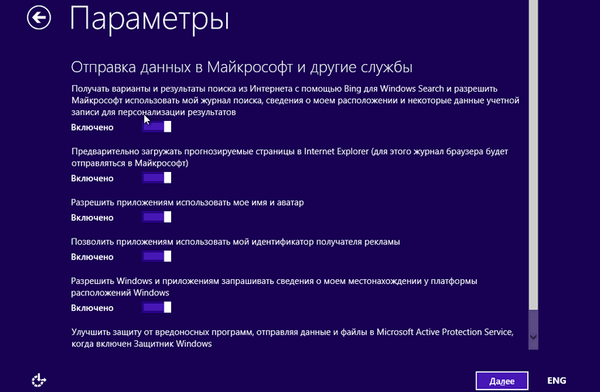
S tem dokončate nastavitve. Ko je namestitev operacijskega sistema v računalniku končana, lahko te parametre v prihodnosti spremenite, če to želite storiti.
Nato bo vaš račun nastavljen..
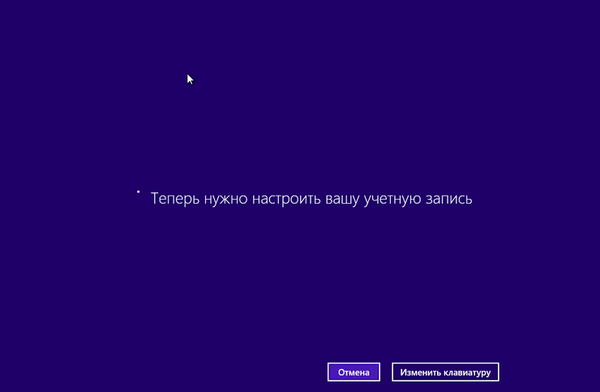
Operacijski sistem Windows preverja internetno povezavo. Odvisno od rezultata se odprejo različna okna, v katerih boste morali ustvariti lokalni račun ali vnesti podatke o svojem Microsoftovem računu.
Morda vas zanima tudi:- Namestite Windows 10
- Namestite Windows 7
V primeru, da ni internetne povezave, se v oknu »Vaš račun« prikaže sporočilo, da se operacijski sistem Windows ni mogel povezati z internetom.
Zato se bo za zdaj predlagalo, da se ustvari lokalni račun. Račun lahko nastavite pozneje. V tem oknu boste morali klikniti gumb "Ustvari lokalni račun".
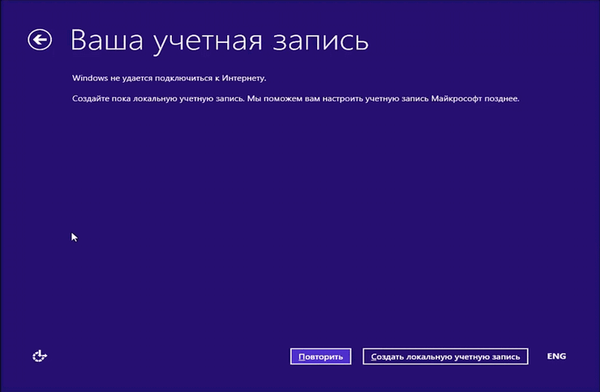
V naslednjem oknu »Prijava« boste morali vnesti uporabniško ime, nato vnesti geslo, potrditi geslo in namig za geslo. Po vnosu podatkov kliknite na gumb "Končaj".
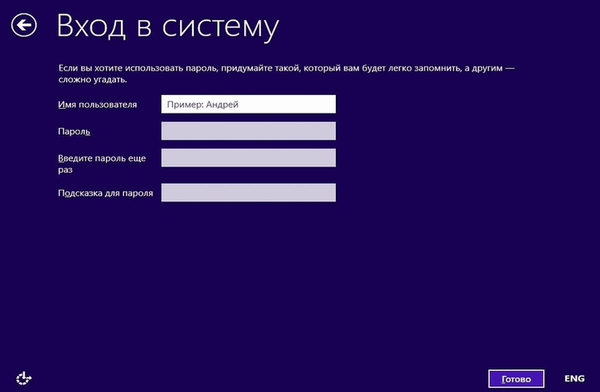
V primeru, da operacijski sistem Windows 8 posodabljate na različico Windows 8.1, bo internetna povezava delovala na vašem računalniku.
Zato se odpre okno "Prijava v račun". V ustrezna polja boste morali vnesti naslov nabiralnika in geslo računa. Če še nimate Microsoftovega računa, lahko ustvarite nov račun s klikom na povezavo "Ustvari nov račun".
Vsekakor boste morali ustvariti tak račun, saj so v operacijskem sistemu Windows 8.1 številne storitve tesno povezane z računom.
Ko vnesete svoje podatke, kliknite gumb "Naprej".
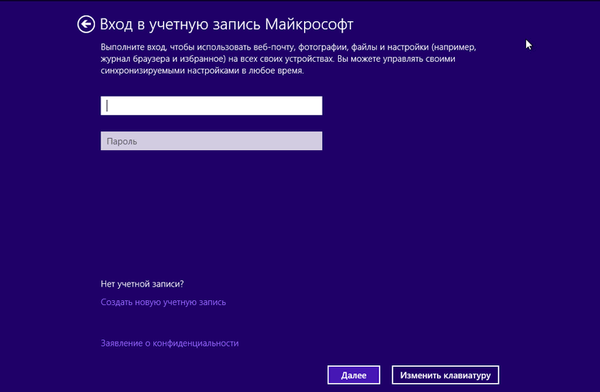
V oknu "Pomagajte nam zaščititi vaše podatke" lahko na telefonsko številko, ki je bila povezana z vašim Microsoftovim računom, pošljete SMS s kodo. Po pošiljanju kode kliknite na gumb "Naprej".
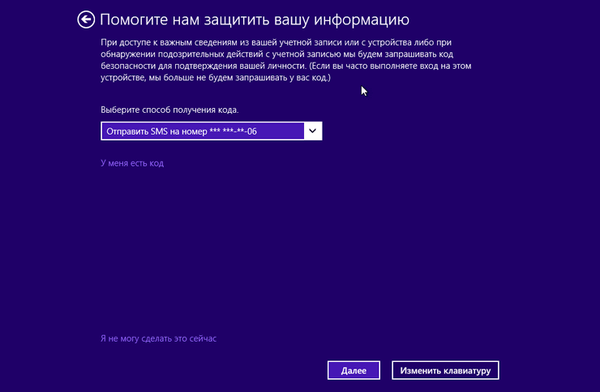
V oknu "Vnesite kodo, ki ste jo prejeli" vnesite prejeto kodo in kliknite gumb "Naprej".
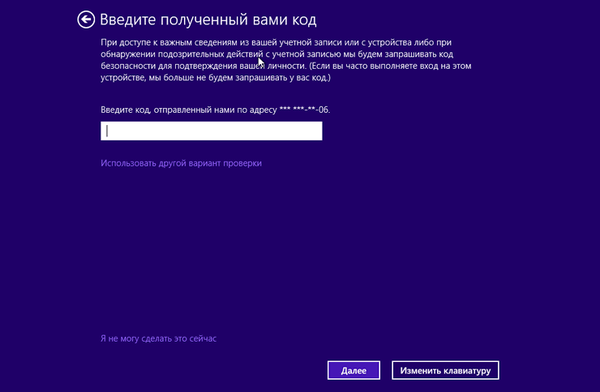
Sledi nastavitev računa. V oknu "Sky Drive - vaša oblačna shramba" se predstavite oblačni shrambi Sky Drive, ki je zdaj tesno integrirana v operacijski sistem. V tem oknu kliknite na gumb "Naprej".
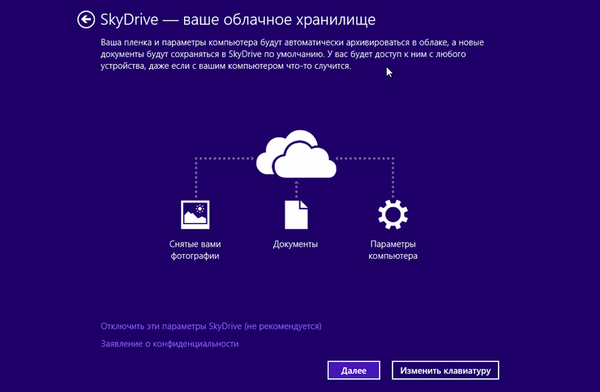
Po tem je nastavitev računa končana.
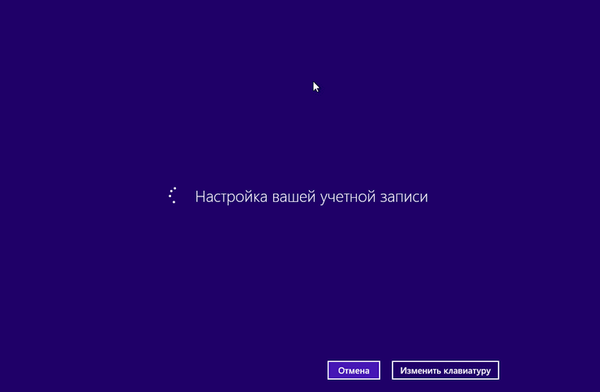
Nato se začne namestitev aplikacij. V času namestitve se bo na zaslonu monitorja prikazalo barvno okno, ki bo večkrat spremenilo svojo barvo. Na dnu okna je napis "Namestitev aplikacije v teku".

V zaključni fazi namestitve operacijskega sistema se izvede priprava aplikacij. Na dnu okna je opozorilo "Ne izklopite računalnika".

Po končani namestitvi operacijskega sistema Windows 8.1 se "začetni zaslon" prenese v računalnik.

V računalnik je bil nameščen sistem Windows 8.1.
Zaključki članka
Če je potrebno, lahko uporabnik namesti Windows 8.1 za uporabo tega novega operacijskega sistema v svojem računalniku. V članku je opisan postopek namestitve sistema na osebni računalnik.
Namestitev sistema Windows 8.1 (video)
https://www.youtube.com/watch?v=-paVHFSuZKsPodobne publikacije:- Kako odstraniti geslo za prijavo v Windows 8.1
- Prenesite namizje v sistemu Windows 8.1
- Kako izklopiti zaklenjeni zaslon v sistemu Windows 8.1
- Ustvarite obnovitveno točko in obnovite Windows 8.1
- Windows 8.1 AIO (vse v enem) v WinAIO Maker Professional











