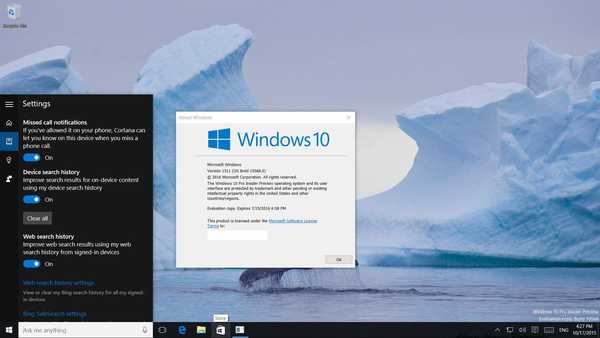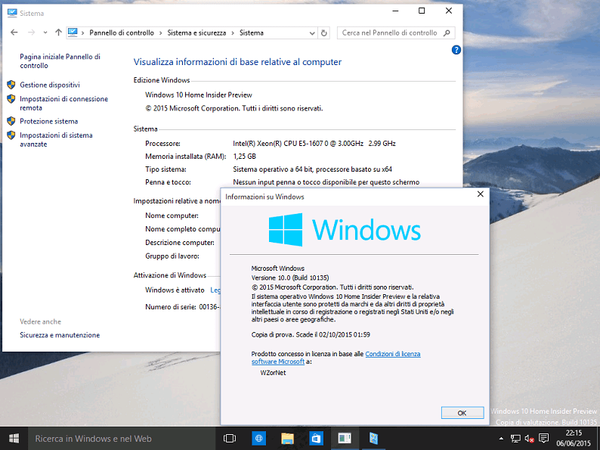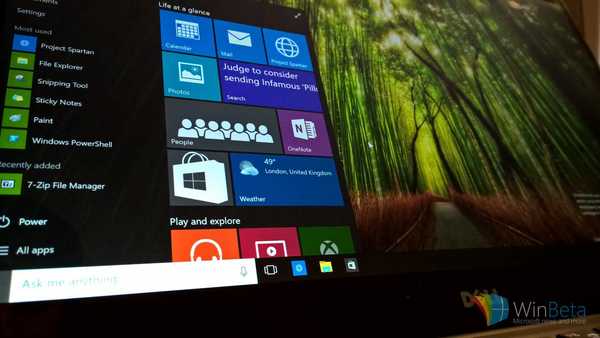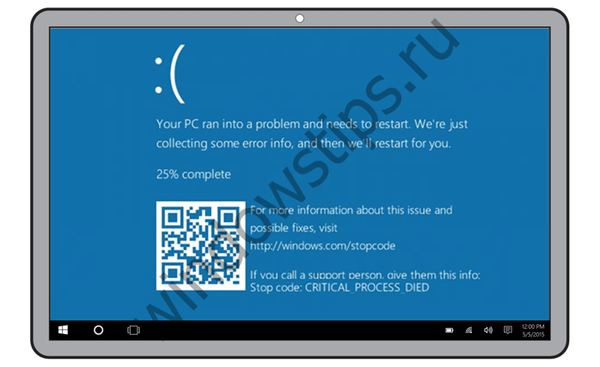
Vzroki smrti na modrem zaslonu (BSoD) so številni: okvare računalniške strojne opreme, konflikti strojne opreme, okvara voznika, namestitev neprimerne programske opreme ali iger za računalnik, poškodba pomembnih sistemskih datotek z virusi, neuspešne posodobitve itd. Kako ugotoviti vzrok modrega zaslona smrt v določenem primeru? Če to ne povzroči popolne neuporabnosti sistema Windows s potrebo po ponovni namestitvi sistema, če sistem občasno zruši, da odpravite težavo, morate ugotoviti njen vzrok.
1. Kako ugotoviti vzrok modrega zaslona smrti?
Podatki o vzroku pojava modrega zaslona smrti so navedeni v njem samem. Ko se pojavi, si morate zapomniti in zapisati besedilno ime napake in tako imenovane zaustavitvene kode v obliki izbora alfanumeričnih znakov, kot je navedeno na spodnjem posnetku zaslona.
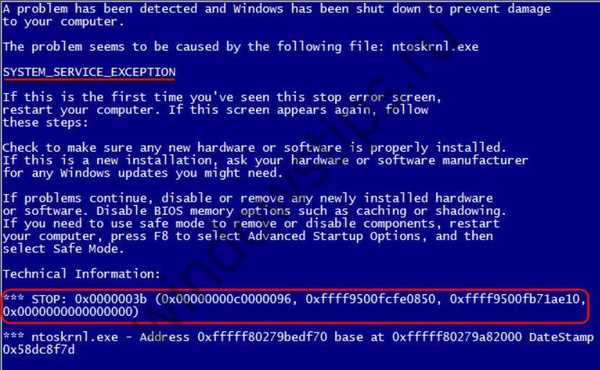 1
1Iz teh podatkov bo nato na internetu mogoče najti informacije. Vendar je ta nasvet idealen le v teoriji. Pravzaprav je spominjanje teh podatkov, če ne omenjamo posnetka tiho, v teh nekaj sekundah, ko se pred ponovnim zagonom prikaže modri zaslon smrti, nerealno. Razen če bo pri roki na voljo kamera ali mobilna naprava s kamero. Resničen in bolj priročen način za ugotovitev vzroka smrti na modrem zaslonu bo njegov izvleček iz minidumps pomnilnika - datotek ".dmp", shranjenih na trdem disku zasilnih posnetkov vsebine RAM-a, s kodami napak in drugimi informacijami o zrušitvi sistema. Pri ponovnem zagonu sistema po okvari je to mogoče storiti s pomočjo posebnih programskih orodij. Kako ugotoviti vzrok smrti na modrem zaslonu z običajnimi orodji sistema Windows, smo že opisali na straneh spletnega mesta. V tem članku bomo razmislili o orodju drugega proizvajalca, ki pomaga ugotoviti vzrok BSoD - BlueScreenView Utility.
2. O BlueScreenView
BlueScreenView je majhen prenosni pripomoček, ki nudi priročen vmesnik za branje informacij, shranjenih v nujnih mini odlagališčih, in ponuja nekaj funkcionalnosti za lažje prepoznavanje vzrokov modrega zaslona smrti.
3. Prenos in rusifikacija BlueScreenView
Brezplačno prenesite BlueScreenView na uradnem spletnem mestu svojih razvijalcev. Za podporo pripomočka za ruski jezik pod povezavami za prenos namestitvenih programov morate dodatno izbrati datoteko rusifikacije v tabeli, jo prenesti, razpakirati in postaviti v mapo s pripomočki.
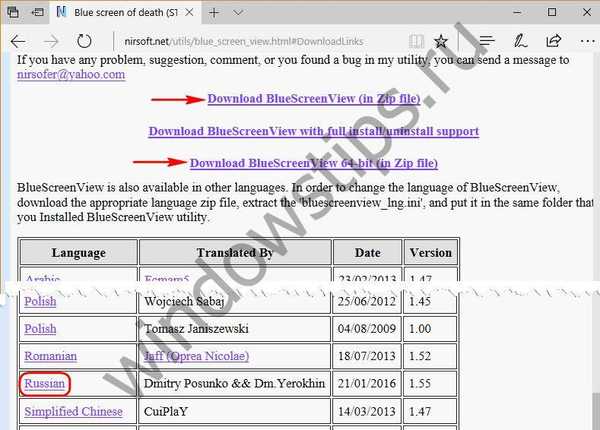 2
24. Podatki o modrem zaslonu smrti
Ko se zažene BlueScreenView, bo pregledal vsebino minumps pomnilnika, ki je bil ustvarjen, ko se pojavi modri zaslon smrti, in kot rezultat prikazal informacije v svojem oknu. Zgornji del okna pripomočka vsebuje vse zaznane pomnilniške datoteke s predpomnilnikom z datumom, časom zrušitve sistema in drugimi podatki glede prednosti same napake. Na dnu okna je seznam sistemskih komponent in gonilnikov računalniških naprav, ki so sodelovali v času sesutja. Problematični - tisti, ki so povzročili modri zaslon smrti - so prikazani z roza markerjem.
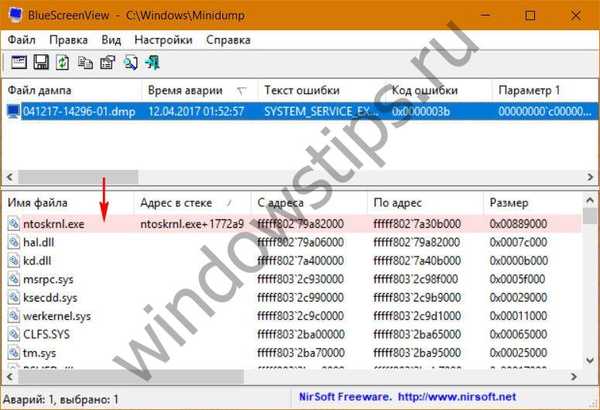 3
3Podrobne informacije na modrem zaslonu so predstavljene v zgornjem delu okna pripomočka, v tabeli, vendar bomo z dvojnim klikom na srednji interesni položaj iste informacije dobili le v berljivem oknu kompaktnih lastnosti.

Katere podatke naj poiščem? Najprej so to stolpci "Vzroki gonilnikov", "Opis datoteke" in "Ime izdelka". Vsebina teh grafov bo nakazovala določeno sistemsko komponento, gonilnik ali napravo, zaradi katere se je Windows zrušil. Pridobivanje podrobnih informacij na modrem zaslonu z BlueScreenView nikakor ni zadnji korak v postopku iskanja vzroka okvare sistema. Preskusni primer, za katerega so prikazani zgornji posnetki zaslona, je eden redkih, ko ni bila potrebna niti analiza mini-dump niti spletna pomoč, saj je bil vzrok za napako sprva očiten: modri zaslon se je pojavil takoj po zagonu drugega proizvajalca, ki v Windows uvede drug emulator operacijskega sistema sistemov in tovrstna programska oprema pogosto povzroči zrušitev. To je bil konflikt programske opreme, na kar kaže sistemska komponenta ntoskrnl.exe v stolpcu "Vozniki povzročajo". Toda ta sestavina in ni edina, brez očitne zgodovine pojava modrega zaslona smrti lahko kaže na precej širok spekter domnevnih vzrokov težave. Kaj natančno je povzročilo napako, boste morda morali izvedeti v internetu tako, da spremljate informacije, ki navajajo vzrok gonilnika, besedilni opis BSoD ali zaustavitvene kode, ki se pojavijo v grafih okna lastnosti minidump "Besedilo napake", "Koda napake", "Številka napake".
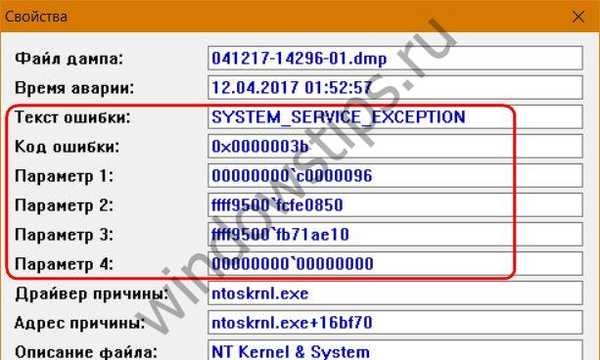
5. Pripravljene rešitve za pomoč ali pomoč
Podatke katerega koli grafa okna lastnosti minidump lahko kopirate za vstavljanje v iskalnik ali sporočilo, ko poiščete pomoč pri specialistu, Microsoftovi skupnosti, računalniškem forumu, spletnem mestu itd. Lahko pa se zatečete tudi do uporabnih funkcij, ki se izvajajo v kontekstnem meniju na minidump. Ustvarjalec BlueScreenView je poskrbel za možnost črpanja informacij v univerzalni obliki in celo razmišljal o trenutku z generiranjem iskalnih poizvedb. Možnost "Shrani izbrane predmete" shrani vse podatke na izbrani modri zaslon v datoteko TXT. Možnost "Poročilo HTML ..." shrani vse ali izbrane elemente (minidumps, vrstice komponent sistema in gonilnike) kot tabelo v datoteko HTML. In tri možnosti "Najdi v Googlu ..." odprejo iskalnik v oknu brskalnika z že ustvarjeno iskalno poizvedbo, ki vključuje ustrezne podatke:
- samo opis besedila (koda napake),
- opis besedila in ime sistemske komponente ali gonilnika (koda napake + gonilnik),
- opis besedila in zaustavitvena koda (koda napake + parameter 1).
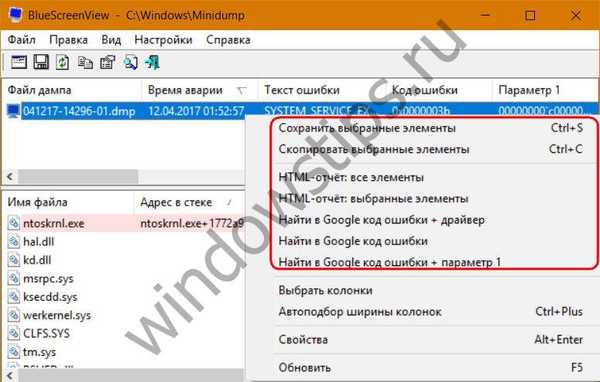 6
6Poleg tega, če želite o težavi obvestiti ljudi, ki lahko pomagajo pri njegovem reševanju, lahko naredite posnetek zaslona, tako da na modrem zaslonu smrti predstavite informacije v izvirni obliki, vendar le v formatu Windows XP.
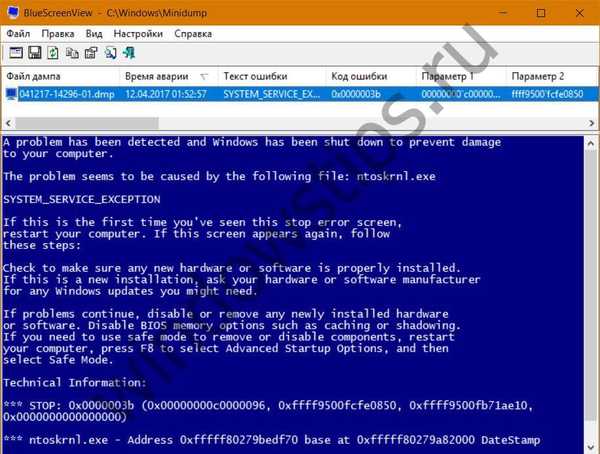 7
7Ta oblika bo prikazana na dnu okna s pripomočki, ko pritisnete tipko F8. Če se želite vrniti v prvotni format za prikazovanje podatkov s minumps, pritisnite F6.
Imejte lep dan!