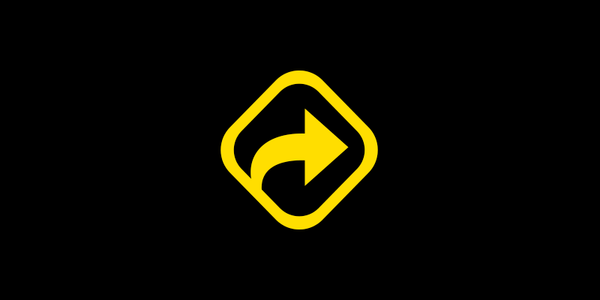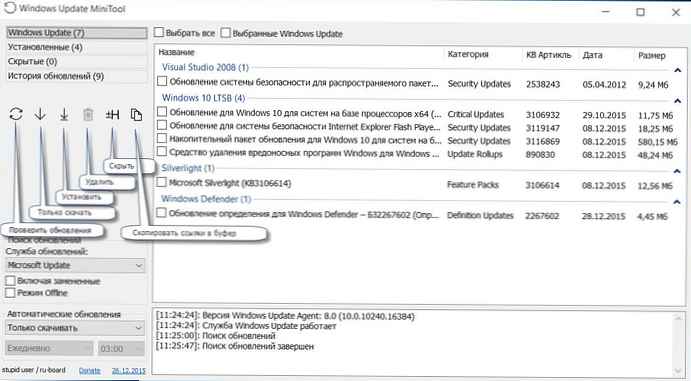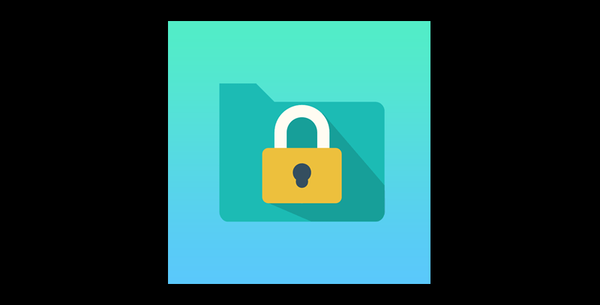
Začetni komplet pripomočkov za zagotavljanje zasebnosti kot del programskega paketa za čiščenje in optimizacijo sistema Windows Wise Care 365 lahko po potrebi dopolnite z drugim orodjem - pripomočkom za skrivanje datotek, map, bliskovnih pogonov in drugih pogonov USB s pomočjo drugih oči..

Isti pripomoček - Wise Folder Hider Free - je na uradnem spletnem mestu razvijalca na voljo kot ločeno nameščen izdelek. In med arzenalom Wise Care 365 in ločeno nameščenim pripomočkom Wise Folder Hider Free, kot vidimo iz imena, je brezplačen. Z njegovo pomočjo si lahko lastnik računalnika nastavite svoj okvir - do katerih imajo drugi družinski člani in gostje dostop in do česa ne smejo videti. Zmogljivosti tega majhnega pripomočka so podrobno opisane v nadaljevanju..
1. O uporabnosti
Wise Folder Hider naredi datoteke, mape in medij USB za shranjevanje, ki so povezani z računalnikom, v Explorerju in drugih upravljalcih datotek nevidno, po potrebi pa tudi blokira dostop do njih z geslom. Njihovo prikazovanje in odklepanje postane pozneje mogoče le s sodelovanjem funkcionalnosti. Pred radovednimi očmi ni mogoče skriti nobene mape v računalniku. Program bo prosto sledil navodilom za skrivanje map na sistemskih particijah diska, vendar bo zavrnil izvajanje operacij na posameznih mapah na sistemski particiji C. Ne morete skriti mape "Windows", "Programske datoteke", mape uporabniških profilov. Toda njihove posamezne datoteke je mogoče skriti. Prav tako ne morete skriti celotnih delov diska.
2. Geslo za dostop do pripomočka
Ko prvič zaženete program Wide Folder Hider, morate ustvariti geslo za dostop do samega pripomočka.

Ni vredno biti preveč pameten z geslom, in ne glede na to, kako kombinacija znakov je nepozabna, je bolje, da jo napišete nekje na varno mesto, na primer v spletno storitev ugotavlja. Ali pa vrzite besedilno datoteko v oblak za shranjevanje. Dejstvo je, da je pozabljeno geslo za vnos pripomočka Wise Folder Hider obnovljeno precej težavno. In poleg tega ta užitek ni brezplačen. Plačati boste morali približno 10 dolarjev, prenesti poseben pripomoček, da dobite geslo v šifrirani obliki, nato pa celotno stvar pošljete pismu razvijalcem modrega skrivalnika Wise Folder, da ti geslo dešifrirajo in ga pošljejo v povratnem pismu. Tako krut marketing. Zato morate biti pozorni.
3. Skrivanje predmetov
Če želite skriti datoteke, mape in naprave USB, jih morate dodati v vmesnik Hider Folder Hider. To lahko storite tako, da v okno pripomočka vstavite datoteke iz raziskovalca ali jih spustite s pomočjo gumbov za brskanje..

Wise Folder Hider se vključi v kontekstni meni Windows Explorerja, zato lahko v uporabniški vmesnik dodate tudi želeni predmet neposredno iz istega raziskovalca.

V tabeli so prikazane dodane datoteke, mape, USB-pogoni v uporabniškem vmesniku. V tabeli za vsak predmet boste videli stanje - "Skrito". To pomeni, da vsi ti predmeti trenutno niso prikazani v Explorerju.

4. Dostop do skritih predmetov
Če je potrebno, je dostop do skritih datotek, map in pogonov USB, kot je omenjeno, samo s programom Wise Folder Hider. Z dvoklikom na graf vsakega posameznega predmeta ali možnost dejanja "Odpri" na koncu tabele bo datoteka, mapa ali pogon USB vidna in hkrati odprta v programu Windows Explorer.

Predmeti pa bodo vidni le, ko je aktiven Skrivalec modre mape. Po zapiranju pripomočka bodo vsi predmeti v tabeli skriti: datoteke in mape sploh ne bodo prikazane, pogoni USB bodo v raziskovalcu vidni kot povezane naprave, ki pa naj ne bi vsebovali nobenih podatkov.
5. Zaklepanje gesla
Kot dodatni varnostni ukrep je na voljo geslo za vsako posamezno datoteko, mapo in pogon USB. Wise Folder Hider ščiti podatke tako, da omeji dostop do gesla do svojega vmesnika. Geslo za dostop do predmetov je super varnostni ukrep, vendar ga je mogoče uporabiti tudi za nekatere pomembne podatke. Na koncu grafa vsakega dodanega predmeta bo na voljo spustni seznam možnosti. Če želite blokirati dostop do predmeta, na tem seznamu kliknite možnost "Nastavi geslo".

Izmislimo, vnesemo in potrdimo geslo.

Po nastavitvi gesla bodo datoteke, mape ali naprave USB v tabeli pripomočkov prikazane kot zaklenjene. Če jih boste morali odpreti, morate vnesti določeno geslo.

6. Prekličite skrivanje in blokiranje
Če želite preklicati skrivanje posameznih datotek, map in pogonov USB ter hkrati preklicati blokiranje dostopa, če je bilo zanje nastavljeno geslo, na koncu tabele odprite spustni seznam dejanj in izberite možnost »Prikaži mapo«.

Ta predmet bo iz tabele Wise Folder Hider odstranjen, odklenjen in viden v Windows Explorerju.
Imejte lep dan!