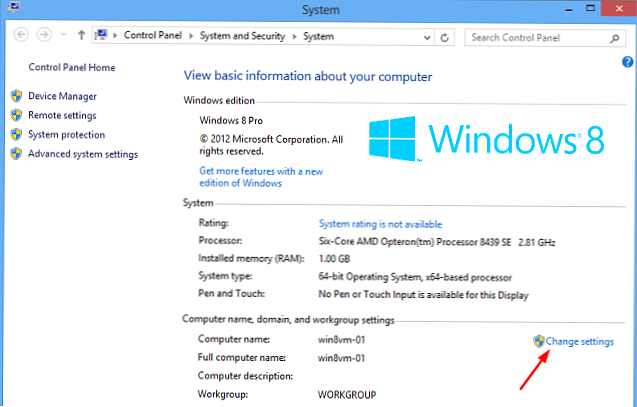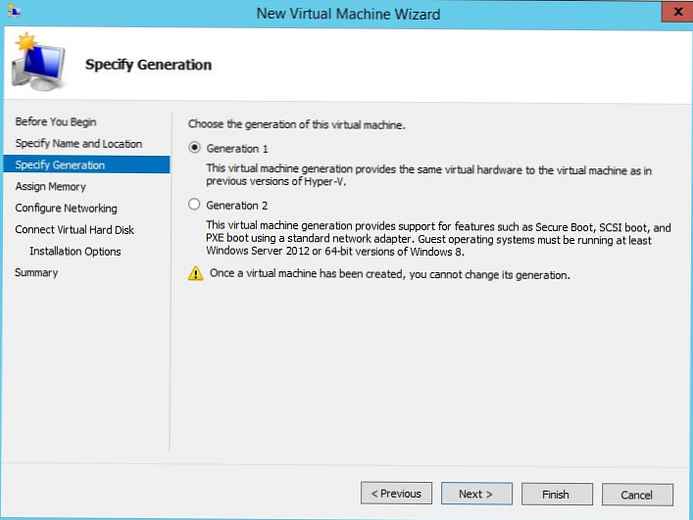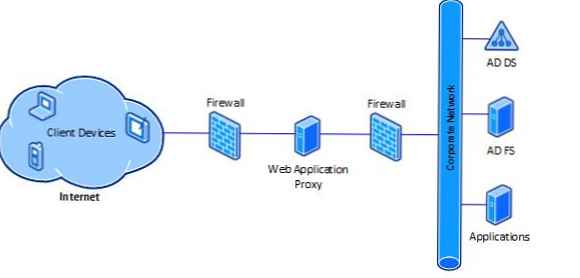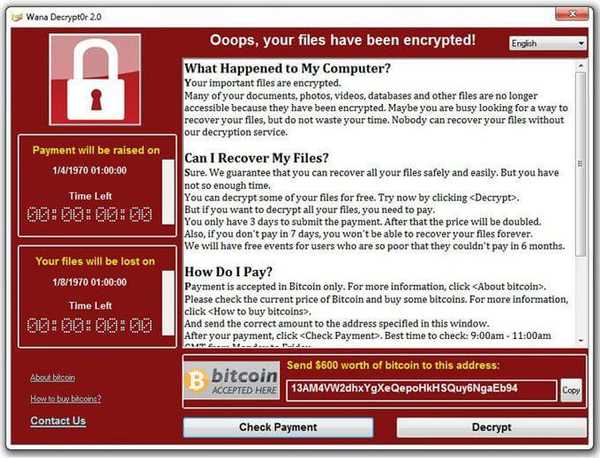Za tiste, katerih dejavnosti vključujejo delo v računalniku, bo možnost, kot je drugo namizje Windows 10, nepogrešljiva. Konec koncev nenehno odpiramo okna - programe, mape, dokumente itd. Ko vse to odložimo na en zaslon - je zelo neprijetno najti potrebne položaje. Zato je sposobnost raztresenja oken na različnih odsekih zelo potrebna.
Virtualni prostori so se prvič pojavili v operacijskih sistemih UNIX in MacOS. Uporabniki osebnih računalnikov so hitro ocenili tako priročno funkcijo, Microsoftovi razvijalci pa so se tudi odločili ugoditi svojim strankam. Lepo je, da konkurenčnost sistema Windows še naprej raste - to nam omogoča, da dobivamo vedno več priložnosti za delo z računalnikom.
Ustvarite drugo namizje sistema Windows 10
Oglejte si, koliko oken je hkrati odprtih.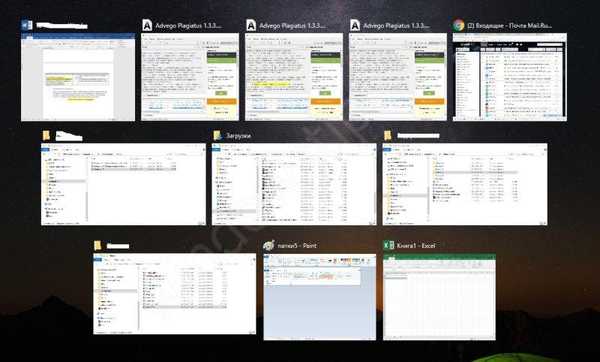
Dejansko pogosto človek reši več različnih težav, se ukvarja z več stvarmi. Zelo neprijetno je imeti vse na enem zaslonu. Če želite nekatere naloge ločiti, ustvarite drugo namizje (PC). Če želite to narediti, kliknite gumb "Predstavitev opravil", ki se v opravilni vrstici začne takoj po iskanju.
Omogoča vam hitro zmanjšanje vseh oken, preklapljanje med njimi ali ustvarjanje drugega računalnika Windows 10. Kliknite povezavo v desnem kotu.
Izdelano bo dodatno namizje Windows 10.
Windows 10 sekundno namizje: kako upravljati
Med zasloni lahko preklapljate z istim gumbom. Ko se prikaže seznam ikon, preprosto kliknite želeno. Priročno je, da so vsi oštevilčeni.
Če želite okno premakniti iz enega oddelka v drugega, znova kliknite na nadzorni gumb "Predstavitev opravil" in izberite mesto, s katerega se boste premaknili. Najprej prideš do računalnika. Znova kliknite gumb in prikazal se bo seznam odprtih oken.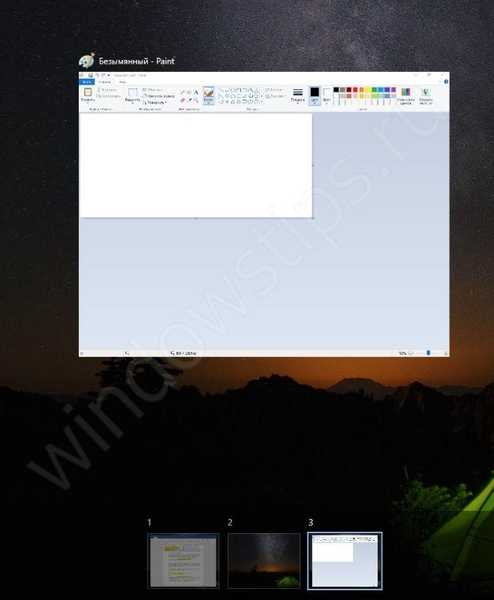
Premaknite miško nad okno, ki se premikate, in z desno miškino tipko kliknite.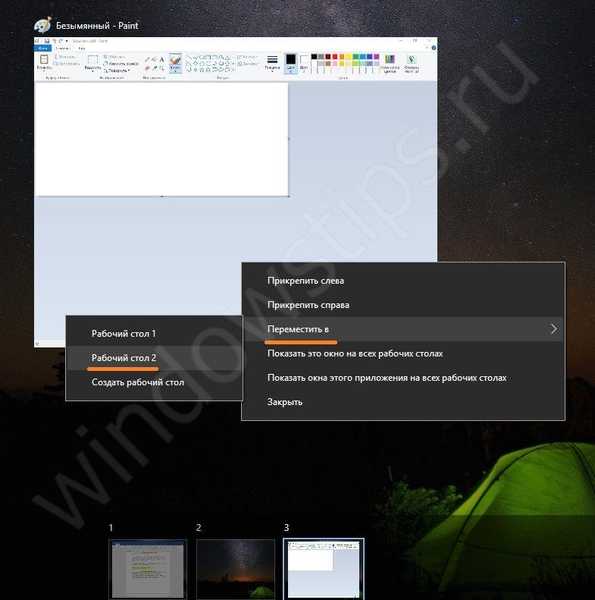
Izberite lokacijo, kam se selite. Nato pojdite na ta zaslon in si oglejte premaknjeno okno.
Windows 10 sekundno namizje: hitri tipki
Ustvarjalci sistema Windows so se sprva osredotočili na uporabo manipulatorja, vendar so vseeno zagotovili nabor hitrih tipk za nadzor različnih dejanj. Upravljanje osebnega računalnika ni bilo prezrto in zanjo so bile ustvarjene naslednje kombinacije:
WIN + CTRL + puščice levo in desno na tipkovnici.
Istočasno pritiskanje bo gladko premaknilo en zaslon in ga nadomestilo z drugim. Na zaslonu je prikazan prehodni trenutek. Zasloni so ločeni z rdečo črto..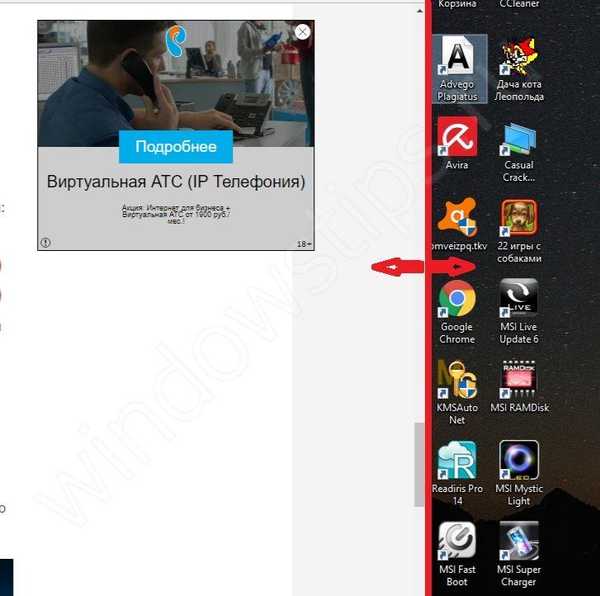
WIN + CTRL + D - ustvarite novega. Teče gladko v trenutni in s klikom na "Ogled naloge" boste videli drugo ali nadaljnjo ustvarjeno.
WIN + CTRL + F4 - zapre aktivnega. V tem primeru prehod na prejšnji.
Zaslon lahko zaprete tudi s križcem v zgornjem desnem kotu v načinu izbire zaslona.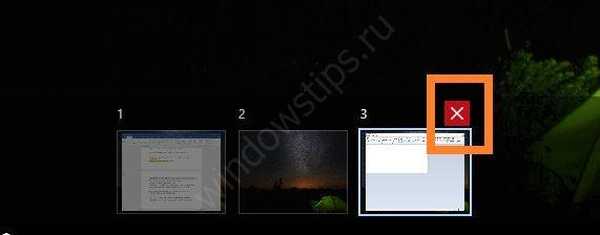
V tem je celotna modrost dela z navideznimi namizji sistema Windows 10. Toda dajejo neomejene možnosti za organizacijo odprtih oken. Delajte z veseljem!
Imejte lep dan!