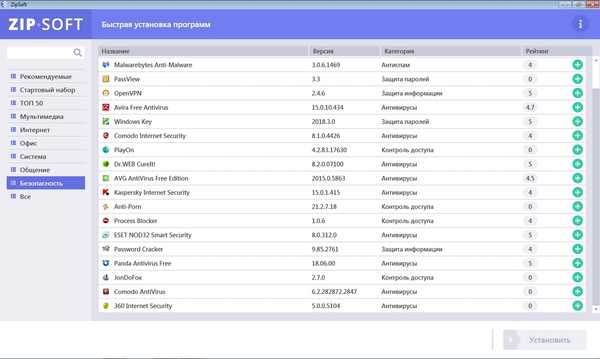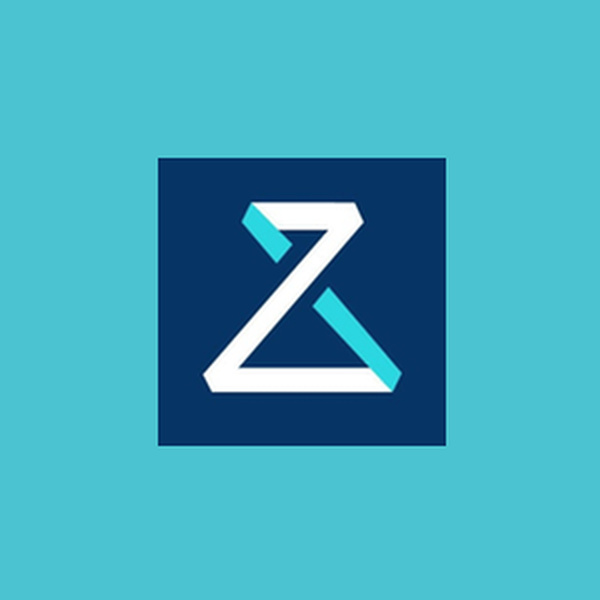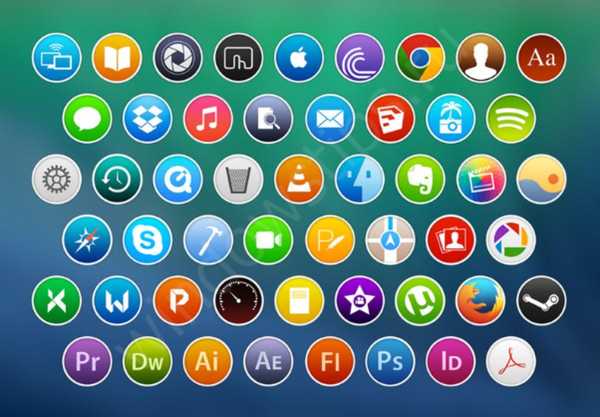
V tem članku bomo govorili o tem, kako konfigurirati in spremeniti ikone namizja v sistemu Windows 10. Windows ima obsežne možnosti personalizacije. Veliko aktivnih elementov vmesnika lahko spremenite in prilagodite..
Ikone (ali ikone) so sestavni grafični element sistemskega vmesnika od zgodnjih različic sistema Windows. Zdaj je sistem brez namizja in njegovih elementov precej težko zaznati, kjer so skoncentrirane vse aplikacije, bližnjice in dokumenti, potrebni za delo ali zabavo.

Namizje Windows 95
Z vsako novo različico sistema se možnosti personalizacije (prilagajanje videza "zase" širijo). Spreminjanje barve, velikosti, obsega in še veliko več je na voljo za prilagoditev sistema s strani uporabnika.
V tem članku želimo deliti nasvete in odgovoriti na pogosto zastavljena vprašanja uporabnikov glede nastavitve in spreminjanja ikon na namizju v sistemu Windows 10.
Velikost velikosti
Velikost ikon za namizje v sistemu Windows 10 lahko spremenite na več načinov, so skoraj enake in precej preproste.
# 1 Skozi kontekstni meni
Najlažji način je uporaba nastavitev, ki so na voljo v kontekstnem meniju (z desnim klikom). Zavihek "Pogled" vam omogoča, da izberete majhno, redno ali veliko velikost elementov.
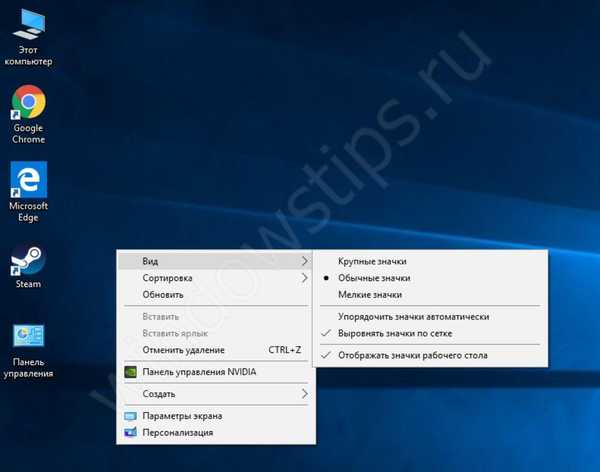
Delovna miza
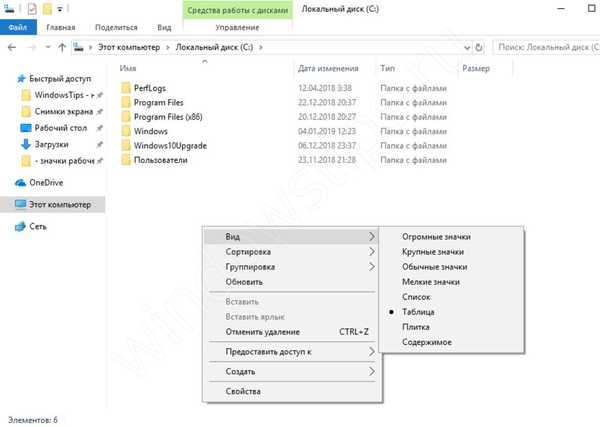
Raziskovalec
# 2 Uporaba tipke Ctrl
Kontekstni meni ima samo 3 velikosti za ikone, kar morda ni dovolj. Za bolj "prilagodljivo" velikost lahko uporabite tipko Ctrl.
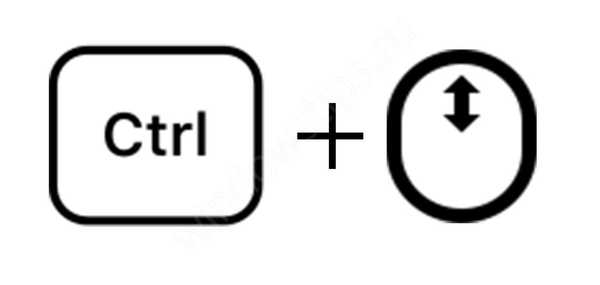
Držite tipko "Ctrl" in pomaknite kolesce miške, lahko izberete želeno velikost. Pomikanje navzgor - povečalo bo velikost in pomikanje navzdol - zmanjšalo ikone na namizju vašega sistema Windows 10.
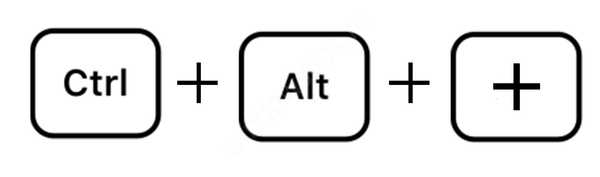
- Če na miški ni kolesa, potem lahko povečate majhne ikone na namizju sistema Windows 10, pridržite tipki Ctrl in Alt ter pritisnite tipko + ali -, da povečate / zmanjšate velikost ikon..
- S temi metodami lahko v operacijskem sistemu Windows 10 naredite ogromne ikone namizja, ki bodo zasedle celoten zaslon.
Mimogrede, nekdo je bolj primeren za uporabo sistema, ko ikone zasedejo celoten prostor delovnega prostora.
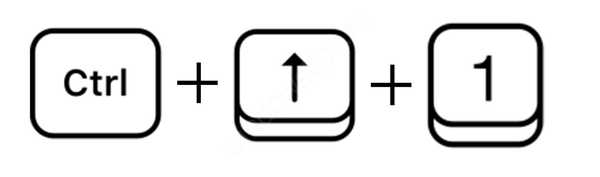
Prav tako je mogoče spremeniti velikost ikon Windows 10 na namizju s tipkami Ctrl + Shift. Pridržite "Ctrl" in "Shift" in nato pritisnite tipko 1 do 4, da izberete velikost.
- Ključ 1 - Izredno velike ikone
- Ključ 2 - velik
- Tipka 3 - Običajno
- Tipka 4 - Majhna
# 3 Skozi registra
Skozi registra je mogoče konfigurirati skoraj vse v sistemu, pa tudi velikost elementov na namizju.
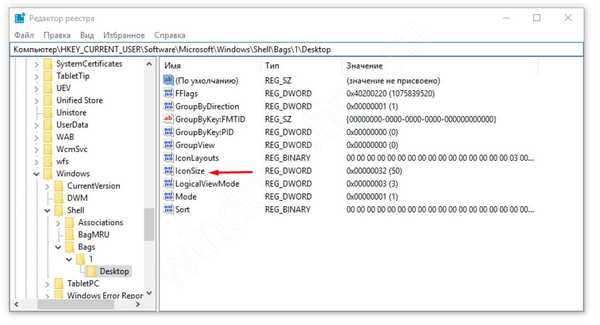
- Odprite urejevalnik registra in pojdite na naslednjo pot
HKCU \ Software \ Microsoft \ Windows \ Shell \ Torbe \ 1 \ Desktop
Parameter IconSize je odgovoren za spreminjanje velikosti ikon. V decimalnem sistemu 32 - majhne ikone, 48 - navadne in 96 - velike.
- Izberite velikost, ki jo potrebujete, spremenite IconSize - možnost prikazovanja ikon na namizju v sistemu Windows 10 in za uveljavitev sprememb boste morali znova zagnati aplikacijo Explorer. Če želite to narediti, zaženite "Upravitelj opravil", poiščite Explorer, kliknite nanj z RMB in izberite "Ponovni zagon" (glej sliko).
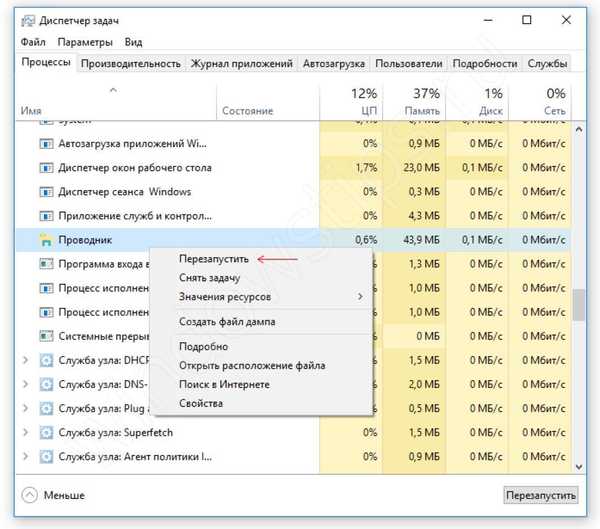
Znova zaženite program Explorer
Glavna težava velikih ikon na namizju sistema Windows 10 je ta, da jih uporabnik nehote sam poveča. Zato bodo uporabniki, ki vedo, kako spremeniti velikost ikon, imeli manj vprašanj, kako se je to zgodilo.
Spremenite in uporabite druge slike
Prilagoditev ni omejena samo na povečanje majhnih ikon na namizju sistema Windows 10. Uporabite lahko tudi druge ikone: sistem ponuja, prenesete iz interneta ali narišete neodvisno.
# 1 Spremenite ikono iz Microsoftovega imenika
Microsoft shrani vse standardne slike vmesnika v knjižnici Shell32.dll in imageres.dll, ki se nahaja v sistemu System32

Poskusimo spremeniti ikono aplikacije na primeru Google Chrome:
- Kliknite RMB na želeni aplikaciji in kliknite "Lastnosti";
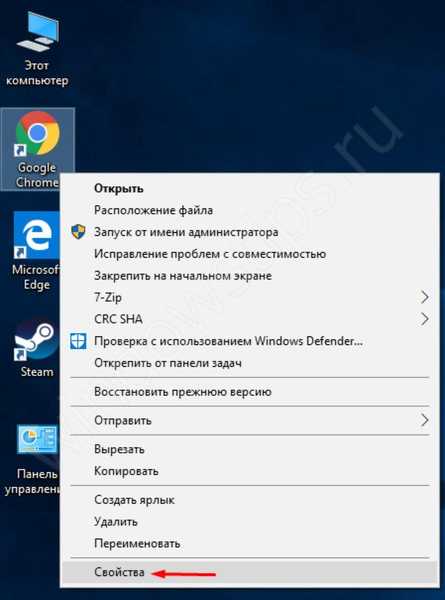
- V nastavitvah bližnjice odprite zavihek "Lastnosti" in kliknite gumb z oznako "Spremeni ikono";
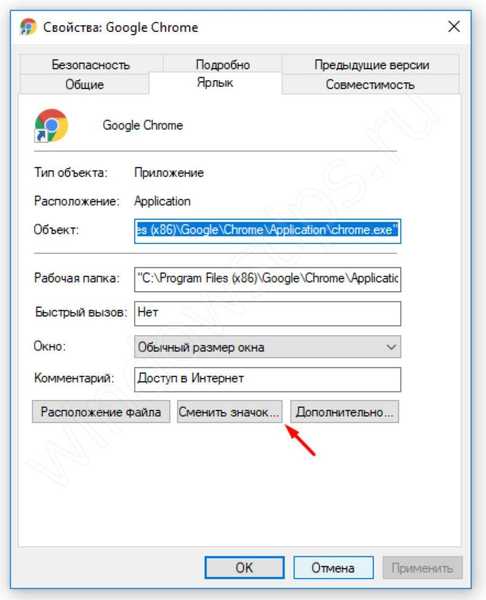
- Aplikacija tretje osebe ima najverjetneje hkrati več različic ikone, tako da lahko izberete katero koli;
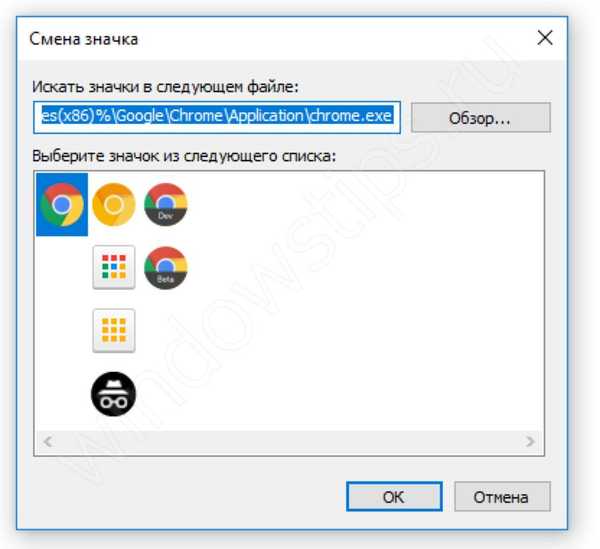
- Ali kliknite gumb za brskanje in izberite datoteko Shell32.dll ter izberite ikono iz Microsoftovega imenika.

Na enak način lahko spremenite ikono mape.
# 2 Spremenite standardne ikone
Z uporabo zgornje metode ne boste mogli spreminjati ikon aplikacij "Moj / ta računalnik", "Nadzorna plošča", "Smetnjak" in drugih. Če želite to narediti, uporabite druge nastavitve..
Prej so bile te nastavitve na voljo na nadzorni plošči pri prilagajanju, zdaj pa je bilo upravljanje ikon na namizju v sistemu Windows 10 Pro, Home in drugih izdajah premaknjeno v aplikacijo za nastavitve..
- Odprite "Windows Settings" in izberite "Personalization";
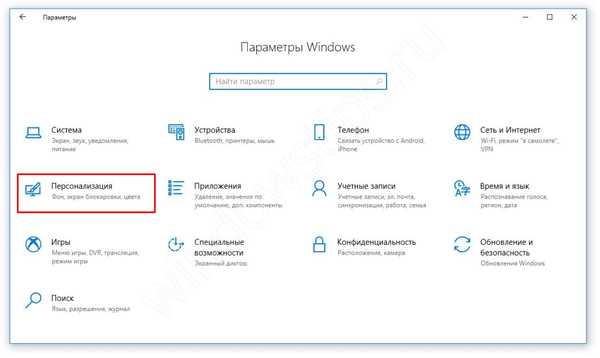
- Odprite zavihek Teme in odprite "Nastavitve ikon na namizju";
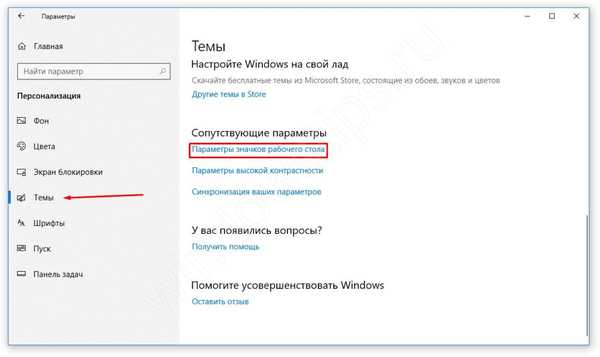
- V tem oknu lahko na namizje sistema Windows 10 dodate standardne ikone aplikacij ali jih izbrišete ali uredite.

# 3 Uporaba slik
Slika ikon aplikacij je vsebovana v izvršljivi datoteki (.exe format), knjižnici (.dll) ali najpogosteje v sliki z ustrezno obliko - .ico.
Vključitev ikone v izvršljivo datoteko ali knjižnico je precej težavna, ustvarjanje slike pa je precej preprosto..
- Za začetek ustvarite postavitev slike. Velikosti 16x16, 32x32, 64x64 in višje. Uporabljate ga lahko kot Paint, Photoshop, GIMP in kateri koli urejevalnik slik.
- V internetu poiščemo želeno sliko ali jo narišemo sami in shranimo v .bmp formatu. Ali pa takoj v .ico, če urednik to dovoli.
- Nato spremenite obliko iz .bmp v .ico. To se izvede z običajnim preimenovanjem.
- Vnaprej omogočite prikaz oblik datotek v parametrih raziskovalca.
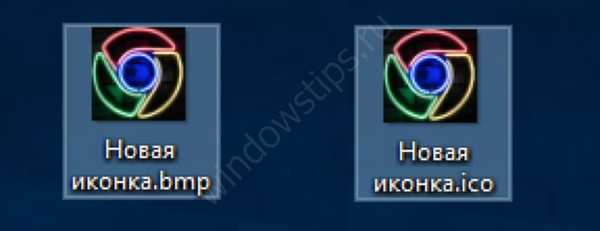
- Nato spremenite ikono na zgornje načine.
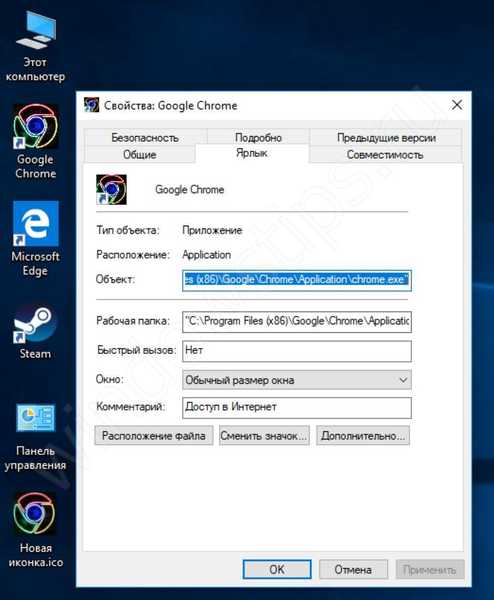
Obstajajo tudi aplikacije za priročno ustvarjanje ikon in njihovo shranjevanje v pravilni obliki .ico. Kot so:
- SoftOrbits Icon Maker;
- Icofx;
- Ikona
- xiconeditor.com;
- In drugi.
Pomembne informacije
Nekateri uporabniki lahko na namizju sistema Windows 10. naletijo na zamegljene ikone. To je znana situacija s spreminjanjem velikosti na starejših različicah sistema..
Če želite rešiti to težavo, v nastavitvah merjenja (Sistem - Zaslon) nastavite priporočeno velikost ali "predvajanje" z velikostjo, nastavite priročno lestvico in vrnite ostrino ikon.
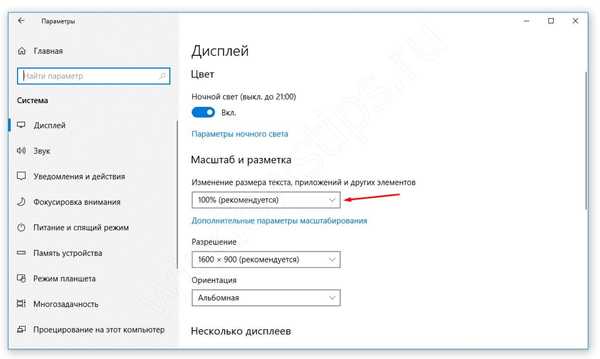
Upamo, da smo v tem članku odgovorili na vsa vaša vprašanja. Bolj kot veste o sistemu, lažje ga je prilagoditi sebi in rešiti težave. Če imate kakršna koli vprašanja, vam bomo z veseljem pomagali v komentarjih..
Imejte lep dan!