
V tem članku si bomo ogledali namestitev in osnovne nastavitve. KVM hipervizor na strežniku, ki poganja Linux CentOS. Pokazali bomo, kako ustvariti virtualni stroj v KVM, spremeniti njegove nastavitve, namestiti gostujoči operacijski sistem in osnovne ukaze za upravljanje VM.
Kvm (Virtual Machine, ki temelji na jedrcu) Linux orodje za virtualizacijo, ki uporablja virtualizacijo na osnovi strojne opreme Intel VT ali AMD SVM. S KVM lahko ustvarite osamljene navidezne stroje z lastno virtualno strojno opremo: omrežne kartice, diske, video kartice in druge naprave. Na virtualne stroje (ne samo Linux) lahko namestite kateri koli OS.
Vsebina:
- Namestite KVM na CentOS
- Nastavitev omrežja v KVM
- KVM: ustvarjanje virtualnega stroja
- Povezava z VM na KVM prek namestitve VNC, OS
Namestite KVM na CentOS
Pri nastavitvi Kvm na strežniku, morate začeti s preverjanjem vašega procesorja. Ugotoviti morate, ali strojna oprema, nameščena na vašem strežniku, podpira virtualizacijo strojne opreme. Na konzoli strežnika zaženite ukaz:
# mačka / proc / cpuinfo | egrep "(vmx | svm)"
Če vaš procesor podpira tehnologijo VT-x, morali bi imeti nekaj takega:

Če ukaz ni vrnil ničesar, vendar vaš procesor zagotovo podpira virtualizacijo, preverite, ali je ta možnost onemogočena BIOS strežnik. Poiščite možnosti Intel Intel Virtualization Technology ali "SVM NAČIN".
Preberite več o pridobivanju informacij o strojni opremi v Linuxu..Na mojem strežniku je podpora tej tehnologiji omogočena, tako da lahko začnete nameščati potrebne komponente v CentOS prek upravitelja paketov yum / dnf:
# yum namestite libvirt libvirt-python libguestfs-tools qemu-kvm virt-install -y
- qemu-kvm - KVM hipervizor sam
- libvirt - knjižnice za upravljanje virilizacije;
- namestite virt - Ukazi za upravljanje virtualnega stroja KVM.
Na strežniku bo nameščeno veliko paketov, pri čemer ne pozabite na napake med postopkom namestitve.
Zdaj morate dodati storitev libvirtd za samodejno nalaganje in zagon:
# systemctl omogoči libvirtd
# systemctl začetek libvirtd
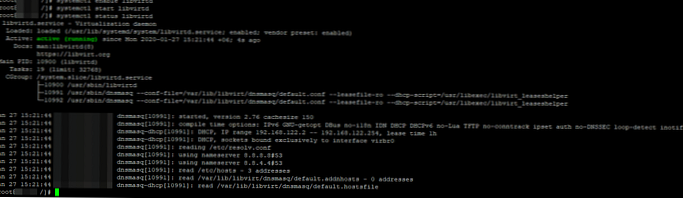
Preverite, ali so se naložili moduli jedra kvm_intel in kvm:
[root @ localhost /] # lsmod | grep kvm
kvm_intel 188688 0 kvm 636931 1 kvm_intel irqbypass 13503 1 kvm
Če se nič ne prikaže, znova zaženite strežnik in ponovno preverite.
Nastavitev omrežja v KVM
Zdaj ustvarite imenike, v katerih bodo shranjeni diski virtualnih strojev in iso slike:
# mkdir -p / vz / disk, iso
Da imajo ustvarjeni virtualni stroji dostop do interneta, moramo omrežje konfigurirati prek mostu. Za to bo potreben paket mostni pripomočki, preverite, ali je nameščen v Linuxu z ukazom:
# rpm -qa | grep most-utils
Po potrebi ga namestite:
# yum namestite bridge-utils -y
Po namestitvi paketov za KVM se je v sistemu pojavil omrežni vmesnik virbr0:
# ip a
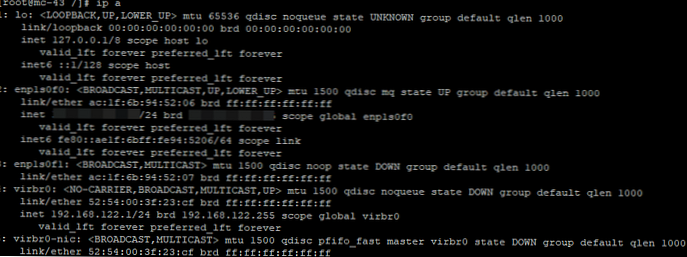
Če želite ustvariti omrežni most (mostu), morate konfigurirati konfiguracijsko datoteko za omrežni vmesnik strežnika:
# cp / etc / sysconfig / network-scriptpts / ifcfg-enp1s0f0 / etc / sysconfig / network-scriptpts / ifcfg-enp1s0f0_bak - naredite varnostno kopijo
# nano / etc / sysconfig / network-scriptpts / ifcfg-enp1s0f0 - odprta za urejanje
Izbrišite vso vsebino in jo nadomestite z naslednjo:
DEVICE = "enp1s0f0" ONBOOT = "da" MOST = br0
V vašem primeru se lahko ime vmesnika razlikuje (glejte prek ip ukaza).
Nato ustvarite datoteko:
# nano / etc / sysconfig / network-scriptpts / ifcfg-br0
z vsebino:
DEVICE = "br0" TIP = MOST ONBOOT = da BOOTPROTO = statični IPADDR = "server_address" NETMASK = "255.255.255.0" GATEWAY = "Primarni prehod" DNS1 = "77.88.8.8" DNS2 = "8.8.4.4"
Kjer določite svoje podatke: naslov IP strežnika in primarni prehod. Po urejanju konfiguracijskih datotek omrežnih vmesnikov morate znova zagnati storitev:
# ponovno zaženite servisno omrežje
Če želite preveriti stanje mostu, uporabite ukaz:
# brctl show
most most name id ID STP vmesniki br0 8000.ac1f6b945206 no enp1s0f0 virbr0 8000.5254003f23cf da virbr0-nic
Zadnji korak je nastavitev preusmeritve omrežnega prometa:
# echo -e "net.ipv4.ip_forward = 1" >> /etc/sysctl.conf && sysctl -p
Zdaj znova zaženite storitev libvirtd:
# servis libvirtd znova zaženite
S tem je končana osnovna konfiguracija KVM, ustvarite lahko virtualni stroj.
KVM: ustvarjanje virtualnega stroja
Preden sem ustvaril virtualni stroj, sem s službenega ogledala v imenik prenesel sliko CentOS 8 / vz / iso:
# cd / vz / iso && wget https://mirror.yandex.ru/centos/8.1.1911/isos/x86_64/CentOS-8.1.1911-x86_64-dvd1.iso
Če želite ustvariti nov virtualni stroj KVM:
virt namestiti -n testni centri \
--noautoconsole \
--omrežje = most: br0 \
--ram 2048 --arch = x86_64 \
--vcpus = 4 --cpu gostitelj --check-cpu \
--pot diska = / vz / disk / test-centos.img, velikost = 32 \
--cdrom /vz/iso/CentOS-8.1.1911-x86_64-dvd1.iso \
--grafika vnc, poslušaj = IP, geslo = 123456789 \
--os-type linux --os-variant = rhel7 - boot cdrom, hd, menu = vklopljen
- testni centos - ime VM;
- noautoconsole - po ustvarjanju vam ni treba samodejno povezati konzolo navideznega stroja;
- omrežje - vrsta omrežja (v našem primeru most);
- ram - količina RAM-a v VM;
- vcpus - število procesorskih jeder (nastavitev vCPU v KVM);
- disk - virtualni disk, pot - pot do diska. velikost - prostornina (v prihodnosti jo je mogoče razširiti / zmanjšati);
- cdrom - virtualni cdrom, v katerega je nameščena slika iso za namestitev gostujoče OS;
- grafika - nastavitve za povezavo s strojem z uporabo grafične konzole. Povezujemo se prek VNC, zato v poslušanju označuje IP strežnika, kjer smo ustvarili VM in geslo za povezavo v konzoli virtualnega stroja (geslo).
Če želite VM samodejno zagnati, naredite:
# virsh samodejni zagon testnih centrov
Povezava z VM na KVM prek namestitve VNC, OS
Če se želite povezati z virtualnim računalnikom prek VNC, moramo najti vrata, na katerih deluje:
[root @ local vz] # virsh vncdisplay test-centos
IP: 0
0 pomeni, da vrata za povezavo z VNC 5900, če imate drug rezultat, na 5900 dodajte samo številko, ki vam jo bo dal ukaz.
Za povezavo prek VNC s strežniki uporabljam pripomoček TightVNC. Zaženite ga in določite IP naslov strežnika in vrata VNC, ki smo jih izvedeli prej (prek dvojnega dvopičje).
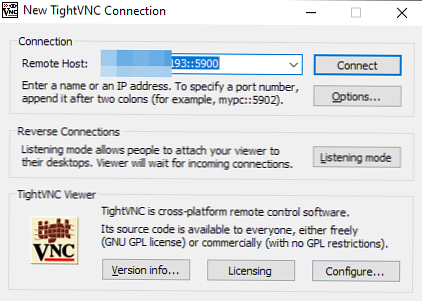
Kliknite »Povežite se", V oknu, ki se odpre, podajte geslo, ki je bilo nastavljeno pri ustvarjanju VM-ja. Če je vse opravljeno pravilno, boste videli konzolo strežnika, na kateri se izvaja namestitev CentOS (ali drug OS, katerega sliko ste namestili).
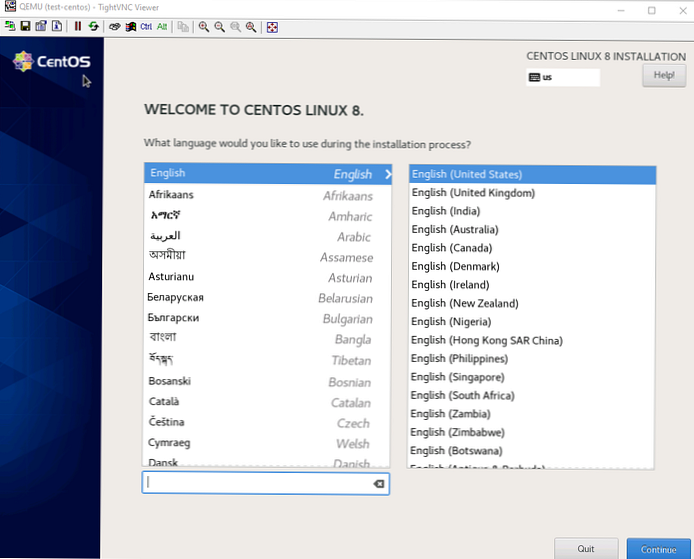
Če imate na strežniku nameščen požarni zid, odprite vrata omrežja za VNC 5900-5910 v firewalld / iptables, ta številka bi morala biti dovolj. Po namestitvi gostujočega OS na virtualni stroj zaženite VM s konzole strežnika:
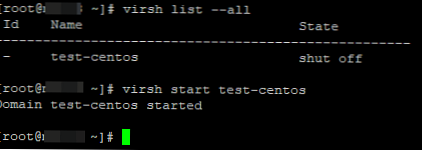
Za izklop navideznega stroja KVM uporabite ukaz:
# virsh preskusni centri za izklop
Če želite seznam vseh registriranih virtualnih strojev KVM:
# virsh seznam - vse
S tem se konča osnovna namestitev strežnika za KVM in ustvarjanje virtualnega stroja. Na KVM lahko ustvarite neomejeno število virtualnih strojev, vse je odvisno od virov vašega strežnika in vaših potreb.











