
Windows Hyper-V Server - To je Microsoftova brezplačna strežniška različica hipervizorja, ki jo lahko uporabite za zagon virtualnih strojev. V tem članku si bomo ogledali, kako namestiti in konfigurirati trenutno različico Windows Hyper-V Server 2019, ki je izšla poleti 2019 (navodilo velja tudi za Windows Hyper-V Server 2016).
Hyper-V Server 2019 - posebej zasnovan za tiste, ki ne želijo plačati za sistem virtualizacije strojne opreme. Za postopke ni omejitev, hkrati pa je popolnoma brezplačen. Prednosti strežnika Windows Hyper-V vključujejo:
- Podpora za vse priljubljene OS. Ni težav z združljivostjo. Podpora Hyper-V je prisotna v vseh sistemih Windows, v jedru vseh sodobnih sistemov Linux in FreeBSD;
- Veliko različnih načinov varnostno kopijo navidezni stroji. Preprosti skripti, brezplačni programi, plačljive različice priljubljenih varnostnih kopij;
- Čeprav Hyper-V Server nima grafičnega vmesnika za upravljanje strežnika Windows Server, ga lahko upravljate na daljavo standardna upravljalna konzola hipervizor Hyper-V Manager, ki ga je mogoče namestiti v kateri koli računalnik z operacijskim sistemom Windows. Spletni dostop mu je bil dodan prek Windows Admin Center;
- V središču strežnika Hyper-V priljubljena strežniška platforma, ki je znan in preprost za delo;
- Hyper-V je mogoče namestiti na pseudoRAID - na primer krmilnik Intel RAID, programska oprema Windows RAID;
- Ni treba licencirati hipervizorja - Primerno za delovanje VDI in Linux virtualnih strojev
- Nezahtevno za železo. Procesor mora podpirati virtualizacijo strojne opreme (Intel - Intel-VT ali VMX, AMD - AMD-V (SVM) in prevajanje naslova druge ravni SLAT (Intel EPT ali AMD RV). Te možnosti procesorja morajo biti omogočene v BIOS / UEFI / ugnezdeni Popolne sistemske zahteve najdete na Microsoftovem spletnem mestu..
Upoštevati je treba tudi, da uporaba brezplačnega hipervizorja ne razreši obveznosti licenciranja virtualnih strojev. Lahko zaženete neomejeno število VM-jev z odprtokodnim operacijskim sistemom, kot je Linux, vendar boste morali licencirati navidezne stroje Windows. Izdaje namizja za Windows so licencirane s ključem izdelka, če pa Windows Server uporabljate kot gostujoči OS, ga morate licencirati s fizičnimi jedri gostitelja. Če želite več informacij o licenciranju sistema Windows Server pri delovanju v virtualizacijskem okolju, glejte tukaj..
Vsebina:
- Kaj je novega v Hyper-V Server 2019?
- Namestite Hyper-V Server 2019/2016
- Sconfig pripomoček: Konfiguracija na osnovi Hyper-V Server 2019/2016
- Strežnik Hyper-V na daljavo 2019/2016
- Uporaba programa PowerShell za konfiguriranje Hyper-V Server 2019
- Konfigurirajte omrežne nastavitve Hyper-V Server 2019 iz PowerShell-a
- Konfigurirajte napredna pravila požarnega zidu za upravljanje Hyper-V Server 2019
- Ustvarjanje diskovnega prostora za navidezne stroje
- Konfigurirajte nastavitve gostitelja v Hyper-V Server 2016/2019
- Ustvarjanje navideznega stikala Hyper-V
Kaj je novega v Hyper-V Server 2019?
Na kratko poglejte napovedane novosti v Hyper-V Server 2019:
- Dodana podpora za zaščitene navidezne stroje za Linux;
- Različica konfiguracije VM 9.0 (podpora za mirovanje);
- Podpora za podvajanje za ReFS;
- Združljivost Core App - možnost zaganjanja dodatnih grafičnih nadzornih plošč v konzoli strežnika Hyper-V;
- Podpirajte 2-vozliško gručo Hyper-V, preselitev grozda med domenami.
Namestite Hyper-V Server 2019/2016
ISO sliko hipervizorja Hyper-V Server 2019 lahko prenesete https://www.microsoft.com/en-us/evalcenter/evaluate-hyper-v-server-2019.

Po kliku na gumb »Nadaljuj« se odpre majhen registracijski obrazec za vnos vaših podatkov. Izpolnite in nato izberite jezik nameščenega sistema. Toplo priporočam izbiro angleščine. Počakajte, da slika Hyper-V konča s prenosom .iso datoteke velikosti 2,81 GB.
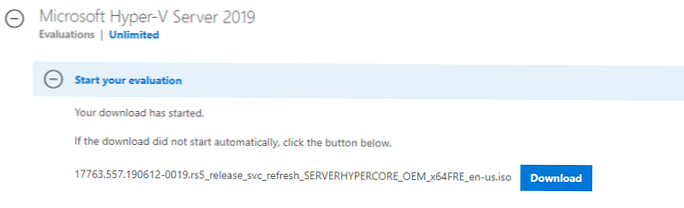
Namestitev strežnika Microsoft Hyper-V je standardna in intuitivna. Vse je kot v sistemu Windows 10. Samo zaženite strežnik (računalnik) iz slike ISO in sledite navodilom čarovnika za namestitev OS..
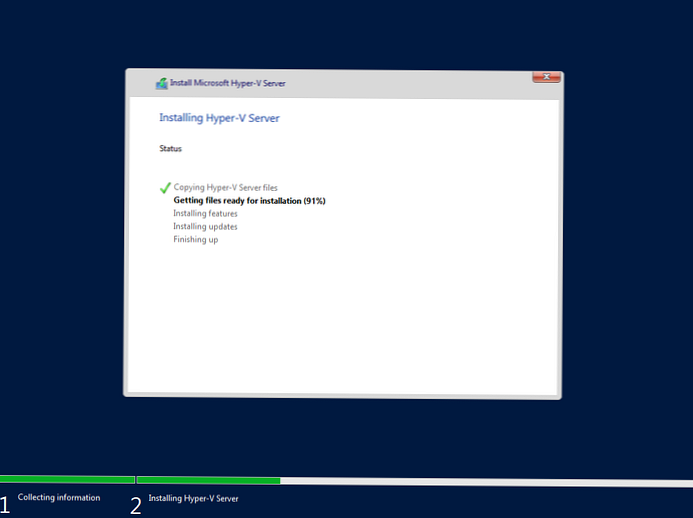
Sconfig pripomoček: Konfiguracija na osnovi Hyper-V Server 2019/2016
Po namestitvi sistem zahteva, da spremenite skrbniško geslo. Spremenite geslo in pridite do konzole hipervizorja.
Upoštevajte, da Hyper-V Server nima običajnega vmesnika Windows. Večino nastavitev strežnika bo treba opraviti prek ukazne vrstice.
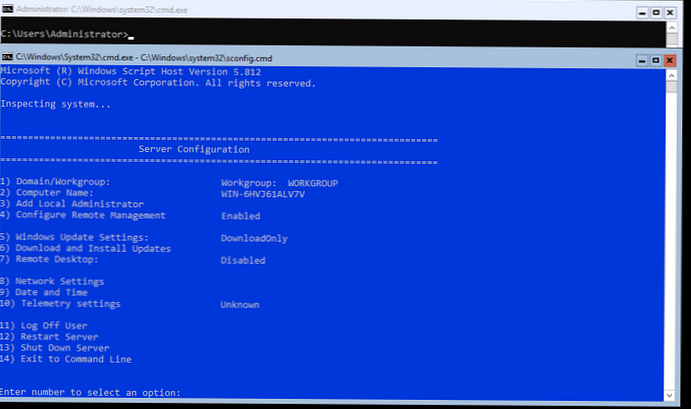
Na namizju sta dve okni - standardna ukazna vrstica in okno za skripte sconfig.cmd. S tem skriptom lahko izvedete začetno nastavitev strežnika Hyper-V. V vrstico »Vnesite številko za izbiro možnosti:« vnesite številko menijev, s katerimi boste delali.
- Prva točka menija omogoča vnos strežnika v domeno ali v delovno skupino. V primeru vnesemo strežnik v delovno skupino HV-GROUP;

- Nato strežniku dajte ime;
- Dodajte lokalnega skrbnika (dodaten račun poleg vgrajenega skrbnika). Želim opozoriti, da kurzor ob vnosu gesla lokalnega skrbnika ostane na enem mestu, vendar se geslo in njegova potrditev uspešno vneseta v sistem;
- Omogoči oddaljeni dostop do strežnika. To vam bo omogočilo upravljanje z upraviteljem strežnika, MMC, konzolami PowerShell, povezovanje prek RDP, preverjanje razpoložljivosti s pomočjo pinga ali sledilnega vmesnika;
- Konfigurirajte Windows Update. Izberite enega od treh načinov:
- Samodejno (samodejno naloži in namesti posodobitve)
- Prenos samo (naloži samo brez namestitve)
- Priročnik (administrator se odloči za prenos in namestitev posodobitev)
- Prenesite in namestite najnovejše posodobitve;
- Omogočiti dostop RDP z ali brez NLA;
- Nastavitveni parametri omrežnih adapterjev. Strežnik privzeto prejme naslov od DHCP. Običajno je vredno določiti statični IP naslov;

- Nastavite datum in uro sistema;
- Vzpostavite telemetrijo. Sistem ga ne bo popolnoma onemogočil. Izberite način, ki vam je najbolj všeč

Datum, uro in časovni pas lahko nastavite tudi z ukazom:
nadzor timedate.cpl
Regionalne nastavitve:
nadzor intl.cpl
To odpre standardno konzolo.
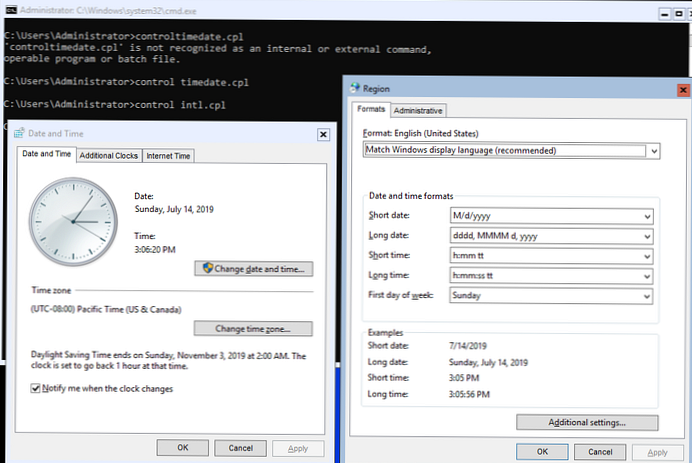
cmd.exe ali sconfig.cmd).Strežnik Hyper-V na daljavo 2019/2016
Za priročno upravljanje Free Hyper-V Server 2019 iz grafičnega vmesnika lahko uporabite:
- Spletna konzola Windows Admin Center (glejte članek Windows Admin Center: spletni vmesnik za upravljanje strežnika Windows);
- Standardna konzola Hype-V Manager - nadalje bomo razmislili o takšnem načinu nadzora (vsaj za zdaj mi je bolj priročno kot WAC).
Za delo s Hyper-V Server 2016/2019 potrebujete osebni računalnik z operacijskim sistemom Windows 10 različice Pro ali Predstavljajte se x64.
Do strežnika Hyper-V mora biti dostopno njegovo omrežno ime, v domenskem omrežju pa mora ustrezati zapisu A na strežniku DNS. V omrežju enakovrednih boste morali takšen zapis ročno ustvariti na lokalnem DNS-u ali dodati datoteko potreben zapis gostitelji v našem primeru je videti tako:
192.168.1.2 IME-SERVERHV
Če se račun, v katerem delate na odjemalcu, razlikuje od poverilnic skrbnika Hyper-V in bi moralo biti tako, izrecno shranite poverilnice za povezavo s strežnikom z ukazom:
cmdkey / add: NAME-SERVERHV / uporabnik: Administrator / pass: MyPa $$ beseda
Določili smo omrežno vozlišče in poverilnice za povezavo z njim. Če imate več kot en strežnik, morate to dejanje opraviti za vsakega od njih.
Zdaj zaženite konzolo PowerShell kot skrbnik in zaženite naslednji ukaz:
winrm quickconfig
Odgovorite na vsa vprašanja pritrdilno in storitev WinRM bo konfigurirana za samodejni zagon in omogočila je, da bodo v požarnem zidu ustvarjena pravila.
Na zaupanja vredna vozlišča dodajte strežnik Hyper-V:
WSMan nastavitvene postavke: \ localhost \ odjemalec \ TrustedHosts -Value "NAME-SERVERHV"
Če je več strežnikov, jih dodajte med zaupanja vredne..
Zaženite snap v ukazni vrstici dcomcnfg, razširite drevo v njem Storitve komponent -> Računalniki -> Moj računalnik. Nato s klikom na RMB izberite Lastnosti in pojdi na zavihek COM Varnost -> Dovoljenja dostopa -> Urejanje omejitev in v oknu, ki se odpre, nastavite uporabnika ANONIMNO PRIJAVA pravice Oddaljeni dostop.
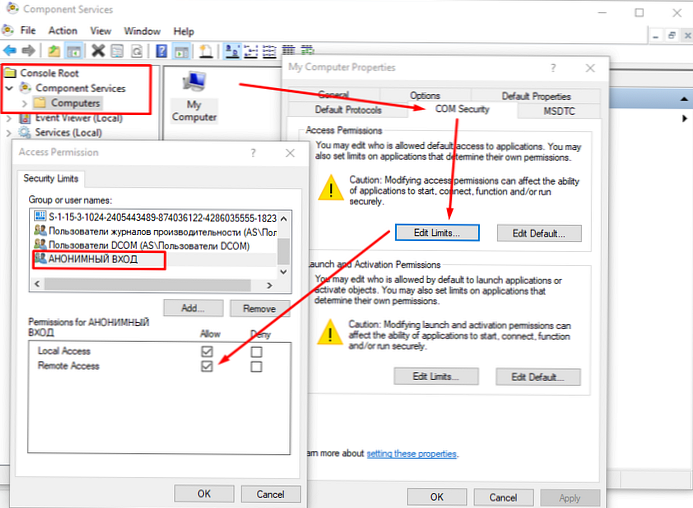
Zdaj se poskusite povezati z oddaljenim strežnikom. Zaženite snap Računalniško vodenje in z desnim klikom izberite zgornjo raven Povežite se z drugim računalnikom.
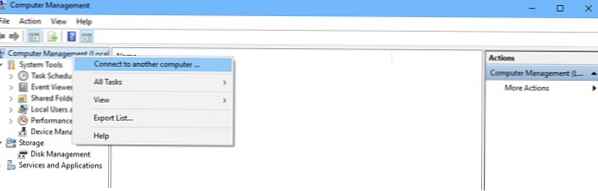
Zdaj lahko upravljate razporejevalnik, diske, storitve, si ogledate dnevnik dogodkov s običajno konzolo mmc.
Namestite v sistem Windows 10 Hyper-V Manager. Odprt snap Programi in funkcije in pojdi na Vklopite ali izklopite funkcije sistema Windows. V oknu, ki se odpre, poiščite predmet Hyper v in oznaka za namestitev Orodja za upravljanje Hyper-V.
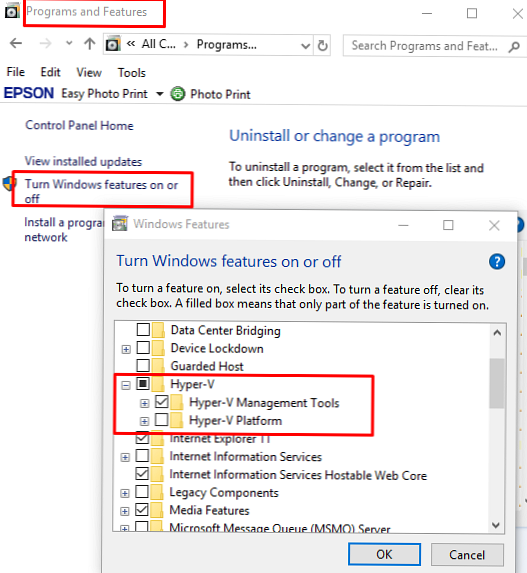
Priključek Hyper-V Manager bo nameščen, ga zaženite in povežite s svojim strežnikom.
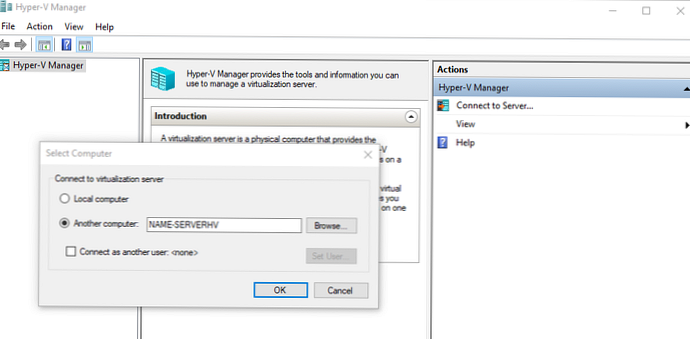
Uporaba konzole Hyper-V Manager za upravljanje hipervizorja je običajno preprosta. Nato bom razpravljal o nekaterih načinih upravljanja strežnika Hyper-V Server iz PowerShell-a.
Uporaba programa PowerShell za konfiguriranje Hyper-V Server 2019
Za konfiguracijo strežnika priporočam uporabo PowerShell-a. V ModuleHyper-V je na voljo več kot 1641 cmdletov za upravljanje strežnika Hyper-V.
Get-Command -ModuleHyper-V | Ukrep-predmet
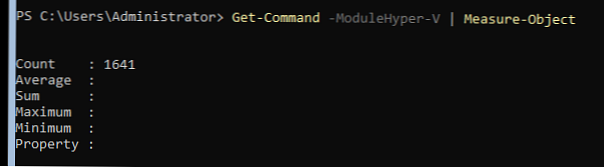
Konfigurirajte PowerShell za samodejni zagon ob prijavi.
Nova lastnost-lastnost -pot HKLM: \ SOFTWARE \ Microsoft \ Windows \ CurrentVersion \ run -Name PowerShell -Value "cmd / c start / max C: \ Windows \ system32 \ WindowsPowerShell \ v1.0 \ powershell.exe -noExit" -tip niz
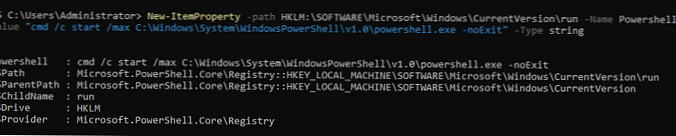
Zdaj, ko vstopite v sejo, se bo začelo okno PowerShell.
Konfigurirajte omrežne nastavitve Hyper-V Server 2019 iz PowerShell-a
Če v oknu sconfig.cmd niste konfigurirali omrežnih nastavitev, jih konfigurirajte prek PowerShell-a. Uporaba cmdlet Get-netipconfiguration si lahko ogleda trenutno konfiguracijo omrežnih vmesnikov IP.
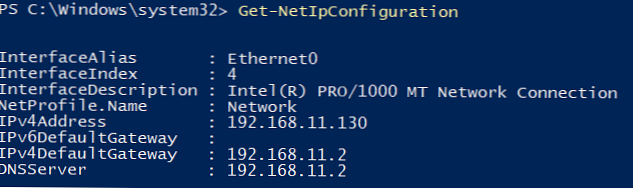
Dodelite statični IP naslov, omrežno masko, privzeti prehod in naslove strežnika DNS. Indeks (InterfaceIndex) omrežnega adapterja se vzame iz izhoda prejšnjega cmdleta.
New-NetIPAddress -InterfaceIndex 4 -IPAddress 192.168.1.2 -DefaultGateway 192.168.1.1 -PrefixLength 24
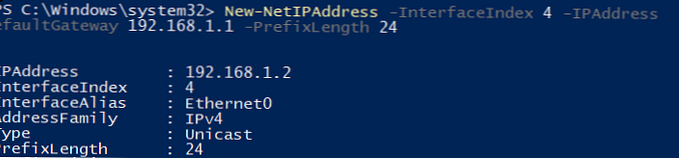
Set-DnsClientServerAddress -InterfaceIndex 4 -ServerAddresses 192.168.1.3,192.168.1.4
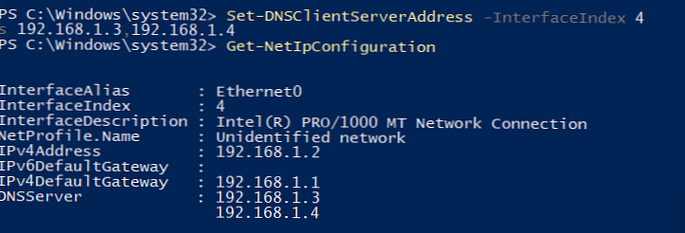
Če želite konfigurirati IPV6, si oglejte ime vmesnika z ukaznim ukazom Get-netadapter iz modula za upravljanje omrežja PowerShell NetTCPIP:

Preverite trenutno konfiguracijo IPV6 z naslednjim ukazom:
Get-NetAdapterBinding -InterfaceDescription "Intel (R) PRO / 1000 MT omrežna povezava" | Kjer-Objekt-Lastnost DisplayName -Match IPv6 | Format-Tabela -AutoSize

IPV6 lahko onemogočite takole:
Onemogoči -NetAdapterBinding -InterfaceOpis "Intel (R) PRO / 1000 MT omrežna povezava" -ComponentID ms_tcpip6
Konfigurirajte napredna pravila požarnega zidu za upravljanje Hyper-V Server 2019
Za ogled seznama ukaznih kod za upravljanje požarnega zidu Windows uporabite Pridobite ukaz.
Get-Command -Noun * Požarni zid * -Module NetSecurity
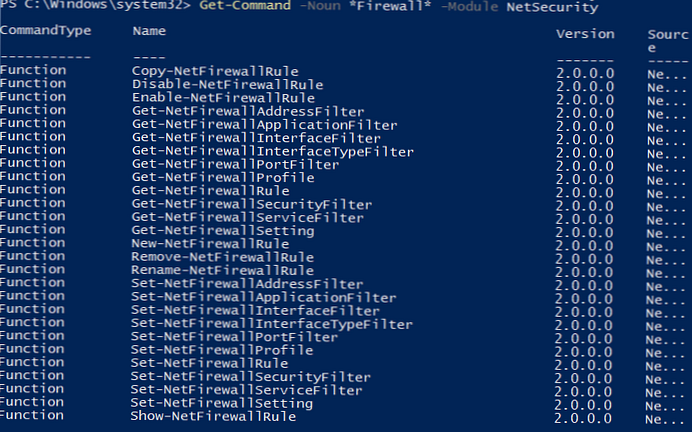
Za popoln nadzor nad strežnikom na daljavo zaženite naslednje ukaze, da omogočite dovoljenja za požarni zid Windows iz PoSh:
Enable-NetFireWallRule -DisplayName "Instrument za upravljanje sistema Windows (DCOM-In)"
Omogoči-NetFireWallRule -DisplayGroup "Oddaljeno upravljanje dnevnika dogodkov"
Enable-NetFireWallRule -DisplayGroup "Upravljanje storitev na daljavo"
Omogoči-NetFireWallRule -DisplayGroup "Oddaljeno upravljanje glasnosti"
Omogoči-NetFireWallRule -DisplayGroup "Remote Management Firewall Windows Defender"
Enable-NetFireWallRule -DisplayGroup "Oddaljeno upravljanje načrtovanih nalog"
Ustvarjanje diskovnega prostora za navidezne stroje
Za shranjevanje podatkov (datoteke virtualnih strojev in distribucij) bomo uporabili ločeno particijo na fizičnem disku. Oglejte si seznam fizičnih diskov na strežniku.
Pridobite disk
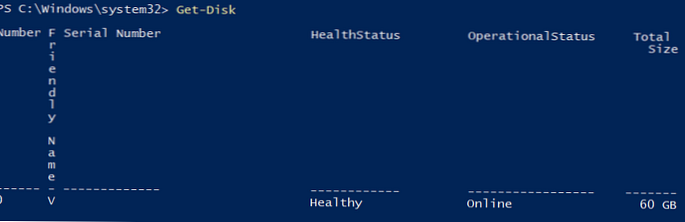
Na disku ustvarite čim večjo particijo in ji dodelite črko D. Uporabite DiskNumber od Pridobite disk.
Nova particija -DiskNumber 0 -DriveLetter D -UseMaximumSize
Po tem formatirajte particijo v NTFS in določite njeno oznako.
Format-Volume -DriveLetter D -FileSystem NTFS -NewFileSystemLabel "HVStore"
Ustvarite imenik, v katerem boste shranili nastavitve in diskovne datoteke virtualnih strojev. Cmdlet Nov izdelek omogoča ustvarjanje ugnezdenih poti:
Nova pot-Pot "D: \ Hyper-V \ Virtual Trdi diski" -Type Directory
Ustvari mapo D: \ Distribut za shranjevanje distribucij OS:
Nova pot-Pot D: \ Distr -ItemType Directory
Uporabite cmdlet za ustvarjanje kroglic Novo-smbshare, s katero omogočajo polni dostop preko omrežja skupini lokalnih skrbnikov strežnika:
New-SmbShare -Path D: \ Distr -Name Distr -Opis "Distributerji OS" -FullAccess "BUILTIN \ Administrators"
Konfigurirajte nastavitve gostitelja v Hyper-V Server 2016/2019
Odprite parametre strežnika z ukazom:
Get-VMHost | Oblika zapisa

Poti virtualnih strojev in virtualnih diskov so na isti particiji z operacijskim sistemom, kar je napačno. Z ukazom napišite pot do prej ustvarjenih map:
Set-VMHost -VirtualMachinePath D: \ Hyper-V -VirtualHardDiskPath 'D: \ Hyper-V \ Navidezni trdi diski'
Ustvarjanje navideznega stikala Hyper-V
Ustvari zunanje stikalo, ki se veže na omrežno kartico Hyper-V Server in organizira interakcijo VM-ja s fizičnim omrežjem.
Oglejte si podporo za SR-IOV (virtualizacija vhoda / izhoda z enim korenom):
Get-NetAdapterSriov
Pridobite seznam povezanih omrežnih adapterjev:
Get-NetAdapter | Kje-Predmet -PropertyStatus -eqUp
Navidezno stikalo priklopite na omrežni adapter in, če imate SR-IOV, omogočite njegovo podporo.
Pozor! Po ustvarjanju stikala ne bo mogoče omogočiti ali onemogočiti podpore SR-IOV; če želite spremeniti ta parameter, bo treba stikalo znova ustvariti.New-VMSwitch -Name "Extenal_network" -NetAdapterName "Ethernet 2" -EnableIov 1
Nastavitve navideznega stikala lahko preverite s pomočjo cmdletov:
Get-vmswitch
Get-NetIPConfiguration -Določeno
S tem je zaključena začetna namestitev Hyper-V Server 2016/2019. Lahko nadaljujete z ustvarjanjem in konfiguriranjem virtualnih strojev.














