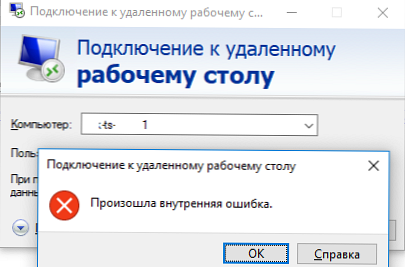V tem članku bomo pogledali, kako ustvariti programsko ogledalo (RAID1) iz dveh diskov GPT v sistemu Windows Server 2016 / Windows 10, nameščen v sistemu UEFI. Upoštevali bomo popolno konfiguracijo zagonskega nalagala BCD, ki omogoča zagotavljanje pravilnega zagona Windows in zaščito podatkov pred izpadom katerega koli pogona.
Torej imamo preprost računalnik z UEFI arhitekturo brez vgrajenega RAID krmilnika z dvema enakima diskoma velikosti 50 GB. Naša naloga je namestiti disk OS na prvi GPT (Windows Server 2016, Windows 10 ali brezplačni strežnik Hyper-V) in nato z dveh diskov sestaviti programsko ogledalo (RAID1 - Mirroring).
V veliki večini primerov bi morali izbirati med programsko ali strojno opremo RAID. Zdaj so matične plošče z vgrajenim fizičnim RAID krmilnikom na voljo tudi za domače uporabnike.Zaženite namestitveno sliko sistema Windows na bliskovni pogon DVD / USB, zaženite računalnik) iz te zagonske naprave (v načinu UEFI, ne zapuščino) in zaženite namestitev sistema Windows Server 2016.
Po namestitvi odprite konzolo za upravljanje diska (diskmgmt.msc) in se prepričajte, da je na prvem disku uporabljena razpredelnica GPT (lastnosti diska -> zavihek količin -> slog razdelka -> Tabela particij GUID), drugi disk pa je prazen (nedodeljen).
Vsebina:
- Priprava predelne mize za ogledalo na 2 pogonu
- Pretvorite pogone v dinamične, ustvarite ogledala
- Priprava particije EFI na drugem disku v ogledalu
- Kopiranje konfiguracije EFI in BCD na drugi disk
Priprava predelne mize za ogledalo na 2 pogonu

Odprite ukazni poziv s skrbniškimi pravicami in zaženite ukaz diskpart. Pokličite:
DISKPART> Seznam diskov
Kot vidite, ima sistem dva diska:
- Disk 0 - disk s tabelo particij GPT, na kateri je nameščen sistem Windows
- Disk 1 - prazen nedodeljeni disk
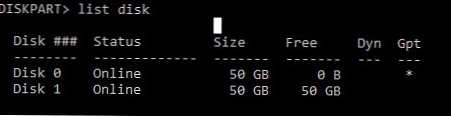
Za vsak slučaj še enkrat očistimo drugi disk in ga pretvorimo v GPT:
Izberite disk 1
čist
Pretvori GPT
Na drugem disku vnesite seznam particij:
Seznam dela
Če je vsaj ena particija (v mojem primeru je to 1. particija - rezervirano - velikost 128 Mb), jo izbrišite:
Sel 1. del
Izbriši preglasitev particije
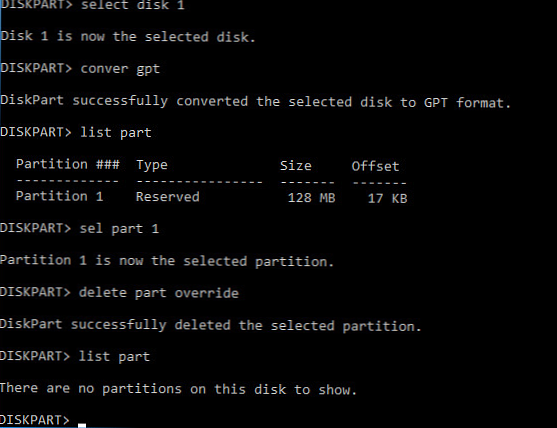
Seznam particij na 1 disku (disk 0). Nato morate na disku 1 ustvariti iste particije.
Izberite disk 0
Seznam dela
Obstajajo 4 oddelki:
- Obnovitev - 450 Mb, obnovitvena particija z WinRE
- Sistem - 99 MB, EFI particija (več o strukturi particije na diskih GPT)
- Rezervirano 16 MB, MSR particija
- Primarna - 49 GB, glavna particija z Windows
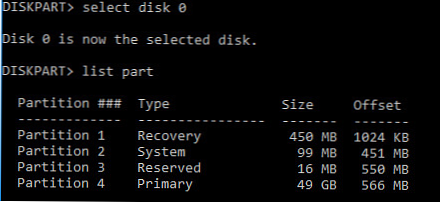
Ustvarite iste particije na disku 1:
Izberite disk 1
Ustvari primarno velikost particije = 450
format hitro fs = ntfs label = "WinRE"
nastavi id = "de94bba4-06d1-4d40-a16a-bfd50179d6ac"
ustvari particijo efi velikosti = 99
ustvari particijo msr size = 16
seznam del
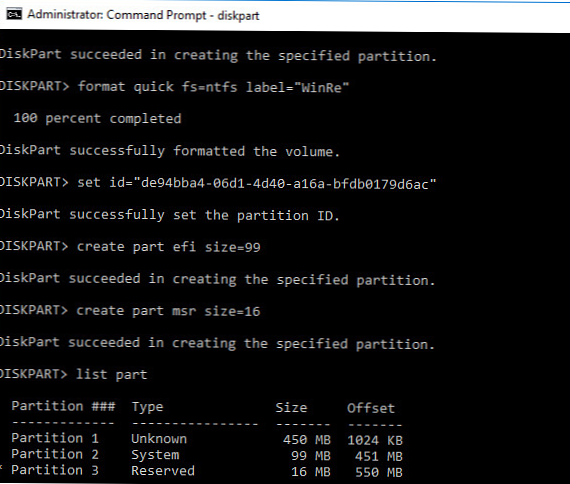
Pretvorite pogone v dinamične, ustvarite ogledala
Zdaj je treba oba diska pretvoriti v dinamične:
Izberite disk 0
Pretvarjanje dinamičnega
Izberite disk 1
Con dyn
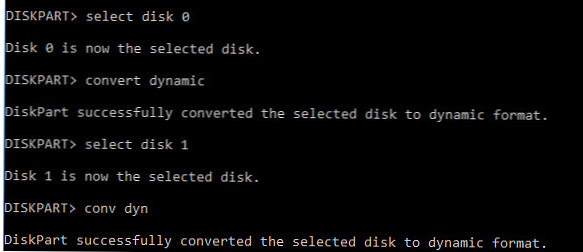
Ustvari ogledalo za sistemski pogon (pogon C :). Na prvem disku morate izbrati particijo in zanjo na 2. disku ustvariti ogledalo:
Izberite glasnost c
Dodajte disk = 1
Pojaviti se mora sporočilo:
DiskPart je uspelo glasnosti dodati ogledalo
Odprite konzolo za upravljanje diska in se prepričajte, da se začne s sinhronizacijo oddelka C do (Recynching). Počakajte, da se konča (od velikosti odseka C: lahko traja do nekaj ur).
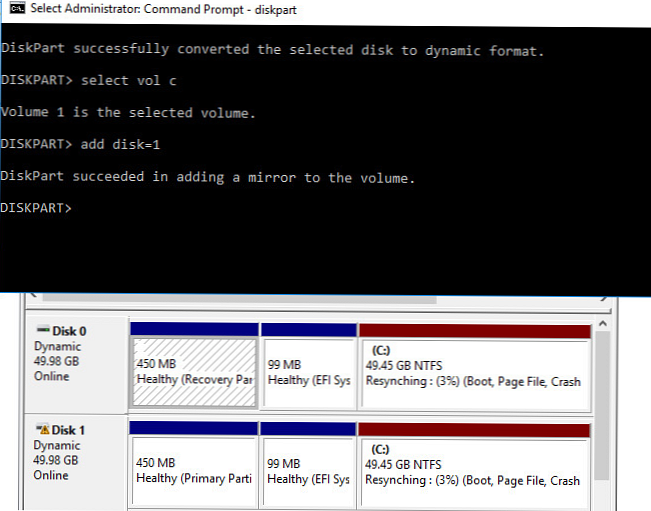
Ko se zažene sistem Windows, se bo zdaj pojavil meni upravitelja zagonov Windows s predlogom, da izberete iz katerega pogona se bo zagnalo. Če diska ne izberete ročno, se bo sistem po 30 sekundah poskusil zagnati s prvega diska:
- Windows Server 2016
- Windows Server 2016 - sekundarni pleks
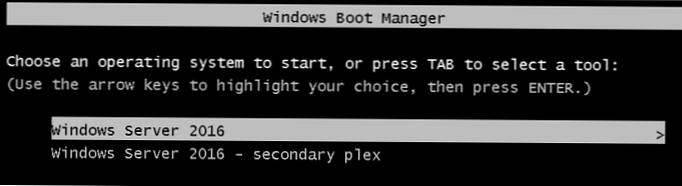
Vendar je težava v tem, da imate zdaj konfiguracijo zagonskega nalagatelja shranjeno samo na 1 pogonu, in če se izgubi, OS ne boste mogli zagnati iz drugega brez dodatnih dejanj. Pravzaprav ste podatke (vendar ne Windows zagonskega nalagala) zaščitili le pred okvaro drugega diska.
Programske opreme RAID za Windows ni mogoče uporabiti za ustvarjanje običajnega prekatnega ogledala EFI. Ker v razdelku EFI so shranjene datoteke, potrebne za nalaganje operacijskega sistema, nato pa ko izstopijo prvi pogon, ne morete zagnati računalnika drugič disk brez ročne obnovitve zagonskega nalagala EFI na njem v obnovitvenem okolju. Te operacije so za neizobraženega skrbnika precej težko opraviti in zahtevajo tudi dodaten čas (ki morda ne bo na voljo, če je za vami množica besnih uporabnikov).
Nato pokažemo, kako kopirati particijo EFI na drugi pogon in spremeniti konfiguracijo zagonskega nalagala BCD, tako da lahko zaženete Windows s prvega in drugega pogona.
Priprava particije EFI na drugem disku v ogledalu
Zdaj morate pripraviti particijo EFI na drugem disku v ogledalu, da bo računalnik lahko uporabljal to particijo za zagon sistema Windows. EFI dodelite particiji na disku 1 črko S in jo formatirajte v datotečnem sistemu FAT32:
Izberite disk 1
Izberite 2. del
dodelite črko = S
format fs = FAT32 hitro
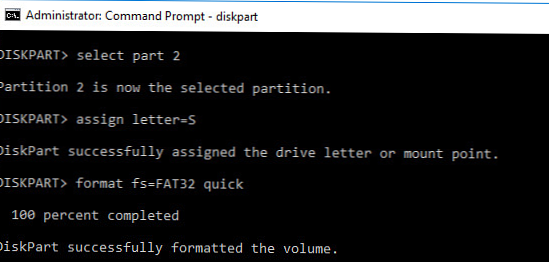
Zdaj dodelite črko pogona P: razdelku EFI na disku 0:
izberite disk 0
izberite particijo 2
dodelite črko = P
izhod

Kopiranje konfiguracije EFI in BCD na drugi disk
Natisnite trenutno konfiguracijo zagonskega nalaganja BCD z ukazom:
bcdedit / enum
Pri ustvarjanju ogledala je VDS samodejno dodal zapis o drugem zrcalnem disku v konfiguracijo BCD (z oznako Windows Server 2016 - sekundarni pleks).
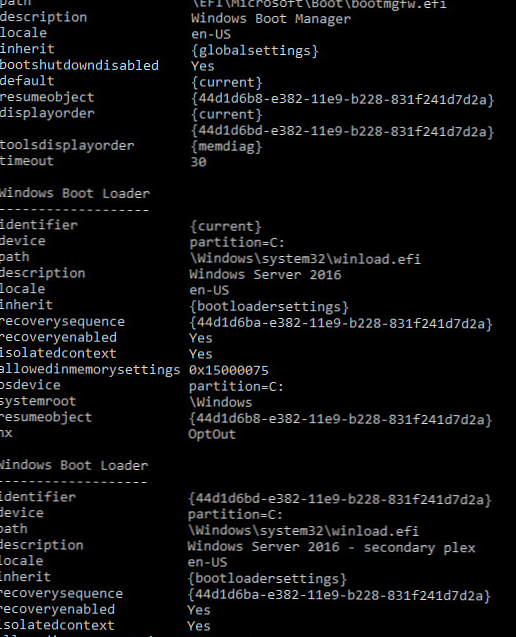
Če želite, da se EFI v primeru izgube prvega diska zažene z drugega diska, morate spremeniti konfiguracijo BCD-a.
Če želite to narediti, kopirajte trenutno konfiguracijo upravitelja zagonov Windows
bcdedit / copy bootmgr / d "Windows Boot Manager Cloned"
Vnos je bil uspešno kopiran v 44d1d6bf-xxxxxxxxxxxxxxxxx
Zdaj kopirajte dobljeni konfiguracijski ID in ga uporabite v naslednjem ukazu:
bcdedit / set 44d1d6bf-xxxxxxxxxxxxxxxx particija naprave = s:
Če je vse v redu, se mora prikazati vrstica Operacija uspešno zaključena.

Natisnite trenutno konfiguracijo upravitelja zagonov Windows (bcdedit / enum). Upoštevajte, da ima zagonski nalagalnik na voljo dve možnosti za nalaganje EFI z različnih diskov (privzeti in nadaljuj objekt).
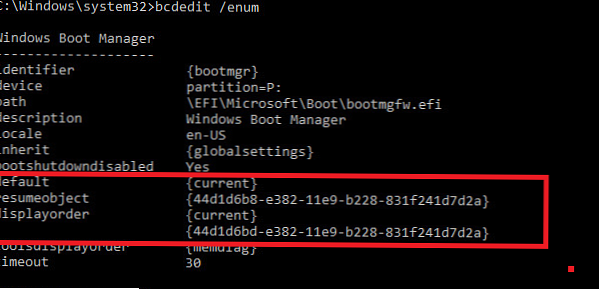
Zdaj morate narediti kopijo pomnilnika BCD na particiji EFI prvega diska in kopirati datoteke na drugi disk:
P:
bcdedit / izvoz P: \ EFI \ Microsoft \ Boot \ BCD2
robobopiranje p: \ s: \ / e / r: 0
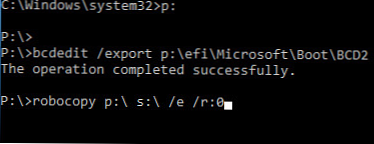
Na drugem disku je treba preimenovati repozitorij BCD:
Preimenujte s: \ EFI \ Microsoft \ Boot \ BCD2 BCD
In izbrišite kopijo na disku 0:
Del P: \ EFI \ Microsoft \ Boot \ BCD2
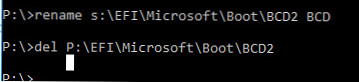
Zdaj, če prvi disk ne uspe, morate izbrati napravo »Windows Boot Manager Cloned« in nato »Microsoft Windows Server 2016 - sekundarni pleks«, ko se računalnik zažene..
Ko zaženete z neuspešnimi diski, boste v programu Upravljanje diskov videli sporočilo Failed Redndancy.
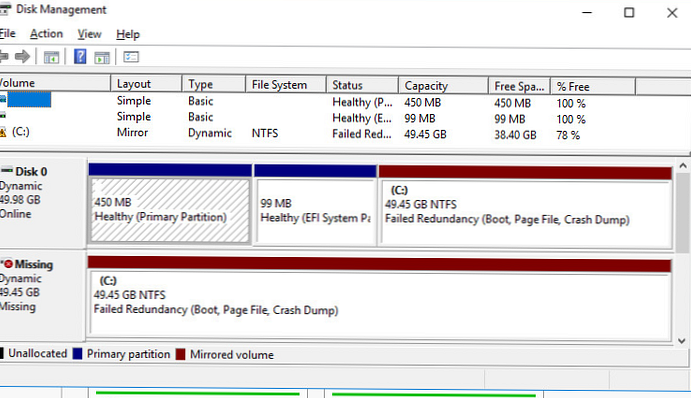
V tem primeru morate zamenjati neuspeli disk, izbrisati konfiguracijo zrcala in znova ustvariti programsko opremo RAID..