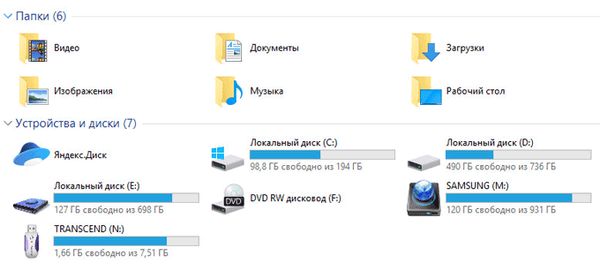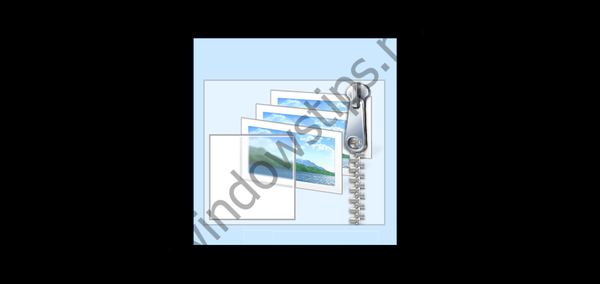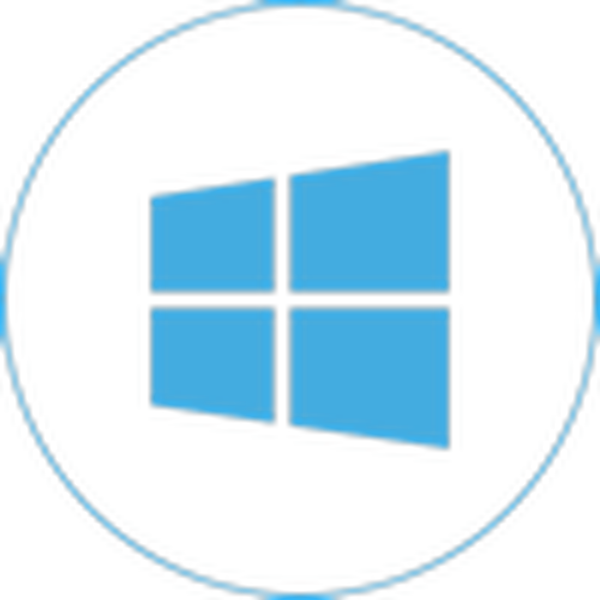
Microsoft je v novem operacijskem sistemu prenovil zasnovo vsakega vmesniškega elementa in uporabniku omogočil prilagoditev videza vsakega od njih. Tudi ikone na namizju so se spremenile. Malo je ljudi, ki se želijo pri prehodu iz sistema Windows 7 navaditi na nov videz namiznih ikon, saj so razvijalci poskrbeli za funkcijo zamenjave njihovih ikon. V zvezi s tem bomo razmislili, kako spremeniti ikone namizja na svoje ali prisotne v sistemu v sistemu Windows 10.
Vsebina- Spremenite videz glavnih ikon na namizju
- Ikone vseh bližnjic lahko spreminjate?
- Zamenjava ikone imenika
- Kako sami ustvariti ikono?
- Velikost ikon
Spremenite videz glavnih ikon na namizju
Glavne ikone vključujejo tiste, ki se na namizju pojavijo takoj po namestitvi operacijskega sistema. Da bi nadomestili enega od njih, izvedemo naslednjo verigo ukrepov.
1. S pomočjo bližnjice na tipkovnici pokličemo meni "Parametri" Win → I.
2. Pojdite na razdelek za personalizacijo.
3. Aktivirajte zavihek "Teme".
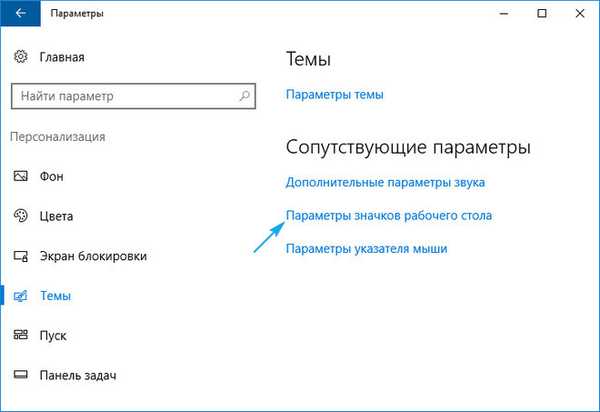
Zgornja dejanja lahko zamenjate s klikom na postavko "Prilagajanje" v kontekstnem meniju namizja.
4. Na seznamu "Nastavitve ikone na namizju" kliknite na predzadnjo povezavo.
5. V istoimenskem oknu izberite element, katerega ikono želite spremeniti, in kliknite "Spremeni ikono".
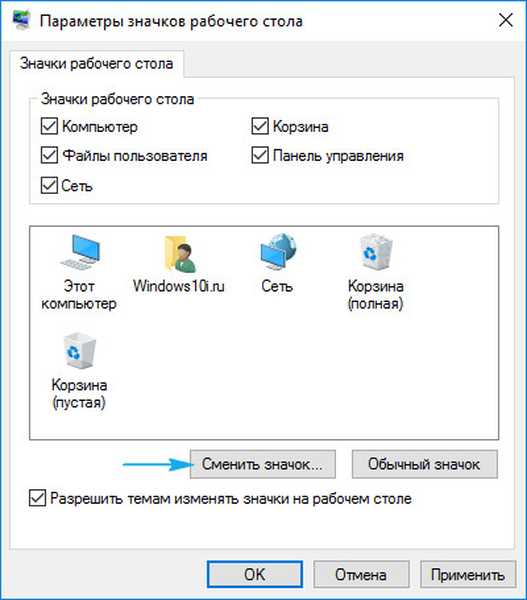
6. Izberite ikono, ki vam je všeč, od tistih, ki so na voljo v sistemu, ali označite datoteko ikon v obliki ico ali dll.
Če želite narediti zadnji arhiv z ikonami, ki ga morate odpakirati, kliknite gumb "Brskaj" in nastavite lokacijo knjižnice ikon.
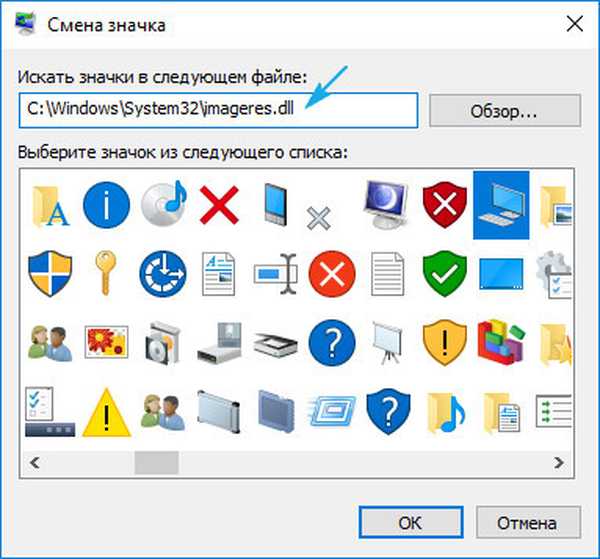
7. Ponovno namestite vse ikone, kliknite "Sprejmi" in potrdite dejanje.
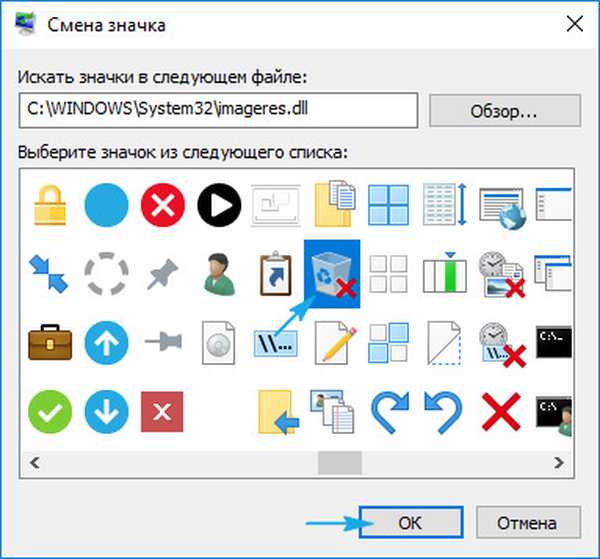
Brezplačne pakete ikon lahko prenesete na sourceforge.net/projects/openiconlibrary.
Ikone vseh bližnjic lahko spreminjate?
Ikono katerega koli elementa namizja, ne glede na to, ali gre za sistemski imenik ali povezavo do aplikacije / imenika, lahko zamenjate s svojo. Izjeme so datoteke, ki se nahajajo v imeniku "Desktop", ki se nanaša na trenutni račun.
Razmislite o postopku spreminjanja videza bližnjice do aplikacije (na primer priljubljenega Googlovega internetnega brskalnika).
1. Odprite meni bližnjice na bližnjici in kliknite na zadnjo postavko "Lastnosti".
Odpre se okno in s pomočjo bližnjice na tipkovnici Alt + Enter.
2. Aktivirajte zavihek "Bližnjica".
3. Kliknite gumb "Spremeni ikono ...", ki se nahaja v zadnji vrstici.
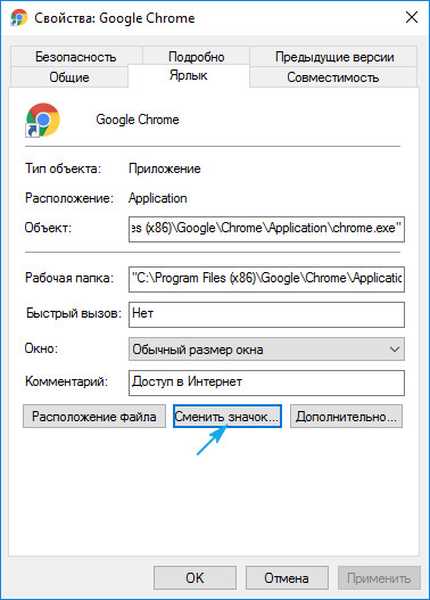
4. Iz predlagane označite svojo najljubšo ikono.
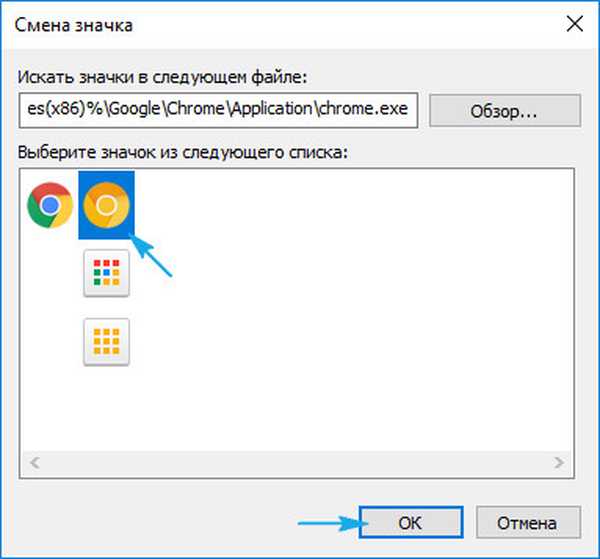
5. Kliknite »V redu« in shranite nove nastavitve.
Če kliknete »Prebrskaj«, boste lahko izbrali katero koli datoteko z ikonami, ki se nahajajo na vašem osebnem računalniku in kot ikono aplikacije določili eno od slikovnih pik slik, ki so oblikovane v ikonu.
Zamenjava ikone imenika
Od določitve novega videza bližnjice in mape praktično ni razlik.
1. Odprite okno »Lastnosti« v imeniku (velja za katero koli mapo, razen sistemskih map).
2. Aktivirajte zavihek "Nastavitve".
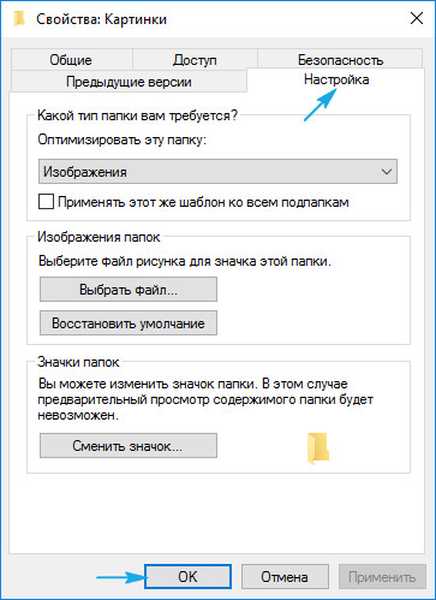
3. V obrazcu "Ikone map" kliknite "Spremeni ikono ...".
4. Določite svojo ali najljubšo ikono in shranite spremembe.

Kako sami ustvariti ikono?
Če želite biti izvirni in ne uporabljati idej drugih ljudi, porabite nekaj deset minut za svoje ikone za ikone na namizju. Za to je najbolj primeren zmogljiv pripomoček IcoFX. Prenesete ga lahko iz uradnega vira pixabay.com. Na istem mestu je v javni domeni na tisoče slik, ki jih je mogoče pretvoriti v datoteke ico.
1. Zaženite nameščen pripomoček in odprite bitno sliko, ki bo osnova prihodnje ikone.
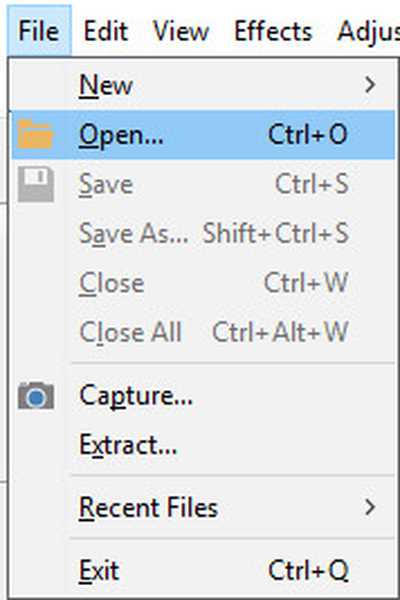
Izberite drugi element "Ustvari ikono s slike".
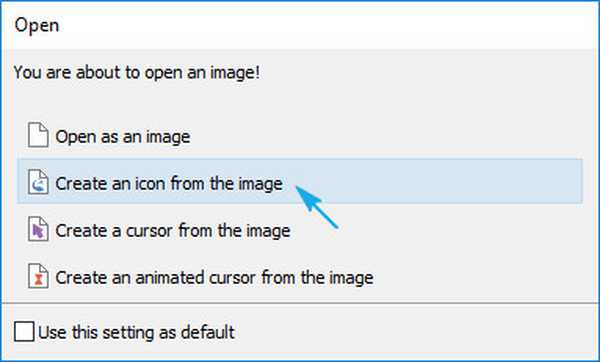
Posledično se odpre slikovna različica slike z več velikostmi.

Nepotrebne velikosti ikon je mogoče odstraniti, na primer, 16 × 16 in 256 × 256 navadnih uporabnikov verjetno ne bodo potrebovali.
2. Končano ikono shranite v formatu ico skozi meni "Datoteka".
S pomočjo urejevalnika lahko preprosto ustvarite svojo ikono iz praktično katere koli digitalne slike. Omogoča tudi nalaganje dodatnih učinkov in spreminjanje videza prvotne ikone.
Velikost ikon
Velikost ikon na namizju v sistemu Windows 10 lahko zmanjšate ali povečate na enak način kot v prejšnjih različicah operacijskega sistema.
Če želite povečati ali zmanjšati ikone na namizju, Windows 10 omogoča kolesa miške s pritisnjeno tipko Ctrl. Vsako vrtenje kolesa v eno ali drugo smer spremeni velikost ikon za več pik v ustrezni smeri.
Druga možnost za spreminjanje velikosti ikon je naslednja:
- pokličite kontekstni meni dextop-a;
- v spustnem meniju izberite postavko "Pogled";
- kliknite ustrezen element, da označite velikost ikon.

Tako lahko spremenite lestvico ikon v treh položajih: majhne, velike in srednje velike slike. Funkcija je potrebna za izbiro optimalne velikosti ikone za različne delovne pogoje in velikosti monitorja..