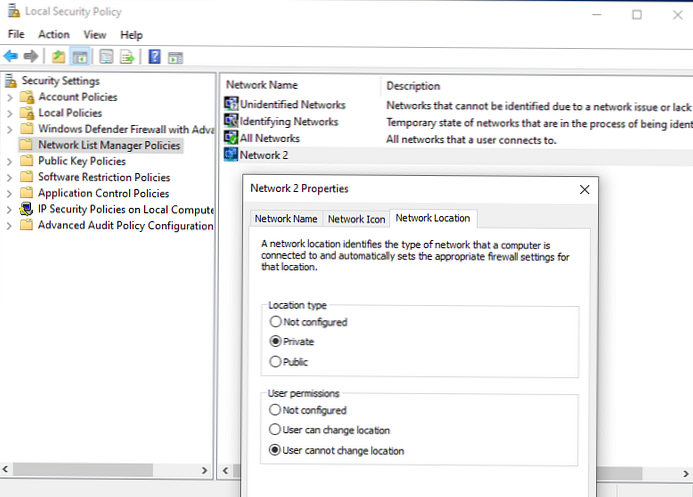V tem članku bomo razmislili o konceptu omrežnega profila v operacijskem sistemu Windows, razmislili, katere vrste omrežnih profilov so, za kaj se uporabljajo in kako spremeniti dodeljeni profil omrežja iz "javnega" v "zasebni" ali obratno v sistemu Windows 10 / Windows Server 2019/2016. To je potrebno, če omrežje je napačno opredeljeno kot javno (Javna mreža), kdaj je treba določiti kot zasebni (Zasebno).
Omrežni profili sistema Windows so del požarnega zidu Windows in omogočajo uporabo različnih pravil požarnega zidu, odvisno od vrste omrežja, na katerega je računalnik priključen. Glede na profil, ki je uporabljen za vašo omrežno povezavo, drugi računalniki morda ne bodo videli računalnika v omrežju (nastavitve odkrivanja omrežja), uporabljajo skupne mape in omrežne tiskalnike.
Vsebina:
- Vrste omrežij (profili) v operacijskem sistemu Windows
- Kako dodeliti profil omrežju v operacijskem sistemu Windows 10?
- Kako spremeniti profil omrežne povezave v operacijskem sistemu Windows 10?
- Mrežni profil spremenite iz javnega v zasebni v sistemu Windows 10 prek PowerShell-a
- Spremenite vrsto omrežja v sistemu Windows 10 prek urejevalnika registra
- Spremenite omrežni profil z varnostno politiko
Vrste omrežij (profili) v operacijskem sistemu Windows
Omrežni profili so se pojavili v sistemu Vista / Windows Server 2008. V operacijskem sistemu Windows 10 (Windows Server 2016) je mogoče omrežnemu vmesniku (ne glede na to, ali sta Ethernet ali Wi-Fi) dodeliti enega od treh omrežnih profilov..
- Zasebno ali domače omrežje (Zasebno) - profil za zaupanja vredno omrežje (domače ali delovno omrežje v pisarni). V takem omrežju bo računalnik dostopen za zaznavanje z drugimi napravami, v njem pa lahko uporabite storitve skupne rabe za omrežne datoteke in tiskalnike;
- Javno dostopno (javno) omrežje (Javno) - profil za nezaupanje omrežje (kavarna, javno omrežje Wi-Fi v metroju, letališče). Ne zaupate drugim napravam v takem omrežju, računalnik bo skrit za druge naprave, ne morete dobiti oddaljenega dostopa do mrežnih map in tiskalnikov, ki ste jih objavili;
- Domena omrežje (Domena) je omrežni profil za računalnike, ki so v domeni Active Directory. Uporablja se samodejno po dodajanju sistema Windows v domeno. Za ta profil lahko uporabite pravilnike domene požarnega zidu..
Kot smo že omenili, na podlagi omrežnega profila, uporabljenega za omrežni vmesnik, zanjo veljajo različna pravila požarnega zidu Windows.
V sistemu Windows 10 lahko v meniju preverite trenutni profil, ki je dodeljen omrežni povezavi Nastavitve -> Omrežje in internet. Na mojem zaslonu je jasno, da je omrežni vmesnik Ethernet0 dodeljen profil Javno.

Na klasični nadzorni plošči je tukaj prikazan tip omrežja za aktivne omrežne povezave: Nadzorna plošča \ Vsi elementi nadzorne plošče \ Center za omrežje in skupno rabo.
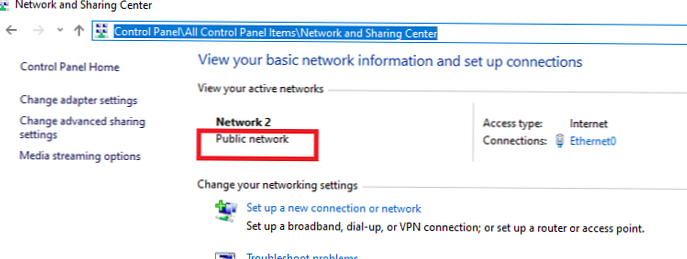
Toda vrste klasificiranega omrežnega profila ne morete spremeniti na klasični nadzorni plošči. Na primer, v sistemu Windows Server 2012 R2 / Windows 8.1 lahko omrežni profil spremenite le prek PowerShell, registra ali lokalnega varnostnega pravilnika..
Kako dodeliti profil omrežju v operacijskem sistemu Windows 10?
Omrežni profil v sistemu Windows 10 uporabnik izbere prvič, ko se poveže v novo omrežje. Pojavi se poziv:
Ime_rezerve Želite dovoliti drugim računalnikom in napravam v tem omrežju zaznavanje vašega računalnika. Priporočljivo je, da to storite v domačem ali delovnem omrežju in ne v javnosti.

Če izberete »Da«, se zasebni profil dodeli omrežju, če je »Ne« - javni (javni). Ko se naslednjič povežete z istim omrežjem LAN ali WiFi, se prej izbrani profil samodejno dodeli..
V operacijskem sistemu Windows 10 lahko ponastavite vse nastavitve in profile za vsa shranjena omrežja, tako da izberete Nastavitve -> Omrežje in internet -> Stanje -> Ponastavi omrežje. Znova zaženite računalnik.
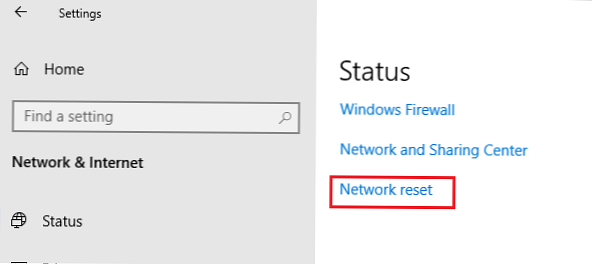
Zdaj, ko je povezan z omrežjem, se spet pojavi zahteva za omogočanje odkrivanja omrežja.
Kako spremeniti profil omrežne povezave v operacijskem sistemu Windows 10?
Tip omrežja lahko spremenite v grafičnem vmesniku sistema Windows 10. Če uporabljate novo ploščo z nastavitvami, pojdite na "Omrežje in internet" -> "Stanje" -> "Spremeni lastnosti povezave" (Spremeni povezave).
Tu lahko preklopite ustrezni profil omrežja iz javnega v zasebni in obratno.

Na klasični nadzorni plošči Windows 10 ne morete spremeniti vrste profila omrežnega vmesnika.
Prav tako ne morete spremeniti profila v računalniku v domeni, profil domene bo vedno uporabljen za omrežno povezavo z domeno.
Mrežni profil spremenite iz javnega v zasebni v sistemu Windows 10 prek PowerShell-a
V sistemu Windows 10 / Windows Server 2016/2019 lahko z PowerShellom upravljate profile omrežne povezave. Zaženite konzolo PowerShell kot skrbnik.
Zdaj uporabljamo cmdlet Get-NetConnectionProfile pridobite seznam omrežnih vmesnikov in omrežnih profilov, ki so na njih uveljavljeni.
V mojem primeru so v računalniku 4 omrežne povezave z različnimi vrstami omrežnih profilov (NetworkCategory: Public, Private in DomainAuthenticated.

Poskusimo spremeniti omrežni profil za eno omrežno povezavo. V tem primeru nas zanima indeks, dodeljen tej omrežni kartici. V tem primeru je InterfaceIndex = 19.
Ime: Neidentificirani omrežni vmesnikAlias: Ethernet 3 VmesnikIndex: 19 NetworkKategorija: Javni IPv4Vključitev: NoTraffic IPv6Konnektivnost: NoTraffic
Če poznate indeks omrežnega vmesnika, lahko spremenite vrsto omrežja v zasebno:
Set-NetConnectionProfile -InterfaceIndex 19 -MrežjeKategorija Zasebno
Preverite, ali se je omrežni profil spremenil:
Get-NetConnectionProfile -InterfaceIndex 19

Nova pravila požarnega zidu bodo uporabljena za vmesnik v skladu z dodeljenim profilom brez ponovnega zagona.
Omrežni profil lahko takoj spremenite tudi za vse omrežne adapterje računalnika:
Get-NetConnectionProfile | Set-NetConnectionProfile -NetworkCategory zasebno
Spremenite vrsto omrežja v sistemu Windows 10 prek urejevalnika registra
Vrsta omrežja lahko spremenite prek urejevalnika registra. Če želite to narediti, zaženite regedit.exe in pojdite na razdelek HKEY_LOCAL_MACHINE \ SOFTWARE \ Microsoft \ Windows NT \ CurrentVersion \ NetworkList \ Profiles, ki shranjuje profile vseh omrežnih povezav.
Želen omrežni profil najdete po imenu v centru za nadzor omrežja. Ime omrežja je določeno v registrskem ključu Ime profila. Vrsta omrežja je nastavljena v parametru Kategorija. Na voljo so naslednje vrednosti za ta ključ:
- 0 - Javna mreža
- 1 - Zasebno omrežje
- 2 - Domensko omrežje

Spremenite ključno vrednost na želeno in znova zaženite računalnik.
Spremenite omrežni profil z varnostno politiko
Drug način za spremembo vrste omrežja je urejevalnik lokalne varnostne politike..
Zaženite snap secpol.msc in pojdite na oddelek Politike upravljanja omrežnega seznama (Politike omrežnega seznama). Na seznamu omrežij na desni poiščite omrežje po njegovem imenu v centru za nadzor omrežja. Odprite omrežne lastnosti in pojdite na zavihek Omrežna lokacija, spremenite vrsto omrežja v Zasebno in shranite spremembe. Da uporabnikom preprečite spreminjanje omrežnega profila, poleg tega izberite možnost »Uporabnik ne more spremeniti lokacije«..