

Danes se bomo naučili, kako spremeniti ločljivost zaslona v sistemu Windows 10 na več načinov in razmislili o težavah, povezanih s tem. Sem spadajo: nezmožnost spreminjanja ločljivosti, majhna ali prevelika pisava po spremembi, zameglitev pisav itd. Na koncu je predlagano, da si ogledate video, ki prikazuje, kako spremeniti ločljivost v operacijskem sistemu.
Ločljivost je število pik (pik), ki določajo velikost slike na zaslonu katerega koli zaslona. Prva številka označuje širino slike, druga številka pa njeno višino.
Da slika ne bo videti preveč velika ali obratno majhna, je treba ta parameter nastaviti na ločljivost, ki je enaka fizični (število matričnih elementov zaslona, ki tvorijo sliko). Te informacije so navedene v priročniku za monitor, na prikazovalnem polju in so pogosto prikazane na zaslonu, kadar so slednje napačne.
Vsebina- Uporabljamo pogovorno okno z nastavitvami sistema Windows 10
- Enako, vendar prek nadzorne plošče
- Spremenite ločljivost s programom za nastavitev video kartice
- Možne težave pri reševanju v sistemu Windows 10
Uporabljamo pogovorno okno z nastavitvami sistema Windows 10
Način, ki ga razvijalci operacijskih sistemov predlagajo, da uporabite in spremenite ločljivost zaslona v sistemu Windows 10, je najpreprostejši. To je delovanje novega okna sistemskih nastavitev..
1. Kliknite Win → I, da odprete okno "Parameters".
2. Pojdite na razdelek »Naprave«.
3. Na zavihku »Zaslon« pojdite na »Napredne nastavitve«.
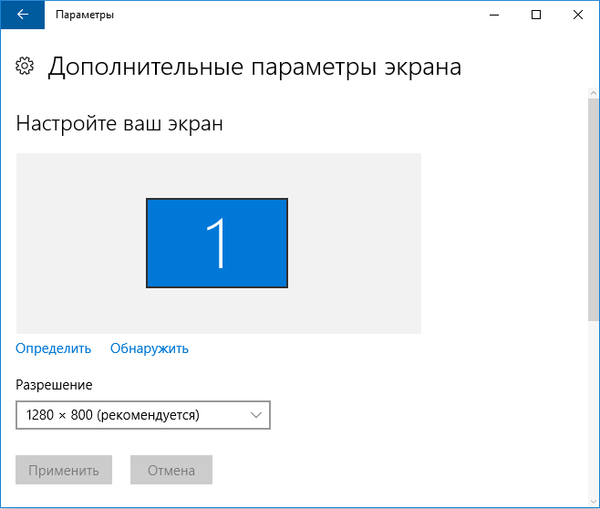
Tri prejšnje elemente lahko zamenjate tako, da pokličete kontekstni meni namizja in izberete "Nastavitve zaslona".
Če je več naprav za izpis informacij, morate v oknu izbrati želeno.
4. Na seznamu izberite parameter z oznako "Priporočljivo" (to je osnovna, fizična ločljivost zaslona) in pritisnite "Enter" ali "Uporabi".
Po tem morate oceniti kakovost slike in v tem primeru lahko nastavitve obnovite v 15 sekundah z enim klikom. To storite pri izbiri izvorne vrednosti ločljivosti, zato se le v nekaj minutah vaše oči navadijo na nove parametre in slika se vam ne bo zdela nenavadna, nekakovostna, premajhna itd..
Enako, vendar prek nadzorne plošče
V operacijskem sistemu Windows 10 se ta parameter spremeni na običajni način iz "sedmerice". To se naredi na nadzorni plošči..
1. Pokličite ga prek Win → X.
2. Postavimo način za vizualizacijo elementov v obliki ikon.
Ali pa preprosto poiščite ikono »Zaslon« v iskalni vrstici v zgornjem desnem kotu.
3. Kliknite to ikono..
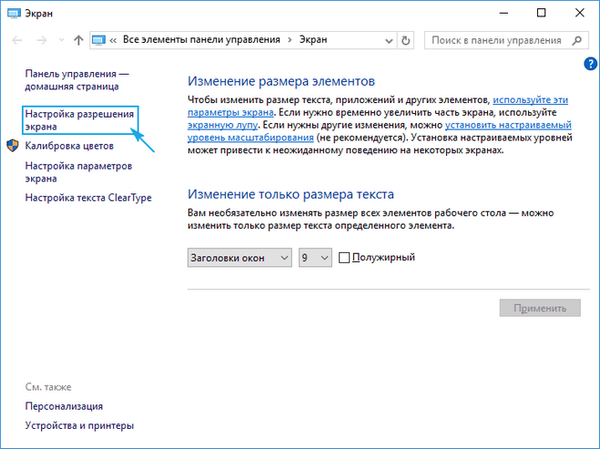
4. V navpičnem meniju na levi strani kliknite povezavo "Ločljivost zaslona".
5. Če jih je več, izberite zaslon.
6. Navedite vrednost za vsakega od njih.
7. Kliknite "Uporabi", da napišete nove nastavitve v sistem Windows 10.
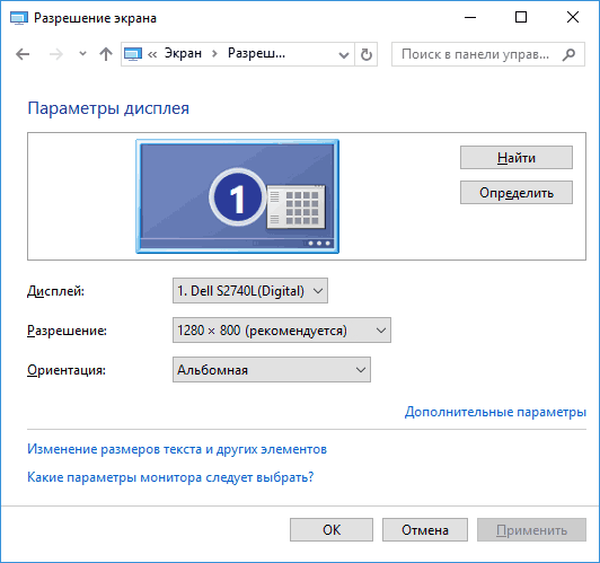
Spremenite ločljivost s programom za nastavitev video kartice
Sposobnost ločevanja zaslona lahko spremenite s programom, ki je nameščen z gonilnikom za video adapter.
Poglejmo, kako to počnemo z uporabo AMD..
1. Pokličite ukaz "Radeon Setup" v kontekstnem meniju namizja.
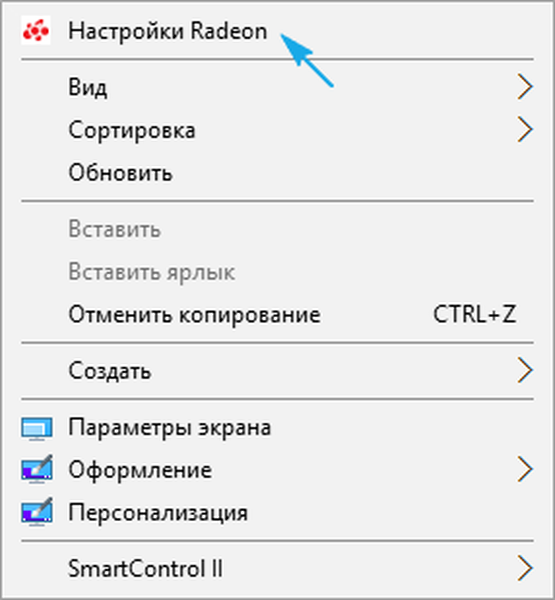
2. Kliknite "Nastavitve" in nato - "Napredne nastavitve".
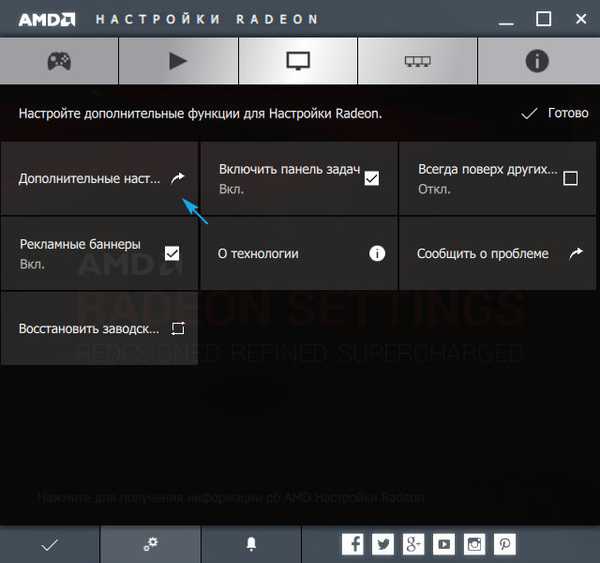
3. Sprejemamo pogoje licenčne pogodbe.
4. Dodajte uporabniško dovoljenje s klikom na "Ustvari".
5. Ročno določite vse vrednosti in kliknite »Preveri«, da preizkusite novo ločljivost.
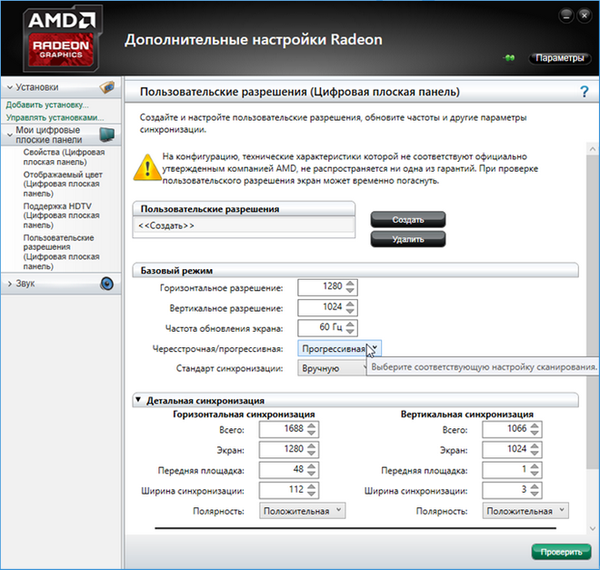
Zanimivo je, da lahko na ta način dosežete kakršno koli ločljivost v obeh ravninah, tudi nestandardno.
Z grafičnimi karticami nVidia je isto storjeno prek nadzorne plošče NVIDIA, ki se prikliče prek kontekstnega menija namizja.
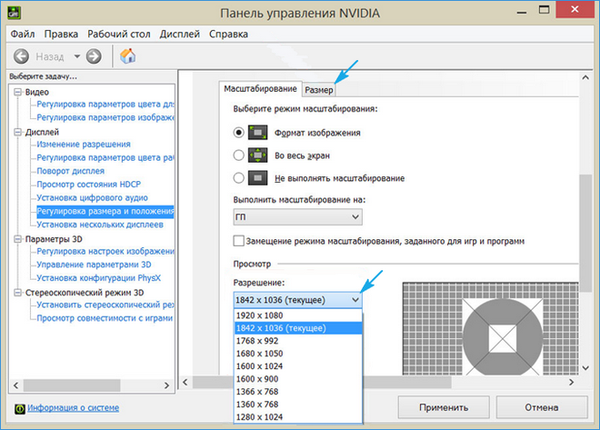
Možne težave pri reševanju v sistemu Windows 10
"Ten" samodejno izbere fizično ločljivost zaslona in vzdržuje visoke vrednosti tega parametra, vključno s 4K in 8K. Toda v določenih primerih ta funkcija morda ne bo delovala in seznam podprtih vrednosti morda ni "domač" na zaslonu. Nato na dnu okna z naprednimi nastavitvami kliknite "Lastnosti grafike"..
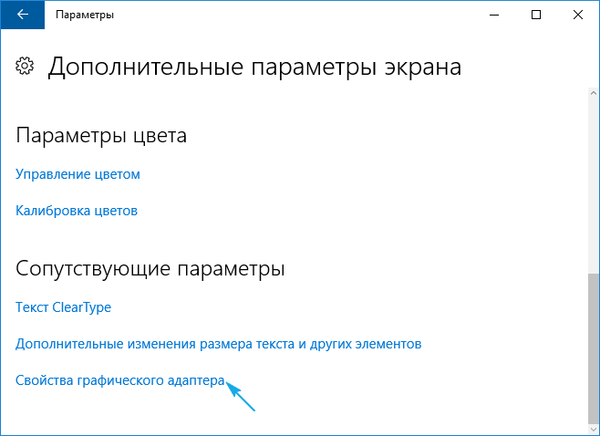
Nato kliknite »Seznam vseh načinov«. V pogovornem oknu, ki se prikaže s seznamom nastavitev, ki so na voljo, izberite želeno možnost in kliknite "V redu", dokler se vsa okna ne zaprejo, če izbrana vrednost ustreza.
Poleg tega obiščite spletno mesto za podporo naprave glede razpoložljivosti nove različice programske opreme za upravljanje grafičnega adapterja na njem (posodobitve lahko preverite tudi na nadzorni plošči video kartice).
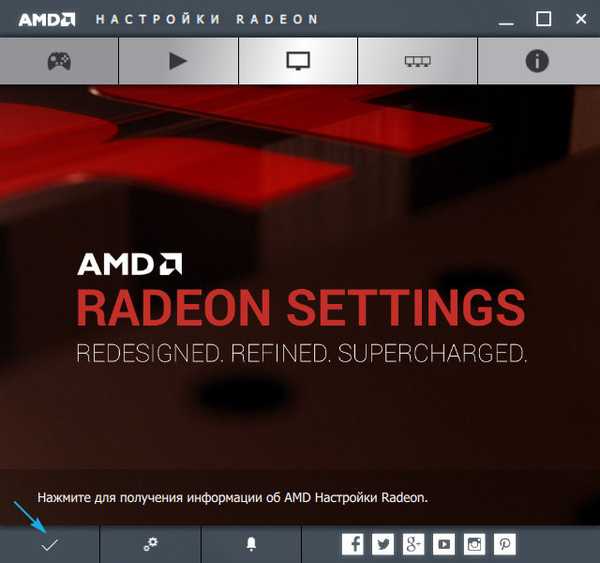
Morda bo za vključitev novega gonilnika v sistem treba popolnoma odstraniti staro različico programske opreme. V tem primeru uporabite pripomoček DDU, ki podpira tudi grafične kartice podjetja Intel.
Obiščite podporni vir (razvijalca) svojega zaslona in si oglejte nov gonilnik zanj. Windows 10 se ne spopada vedno z nalogo posodabljanja gonilnikov monitorja prek Update Center.
Težave pogosto nastanejo pri uporabi poceni kitajskih kablov za povezavo video kartice in monitorja ali adapterjev. Poskusite se jih znebiti ali spremenite vmesnik za povezavo, če je mogoče.
Kakovost slike ozadja je lahko nizka zaradi nizke ločljivosti same slike, treba jo je zamenjati z večjo in preveriti rezultat.










