
Mehko prikaz pisav v računalniku povzroča težave pri uporabi. Oči se tega več utrudijo in naprave ne boste mogli uporabljati tako dolgo, kot bi želeli. Zato je vredno vedeti, kako popraviti zamegljeno pisavo v operacijskem sistemu Windows 10. Tako boste lahko natančneje prilagodili nastavitve zaslona v računalniku in povečali udobje oči pri njegovi uporabi..
Vsebina- Sistemski parametri
- Samodejno popravljanje
- Po meri po meri
- Uporaba nastavitev ločljivosti zaslona
- Popravimo s kompatibilnostjo aplikacij
- Gladenje nepravilnosti zaslonskih pisav
- Funkcija ClearType
Sistemski parametri
En primeren način za konfiguriranje operacijskega sistema je uporaba sistemskih nastavitev. Ta možnost je bila dodana v sistemu Windows 10 za podvajanje nadzorne plošče in del menija Start za razširitev možnosti za prilagoditev računalnika..
Do Nastavitve lahko pridete z nadzorne plošče v spodnjem desnem kotu ali v meniju Start. Če želite iti do nastavitev velikosti pisave, morate iti po poti.
1. Odprite Možnosti.
2. Pojdite na razdelek Sistem.
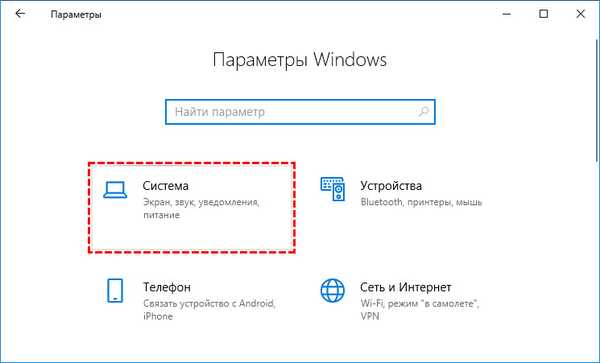
3. Kliknite povezavo Prikaži..
4. Odprite "Napredne možnosti skaliranja".
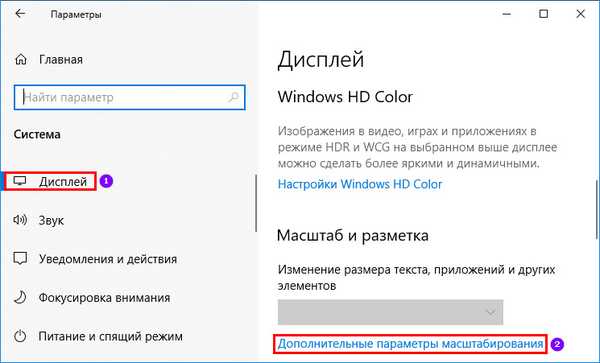
Samodejno popravljanje
Najlažji način razumevanja kakovosti pisav je, da sistem samodejno konfigurira same. Če želite to narediti, morate: na vrhu okna za dodatne možnosti spreminjanja velikosti poiskati stikalo poleg fraze "Dovoli Windows, da popravi zameglitev ...". Vklopite ga tako, da sistem prilagodi pisave. Znova zaženite računalnik in ocenite rezultat.

Po meri po meri
Na istem zavihku je orodje za ročno nastavitev skaliranja. Ročno nastavite lestvico zaslona na 100%, da bodo pisave jasneje prikazane. Nato kliknite na gumb "Uporabi". Po tem bodo uporabljene vaše nastavitve.
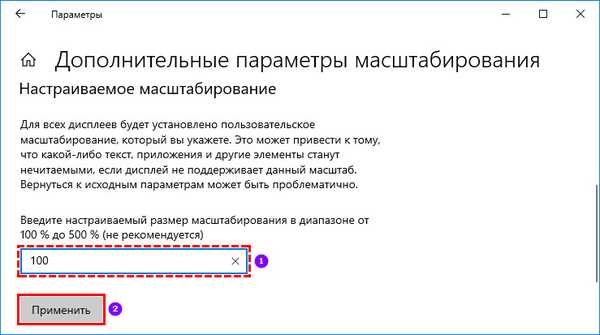
Bistvo te metode je, da pogosto uporabniki velikost ikon in pisav prilagodijo diagonali zaslona, s čimer povečajo skaliranje. Z nastavitvijo 100% ponastavite uporabniške nastavitve.
Uporaba nastavitev ločljivosti zaslona
Drug razlog za neizrazit prikaz pisav in grafik je lahko nepravilno izbrana ločljivost zaslona. Preden začnete, morate ugotoviti resnično fizično ločljivost zaslona. Če želite to narediti, vnesite znamko in model monitorja v kateri koli iskalnik in si oglejte njegove tehnične specifikacije.
Nato morate ročno prilagoditi nastavitve.
1. Na katerem koli prostem mestu namizja z desno miškino tipko kliknite.
2. Na seznamu, ki se prikaže, izberite "Nastavitve zaslona"..
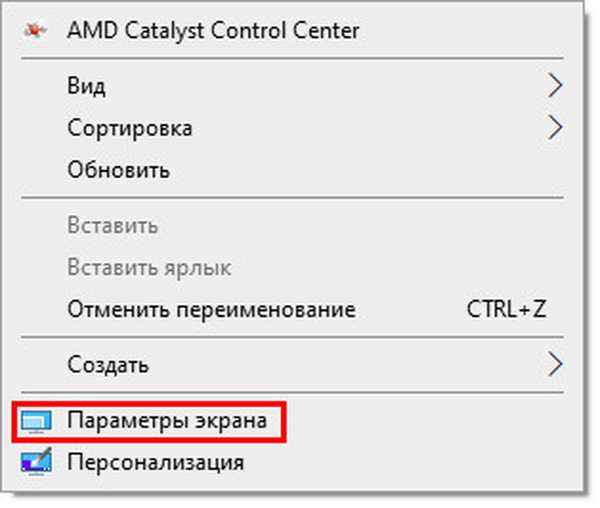
3. Na zavihku »Prikaz« lahko spremenite nastavitve zaslona in na spustnem seznamu izberete ločljivost.
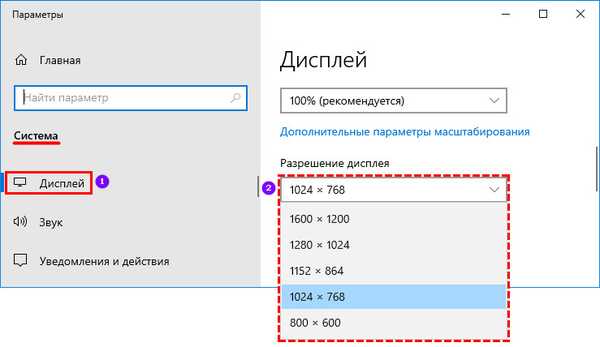
Če potrebujete ločljivost, morate iti skozi iskanje v meniju Start do upravitelja naprav in videti model vaše video kartice.
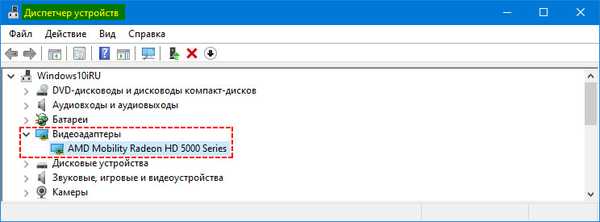
Prenesite gonilnike zanjo z uradnega spletnega mesta proizvajalca in jih namestite. Podoben postopek je mogoče storiti s pripomočki za iskanje in posodabljanje gonilnikov (Drivers Mini in drugi podobni programi).
Če hkrati uporabljate dva monitorja, bosta delovala z eno ločljivostjo. Če želite prilagoditi ločljivost za vsak zaslon posebej, v meniju kliknite gumb "Razširi te zaslone" in nastavite vrednosti za vsak monitor posebej.
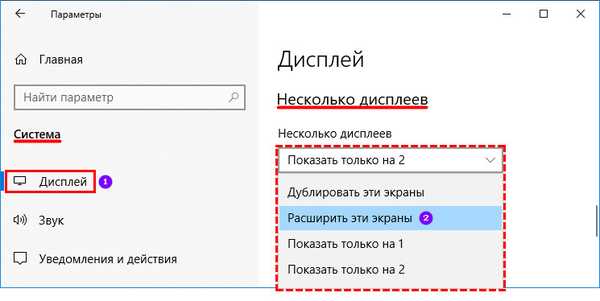
Popravimo s kompatibilnostjo aplikacij
Če opazite pisave, ki so zamegljene v aplikacijah in v preostalem sistemu ni težav, potem morate ravnati drugače.
1. Na namizju ali v meniju Start poiščite povezavo do programa, s katerim imate težave, z desno miškino tipko kliknite predmet. Na seznamu izberite "Lastnosti"..
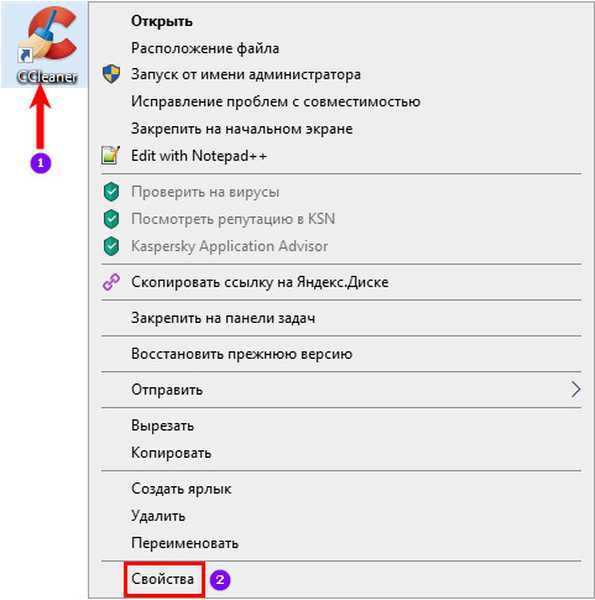
2. Odprite zavihek "Združljivost" v oknu, ki se prikaže. Potrdite polje »Onemogoči skaliranje z visoko ločljivostjo«.
Če imate novo različico operacijskega sistema, morate klikniti povezavo "Spremeni visoke nastavitve DPI" in nato postaviti oznako nasproti elementu "Preveri način povečave ...". Nato morate samo izbrati "Application".
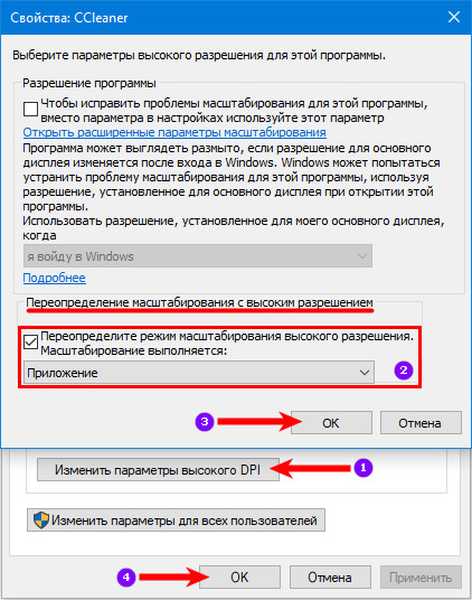
Gladenje nepravilnosti zaslonskih pisav
Včasih se zamegljenost pojavi zaradi težav z prikazom pisav zaslona. Omogočiti morate njihovo glajenje. Če želite to narediti, sledite navodilom.
1. Odprite lastnosti računalnika s pritiskom na Win + Pause Break.
2. Odprite razdelek »Napredne sistemske nastavitve« in izberite »Možnosti zmogljivosti«.
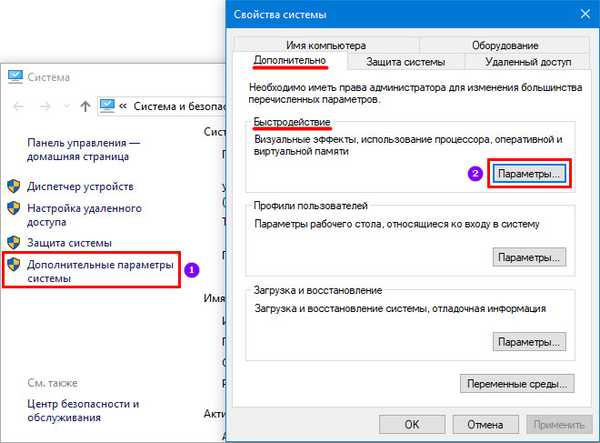
3. Na seznamu poiščite element "Poravnave nepravilnosti zaslona ..." in pred njim postavite oznako. Za uveljavitev sprememb kliknite gumb "V redu".
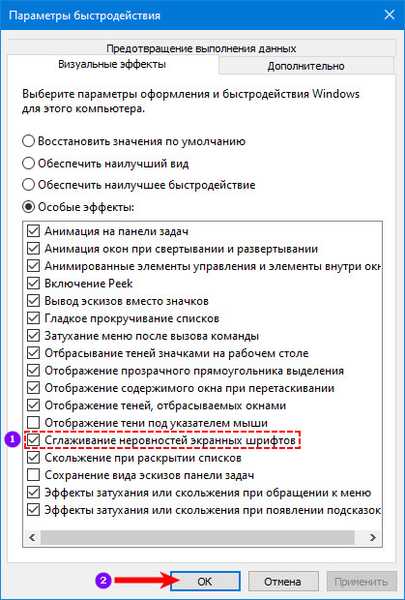
Funkcija ClearType
Vsak uporabnik ima svoje besedilo na zaslonu, zato so ustvarjalci sistema Windows v sistem vključili posebno funkcijo Clear Type, s pomočjo katere lahko odstranite zamegljeno besedilo. Z njim morate delati v skladu z navodili.
1. Kliknite gumb "Start" in v iskalno vrstico vnesite: ClearType. Kliknite na prvo možnost med rezultati iskanja.
2. Pred vami se bo pojavilo okno. Če je poleg vrstice »Omogoči ClearType« kljukica, jo poskusite odstraniti, poglejte prikaz pisave. Če se je vse samo poslabšalo, vrnite marker in konfigurirajte sistem s tem orodjem.

Poskusite tudi spremeniti nastavitve te funkcije. Če želite to narediti, morate po namestitvi ali odstranitvi označevalca klikniti gumb »Naprej«. Na naslednjih zaslonih je vredno prilagoditi zaslon po želji in izbrati možnosti s tistimi primeri, ki so za vas bolj primerni. Spremembe shranite in zapustite program.
Zdaj veste vse načine, s katerimi boste lahko odpravili zamegljeno pisavo na monitorju. Če so bili zamegljeni, vam bodo našteta orodja pomagala narediti dobro berljivo in jasno. Delite ta članek s prijatelji, da bodo lahko udobno uporabljali vaš računalnik. Povejte nam v komentarjih o svojih izkušnjah z nastavitvami pisave v operacijskem sistemu..










