
Priporočljivo: Kako popraviti 100% nalaganje trdega diska v operacijskem sistemu Windows 10
S sistemom Windows 10 boste slej ali prej začeli težave, povezane z napakami na trdem disku, ne glede na to, ali ima vaša naprava navaden trdi disk ali trdi disk (SSD). Težave se bodo vedno spremenile, na primer Windows 10 lahko preneha prepoznavati disk. Ko je določena aplikacija blokirana, lahko opazite nenavadno vedenje. Morda imate težave pri posodabljanju nove verzije sistema Windows in številne druge težave.
Če opazite, da sistem ne deluje, tudi če niste prepričani, ali je povezan s trdim diskom, lahko z vgrajenim orodjem Check Disk rešite številne pogoste težave..
Check Disk (chkdsk) je orodje, ki obstaja že vrsto let, njegov glavni cilj pa je preveriti celovitost datotečnega sistema in odpraviti morebitne logične napake. Poleg tega, če podatki niso pravilno zapisani na disk ali so tam, lahko orodje skenira in popravi poškodovane sektorje, če obstaja sum fizičnih težav z diskom..
V tem priročniku si bomo ogledali korake za preverjanje in odpravljanje napak na trdem disku z orodjem Check Disk (chkdsk), vgrajenim v Windows 10.
Če imate težave s trdim diskom, lahko z orodjem Windows 10 Disk Checker odpravite večino napak:
- Odpri Raziskovalec.
- Kliknite na "Ta računalnik" v levem podoknu.
- V razdelku "Naprave in pogoni" z desno tipko miške kliknite trdi disk, ki ga želite preveriti, obnoviti in izberite "Lastnosti".
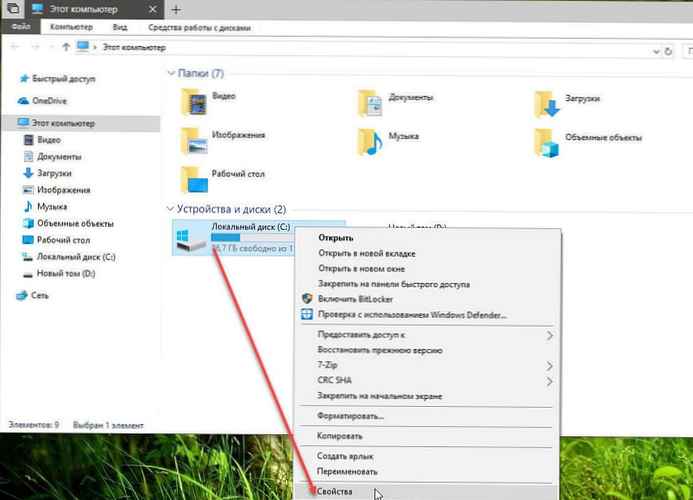
- Pojdite na zavihek "Storitev".
- V razdelku "Preveri napake" pritisnite gumb "Preveri".
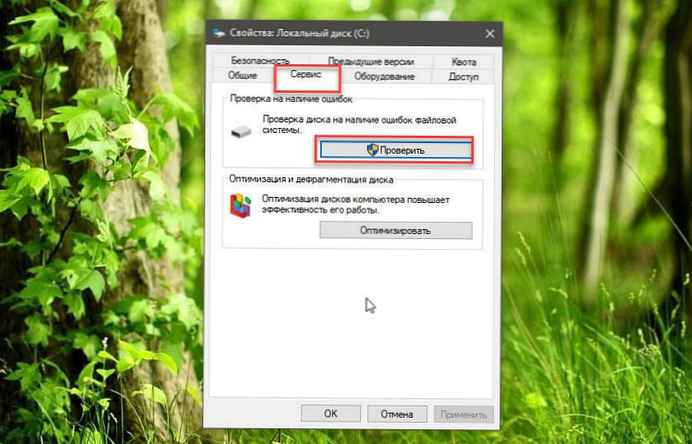
- Pritisnite gumb Označite Drive.
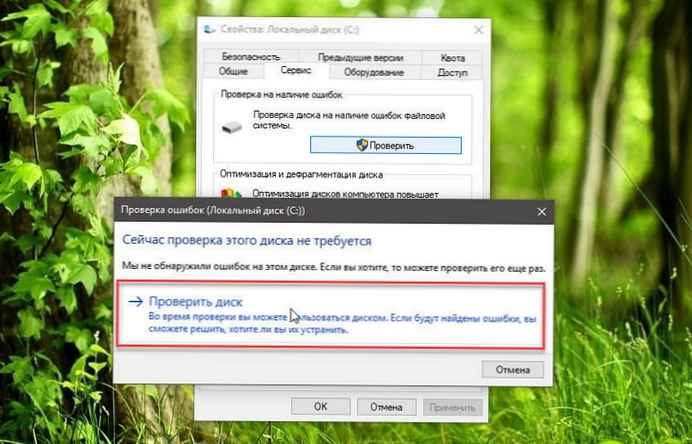
Če pripomoček ne zazna nobenih napak, kliknite Zapri, če pa obstajajo napake, ki jih ni mogoče odpraviti, boste morali med naslednjim ponovnim zagonom načrtovati drugo skeniranje.
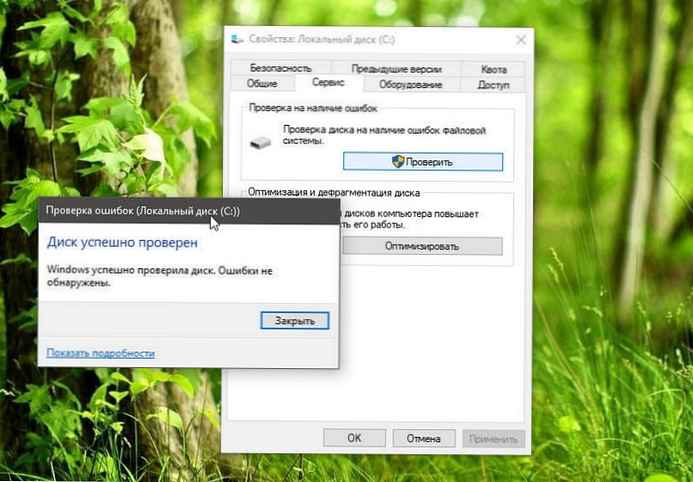
Ko sledite zgornjim korakom, bo vaš trdi disk še naprej deloval brez težav..
Kako odpraviti napake na trdem disku s programom PowerShell.
Poleg tega lahko napake na trdem disku preverite in popravite z orodjem Check Disk (chkdsk) neposredno iz PowerShell:
- Odprite PowerShell kot skrbnik.
- Vnesite ali kopirajte in prilepite naslednji ukaz, da zaženete orodje chckdsk in pritisnite Enter:
chkdsk / f c:
Opomba: kje z: -črka pogona, ki jo je treba preveriti.
Če želite popraviti slabe sektorje na trdem disku, uporabite ta ukaz in pritisnite Enter:
chkdsk / r c:
Vedno morate začeti z ukazom / F, da odpravite napake, če pa imate še vedno težave, potem orodje uporabite z ukazom / R.
Če najdete napake, če obstajajo napake, vendar se uporabljajo datoteke, boste pozvani, da načrtujete pregled med naslednjim zagonom sistema.

Po končanem preverjanju trdi disk ima popravljene napake in slabe sektorje, bi moral znova začeti pravilno delovati.
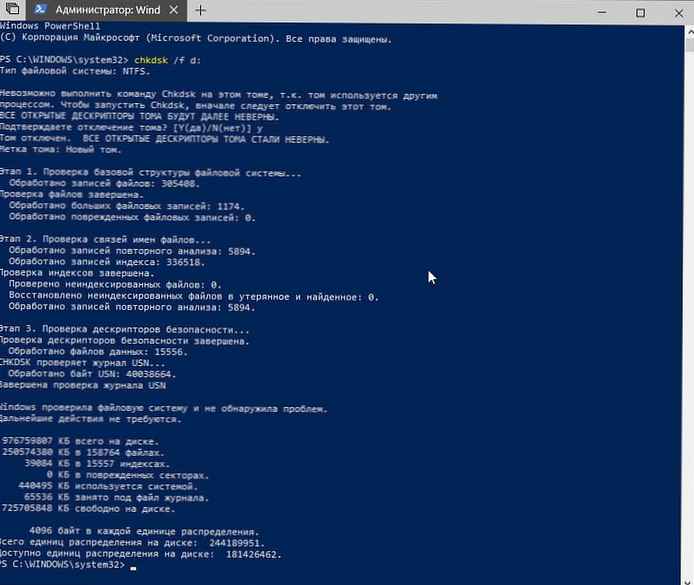
Če želite izvedeti več o možnostih, ki so na voljo s programom chkdsk, uporabite ukaz chkdsk /?.
Ta priročnik je namenjen napravam z operacijskim sistemom Windows 10, koraki, opisani tukaj, bi morali delovati tudi v sistemih Windows 8.1 in Windows 7.
Morda vas zanima: Kako onemogočiti samodejno optimizacijo diska v sistemu Windows 10.











