
Izkušnje razvijalcev sistema Windows 10 skupaj s programom Windows Insider niso pomagale izogniti se težavam v končni različici novega operacijskega sistema. Predstavniki Microsofta so se morali v prvih tednih po izdaji zelo potruditi, da so njihovi izdelki pravilno delovali na različnih uporabniških računalnikih..
Razvijalci že od prvega dne svojega obstoja predlagajo, da rešijo vse "desetine" težav, ki nastanejo pri delu, s prenosom in nameščanjem posodobitev, ki se zdijo potrebne. Včasih po namestitvi posodobitev na zaslonu utripa napaka nedostopne zagonske naprave pri nalaganju sistema Windows 10.
O njej se bo razpravljalo. Razmislite, zakaj se takšno sporočilo pojavi, kaj pomeni, kako se v prihodnosti izogniti težavi in, kar je najpomembneje, kako jo odpraviti, da bi še naprej delali na računalniku.
Napaka se pojavi ne le po posodobitvi "desetke" (čeprav je to glavni razlog za njeno pojavljanje). To se zgodi, ko računalnik znova zaženete po povratku operacijskega sistema, posodobite BIOS matične plošče, prekinite trdi / trdi disk in druge primere.
Vsebina- Splošna priporočila
- Težave z nadgradnjo sistema Windows 10
- Vzrok težave je bilo nenavadno zaustavitev (izpad električne energije) ali utripanje čipa BIOS
- Poškodba trdega diska ali sprememba njegove logične strukture
- Na koncu
Splošna priporočila
Ko se pojavi napis: Nedostopna zagonska naprava Windows 10, ko vklopite računalnik, naredite naslednje:
- preverimo prednost zagonskih naprav v ustreznem razdelku BIOS / UEFI (trdi disk, na katerem je nameščen »ten«, bi moral biti prvi);
- izklopite vse zunanje pogone iz vrat USB, ki vključujejo bliskovne kartice, kamero, kamero, pametni telefon, e-knjigo.
Včasih po tem se Windows 10 pravilno zažene, vendar je odstotek uspešnih začetkov majhen.
Če je katera koli strojna oprema PC-ja ali priključitev novega trdega diska zamenjana tik pred pojavom napake, preverite zanesljivost povezav, v primeru trdega diska pa jo povežemo z drugim brezplačnim kablom (vrata SATA).
Težave z nadgradnjo sistema Windows 10
Začnimo s preprostejšimi rešitvami problema, ko napis: "Nedostopna zagonska naprava" prepreči zagon sistema.
Metoda je primerna za primere s posodobitvijo sistema Windows 10 in njegovo popolno ponastavitvijo.
1. Po prikazu informacij o napaki se prikaže meni, ki ponuja odpiranje okna za dodatne parametre zagona sistema, kar počnemo.
2. V njej gremo na ikono "Odpravljanje težav".
3. Pojdite na razdelek »Možnosti zagona« in kliknite na gumb »Ponovno naloži«..
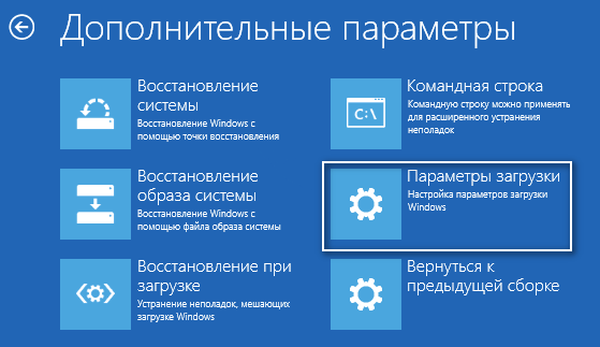
Po ponovnem zagonu se prikaže meni za pred zagon s predlogom za izbiro načina zagona operacijskega sistema.
4. S tipko F4 izberite "Varni način" (včasih je to samo "4").
5. Po vklopu računalnika v načinu za odpravljanje napak, ga znova zaženite s katerim koli priročnim načinom.
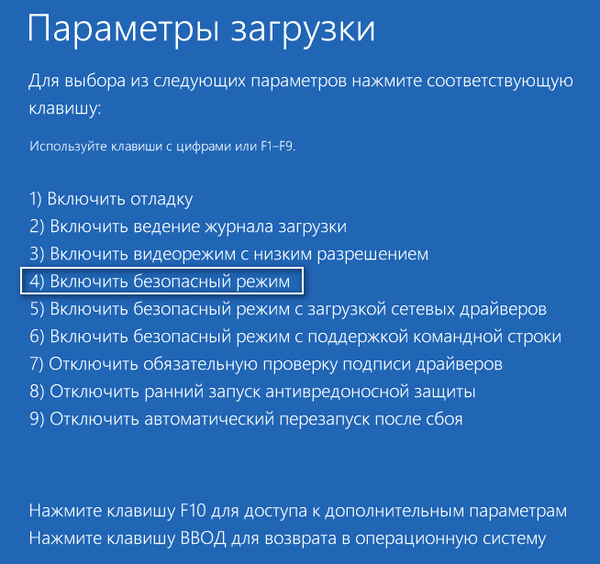
V večini primerov pomaga tako preprosta rešitev.
Če možnost ni ustrezala, v tretjem koraku predlaganega priročnika izberite »Obnovitev ob zagonu«. Nenavadno lahko algoritmi, ki jih je predlagal Microsoft, rešijo še resnejše težave.
Vzrok težave je bilo nenavadno zaustavitev (izpad električne energije) ali utripanje čipa BIOS
Tu je krivec "nedostopne zagonske naprave" parameter BIOS, ki je odgovoren za način delovanja trdih diskov s pomočjo vmesnika SATA (ta standard se uporablja predvsem v sodobnih računalnikih). Po ponovnem programiranju (posodabljanje programske opreme) BIOS-a v nastavitvah lahko način delovanja pogona SATA nastavite IDE.
Če se to zgodi, ga spremenite v AHCI (včasih obratna zamenjava načinov delovanja, še posebej, če imate stari IDD povezan prek IDE, pomaga tudi za zagon sistema Windows 10).
Način delovanja pogona lahko tudi ne uspe, če baterija CMOS (mikročip, ki deluje kot RAM, samo na lestvici BIOS-a) izprazni svojo porabo. V tem primeru bi morali kupiti nov vir napajanja (videti je kot ploščati tablični računalnik) in ga zamenjati tako, da po tem spremenite način delovanja pogona SATA.
Poškodba trdega diska ali sprememba njegove logične strukture
Bistvo sporočila "Naložljiva naprava ni na voljo" govori samo zase: BIOS med prenosom nadzora nad nadaljnjim zagonom računalnika na nakladalnik ni zaznal (ali je bil poškodovan). Razlogi za to so lahko tako težave na fizični ravni (poškodba trdega diska) kot logična (napake v datotečni tabeli, neuspešna okvara trdega diska).
Vsekakor se morate zagnati v desetinsko okolje z uporabo naprednih možnosti ali zunanjim zagonskim pogonom z distribucijo Windows 10.
1. V obnovitvenem okolju pojdite na razdelek »Odpravljanje težav«.
2. V pododdelku »Diagnostika« zaženite ukazno vrstico.

3. Poiščite črko nalepke glasnosti sistema.
To se izvede prek niza zaporedno izvedenih ukazov:
- diskpart - klicni pripomoček za delo z diski in njihovimi particijami;
- seznam obsega - vizualizacija podatkov vseh količin in nehlapnih pomnilniških medijev, povezanih z računalnikom (je v tabeli po klicu ukaza, da smo pozorni na črko poimenovanja sistemske particije in diska, velikosti približno 300-550 megabajtov, kjer se nahaja zagonski program operacijskega sistema);
- izhod - izklop storitve.
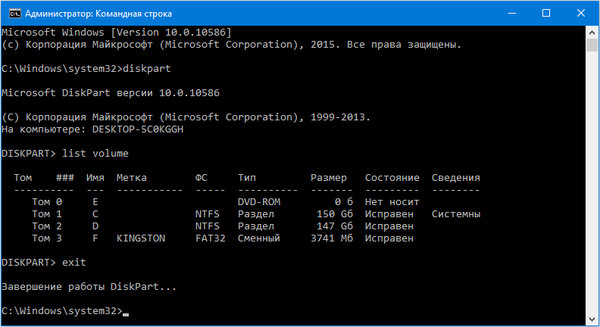
4. Zaženite program za iskanje poškodovanih sistemskih datotek.
Če želite to narediti, zaženite ukaz "chkdsk c: / r", kjer je C oznaka sistemske particije in / r argument, da zaženete aplikacijo za preverjanje celovitosti sistemskih datotek s funkcijo za njihovo obnovitev.
Če je bilo potrebno zagnati optično branje v načinu delovanja sistema, se strinjamo, da bomo program za skeniranje zagnali ob naslednjem ponovnem zagonu računalnika..

Postopek skeniranja in obnavljanja lahko traja nekaj ur z velikostjo diska in / ali pošteno količino slabih sektorjev.
Če sumite, da je namestitev drugega operacijskega sistema ali razbijanje trdega diska, ene od njegovih particij ali spreminjanje datotečnega sistema pogona na kateri koli drug način postala dejavnik težave, uporabite sistemsko orodje bcdboot. Namenjen je ustvarjanju sistemskih particij in obnovi zagonskega sistema Windows.
Če želite odpraviti težavo, vnesite "bcdboot.exe C: \ Windows / s F:":
C je prostornina sistema;
/ s - argument, ki aplikaciji pove, da bo sistemski disk manipuliran;
F - črkovna nalepka particije (njena velikost je znotraj 300-550 Mb) z nakladalcem.
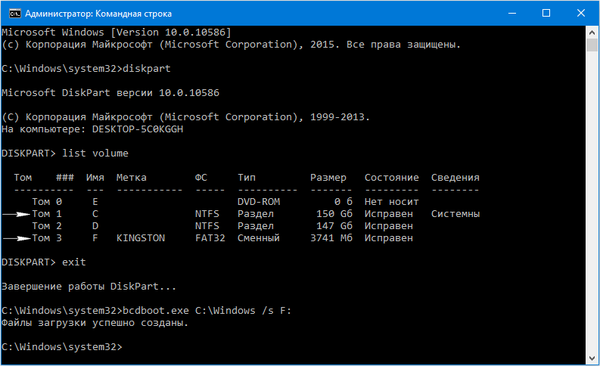
Po izvedbi ukazov zaprite ukazno vrstico in znova zaženite.
Na koncu
Windows 10 se še vedno ni zagnal? V tem primeru priporočamo, da povrnete operacijski sistem. Točka obnovitve je izbrati tisto, ki je bila ustvarjena pred pojavom težave. V skrajnih primerih pred naslednjo ponovno namestitvijo operacijskega sistema uporabite funkcijo popolne ponastavitve sistema Windows 10.
Ker se računalnik ne zažene za ponastavitev operacijskega sistema, bomo uporabili zagonsko napravo, iz katere je bila nameščena desetka, ali pogon z distribucijskim kompletom Windows 10 istega sklopa, kot je nameščen v računalniku.
1. Zaženite se z namestitvenega bliskovnega pogona z uporabo hitrega klica zagonskega menija.
2. Z zaslonom "Namestitev" pridemo do zaslona in kliknemo napis spodaj: "Obnovitev sistema".
3. V meniju okolja za nadaljevanje operacijskega sistema izberite "Odpravljanje težav".
4. Nato kliknite na gumb: "Vrni računalnik v prvotno stanje".
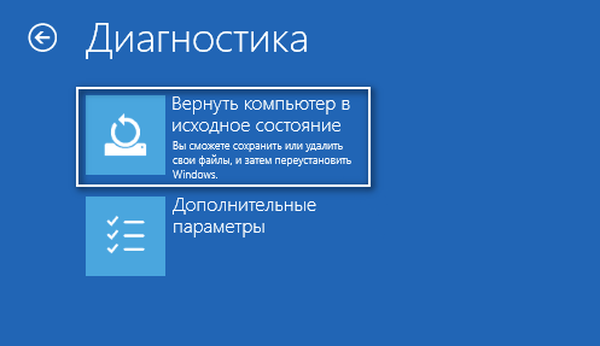
5. Bolje je shraniti osebne datoteke.
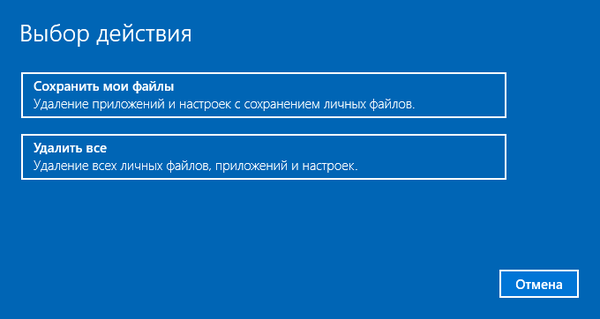
6. Preverimo nastavljene parametre in kliknemo »Ponastavi«, da začnemo vrniti „desetke“.
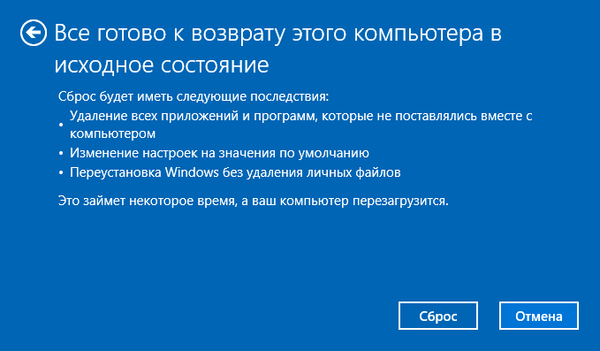
Ko poskušate ponastaviti sistem Windows 10, katerega datoteke se nahajajo na sistemski particiji, se lahko pojavi težava: program, ki izvaja povratni postopek, bo najverjetneje zavrnil shranjevanje podatkov in ponudbo za ponastavitev sistema Windows 10 izbrisal. V tem primeru boste morali začeti s zagonskega CD-ja v živo in kopirati pomembne datoteke na drugačen obseg kot sistemski.











