
Uporabniki, ki so od Microsofta namestili najnovejši operacijski sistem, se redno srečujejo s pomanjkljivostmi njegovih ustvarjalcev. Danes bomo ugotovili, kako je v sistemu Windows 10 odpravljena napaka pri upravljanju pomnilnika.
Vsebina- Kaj je napaka??
- Zakaj se pojavi težava?
- Algoritmi reševanja konfliktov
- Nova programska oprema je nameščena
- Poškodba sistemskih datotek ali diska
- Zaznavanje konfliktov gonilnikov
- Druge težave
Kaj je napaka??
Težava se nanaša na tako imenovani BsoD, katerega videz spremlja ustvarjanje pomnilnika in ponovni zagon računalnika. Vira te težave je veliko, rešitev je toliko, za vsak primer bo to svoje.
Njeno ozadje je težava na ravni interakcije med jedrom operacijskega sistema in uporabniško aplikacijo. Najpogosteje so to vozniki, vendar ne vedno.

Upoštevajte, da se napis "notranje upravljanje video pomnilnika" v oknu z napako nanaša na težave v video sistemu: znova namestite gonilnik video kartice in ga nadomestite z novim ali starejšim, a stabilnim. Manj pogosto postane monitor ali gonilnik monitorja vir napake..
Zakaj se pojavi težava?
Modri zaslon smrti povzročajo številni dejavniki, ki vodijo v konflikt jedra Windows 10 s katero koli aplikacijo / gonilnikom.
- Gonilnik se lahko poškoduje ali v novi različici pride do kritičnih napak.
- RAM je fizično poškodovan ali ima težave s stiki.
- Poškodovane sistemske datoteke ali disk.
- V BIOS-u ali Windows 10 morate pravilno konfigurirati shemo napajanja.
Algoritmi reševanja konfliktov
Kako odpraviti napako, če povzroči veliko dejavnikov? Morda se začne z identifikacijo njenega vira in najpreprostejših možnosti za njegovo odpravo, kar uporabniku ne bo vzelo veliko časa, in šele nato prevzeti bolj zapletene metode odpravljanja težave.
Nova programska oprema je nameščena
Če se je BSoD začel pojavljati po namestitvi ali posodabljanju programa, gonilnika ali nadgradnje sistema Windows 10, morate vse vrniti na svoje mesto, torej izbrisati najnovejše posodobitve, vrniti gonilnik ali program do najnovejše različice. Najprej pa bi morali ugotoviti krivca situacije. Čisti zagon sistema Windows 10 vam bo pomagal..
1. Kliknite Win + R.
2. V besedilno vrstico napišite "msconfig" in pritisnite "OK" ali "Enter".
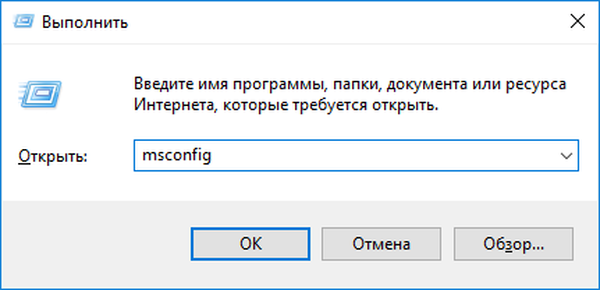
3. Na prvem zavihku prestavite potrditveno polje v položaj "Selektivni zagon".
4. Počistite polje poleg možnosti, odgovorne za izvedbo elementov, ki so na seznamu samodejno zagnanih aplikacij.
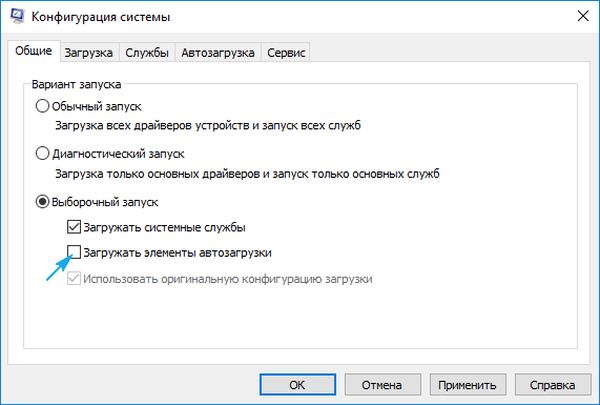
5. Obiščimo zavihek »Storitve«, onemogočimo prikazovanje storitev pri Microsoftu in vseh drugih storitvah.
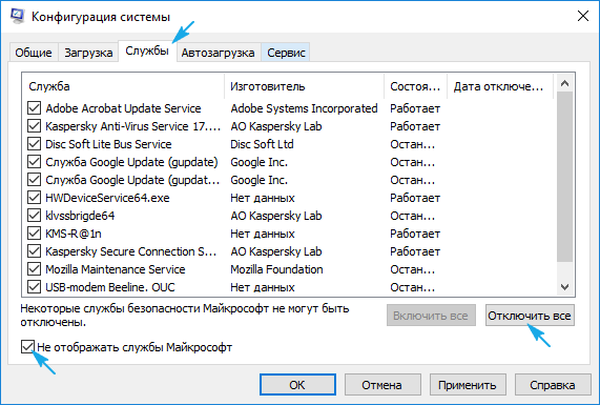
6. Pojdite na zavihek "Zagon", zaženite "Upravitelj opravil" in na njem na istem zavihku deaktivirajte vse aplikacije.
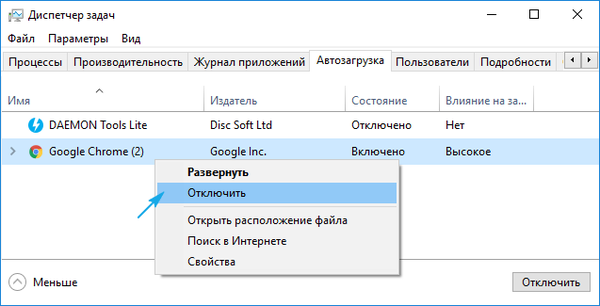
7. Zdaj računalnik znova zaženemo in naredimo vse, kar je povzročilo napako.
Če se ne zgodi, je najverjetneje njen videz povezan z onemogočeno storitvijo, gonilnikom ali aplikacijo. Tukaj je potrebno, da vključite vsak onemogočen element, če niste prepričani o krivcu težave, in ga identificirajte. Po odstranitvi posodobite ali vrnite na prejšnjo različico, odvisno od situacije.
Tu bo funkcija povratnega vračanja, ki vrne stanje sistema na eno od prej ustvarjenih obnovitvenih točk, če je ta omogočena, zelo koristna. Pred težavo izberite zadnjo točko.
Poškodba sistemskih datotek ali diska
Če želite preveriti kontrolne vsote sistemskih datotek in jih obnoviti, uporabite ukazno vrstico, zagnano kot skrbnik.
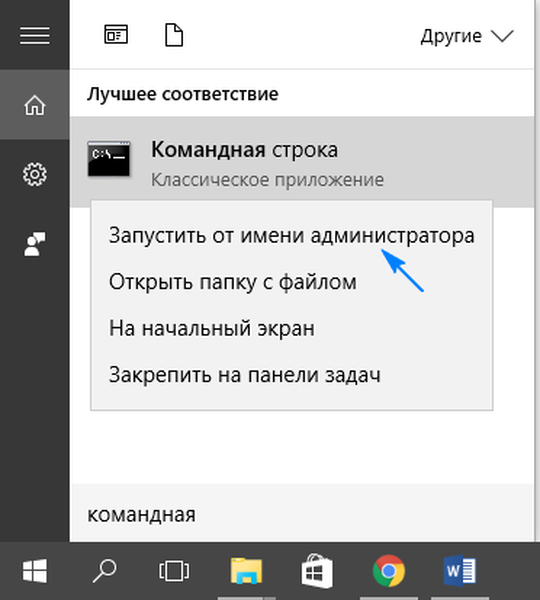
Vnesite in izvedite ukaz "sfc / scannow".
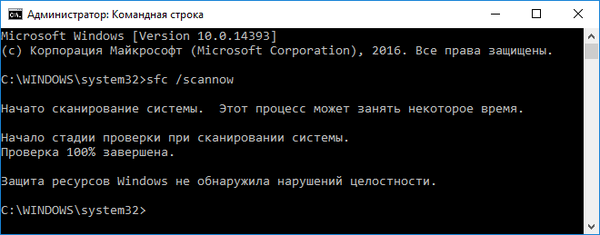
Prav tako preverite, ali je na sistemskem disku prisotna slaba področja. V istem oknu izvedemo "chkdsk C: / F / R".

Če Windows 10 ne dovoljuje zagon ukazne vrstice, se na primer na stopnji ali takoj po zagonu operacijskega sistema pojavi napaka, zaženete iz namestitvene distribucije za Windows iste izdaje in v oknu z gumbom »Namesti« zaženite želeno orodje.
Zaznavanje konfliktov gonilnikov
Zdaj bomo iskali gonilnik, ki je v konfliktu z jedrom operacijskega sistema, in popravil situacijo z njim.
1. Začnemo v varnem načinu, na primer prek "Nastavitve".
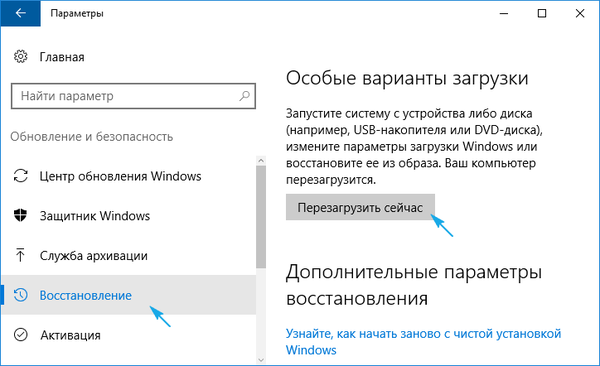
2. Ukaz verifikatorja izvedemo v oknu, ki se je zagnalo skozi Win + R.
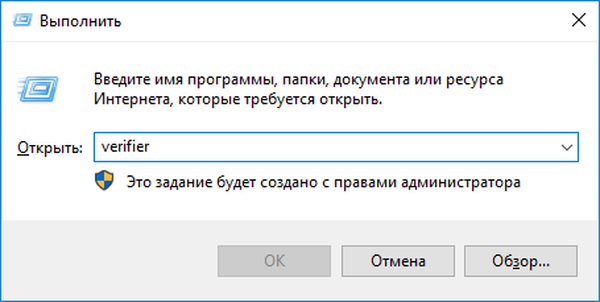
3. V "Upravitelju skeniranja" ustvarite nestandardni parameter.
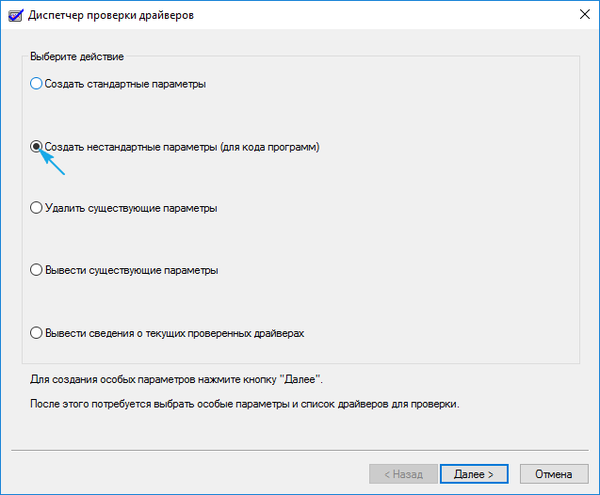
4. S seznama v oknu označimo parametre, prikazane na posnetku zaslona, in poleg možnosti "Drugi pregledi" postavimo kljukico..
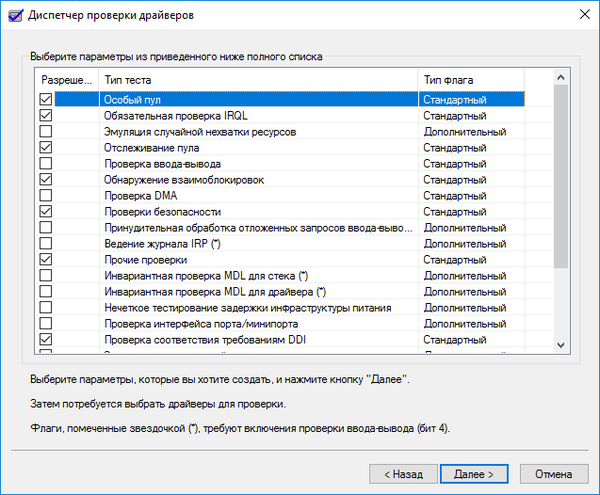
5. Sprožilno stikalo postavite na zadnji položaj: "S seznama izberite ime gonilnika".
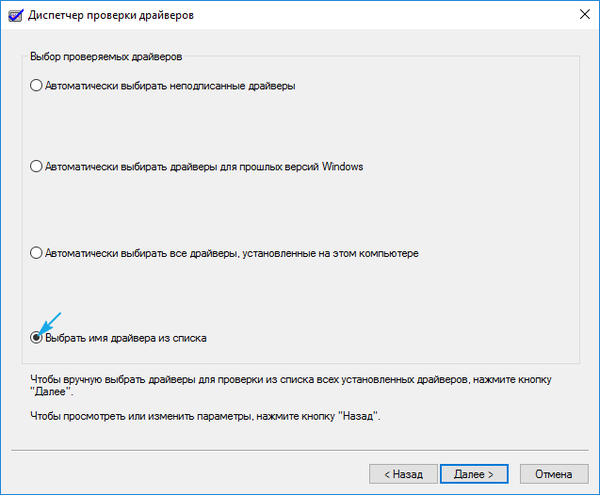
6. Razvrstite vse izdelke po prodajalcu in počistite potrditvena polja Microsoftovih gonilnikov.
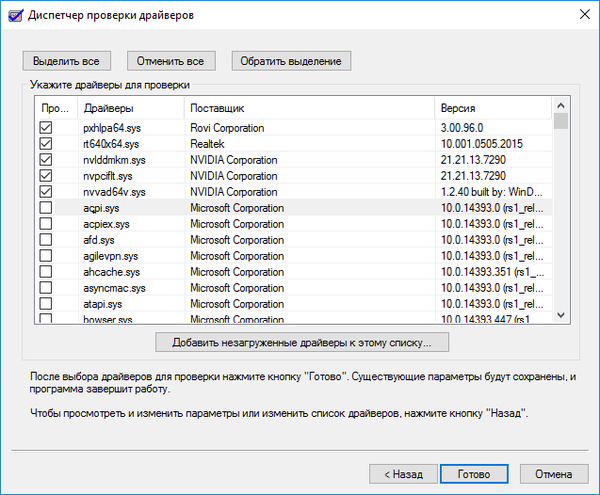
7. Zaženite analizo in zberite informacije.
Ko se odkrije težava, se v sistemu Windows 10 lahko prikaže modri zaslon, znova zažene in popravi. Toda ne bi smeli biti panike, razvijalci so poskrbeli za podobne primere: po dveh ponovnih zagonih se prikaže diagnostični meni s predlogi za izbiro rešitve težave.
8. V dodatnih parametrih med zagonom izberite možnost oživljanja sistema.
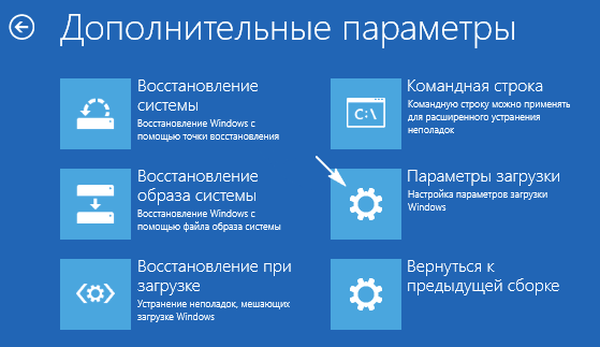
9. Znova zaženite v varnem načinu z možnostjo klica v ukazno vrstico.
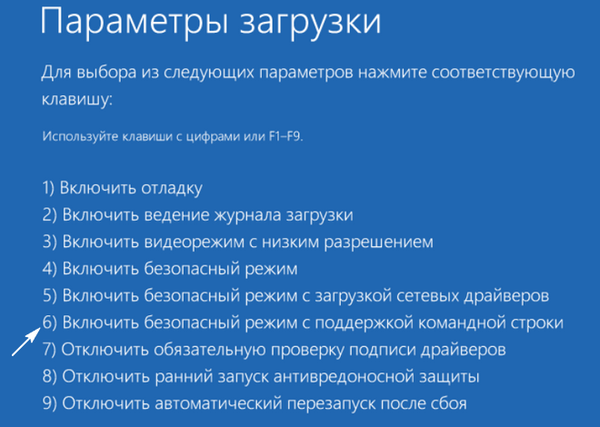
9. V njem izvedemo seznam ukazov:
- verifikator / ponastaviti - onemogočiti preverjanje gonilnikov;
- shutdown -r -t 0 - standardni ponovni zagon računalnika.
10. Skozi raziskovalec ali upravitelj datotek pojdite v imenik "windows \ minidump" na sistemskem pogonu.
11. Z brezplačno razširjenim pripomočkom BlueScreenView odprite pomnilniški pomnilnik, da bi analizirali rezultate testov in preverjanja gonilnikov.
12. Preučujemo informacije, vsebovane v roza poudarjenih črtah v spodnjem okvirju.
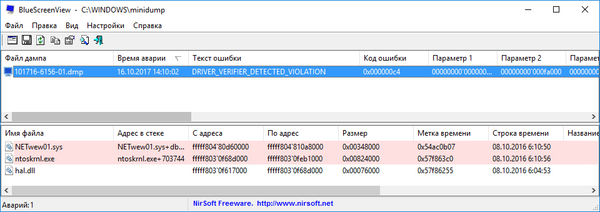
13. Po imenu problematičnih datotek ali knjižnic določimo, katerim programom pripadajo in vrnemo gonilnike teh naprav, jih izbrišemo in znova namestimo ali posodobimo. Različne rešitve pomagajo v različnih situacijah..
Tu ne bodo prišla na pomoč samo logično razmišljanje in znanje (jasno je, da voznik s črkami dx spada v platformo DirectX, nv se nanaša na video kartico Nvidia itd.), Temveč tudi iskalnike. Gonilnik, s katerim je vključeno ime datoteke, je enostavno.
Gonilnike je treba prenesti ročno in samo iz uradnih virov za podporo naprav. V nobenem primeru jih ne smete posodabljati prek Posodobitvenega centra.
Druge težave
Tu je še nekaj priporočil, ki občasno pomagajo obnoviti Windows 10 v običajni način delovanja..
1. Preverjanje RAM-a s sintetičnim testom, na primer Memtest86.
2. Posodobitev BIOS-a na najnovejšo različico (to morate storiti previdno ali se obrnite na servisni center).
3. Vzpostavite uravnoteženo shemo napajanja prenosnih naprav, ko delujejo na izmenično napajanje.
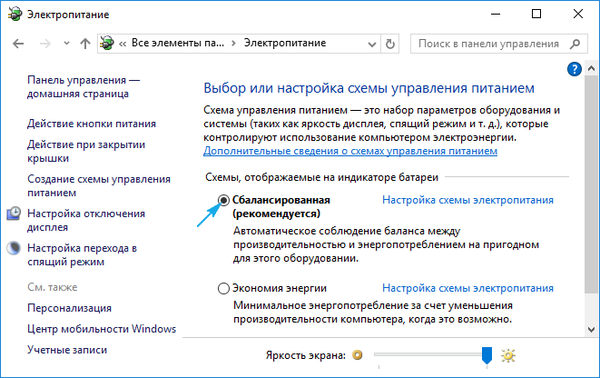
Ne bo odveč očistiti registra, sistemskih količin iz smeti in skenirati računalnik na viruse.











