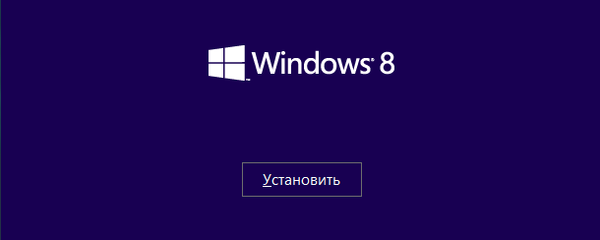Želite nastaviti sistem za otroke v sistemu Windows 10? Preberite več o tem, kako ustvariti račun Windows 10 My Family za spremljanje otrokovega delovanja v računalniku in internetu..
Zelo pomembno je, da uporabite starševski nadzor, da lahko nadzorujete vse otrokove dejavnosti. Otroci računalnik uporabljajo ne le za domače naloge in šolske projekte. Prepričati se morate, da vaš otrok pravilno uporablja računalnik..
Microsoft je dodal koncept za otrokov račun, s katerim lahko spremljate otrokove dejavnosti. Microsoftova funkcija za družinsko varnost zagotavlja, da vaš otrok ne more dostopati do nič neprimernega in lahko spremljate tudi otrokove dejavnosti.
Ustvarjanje računa v sistemu Windows 10 za otroka je zelo preprosto. V nekaj minutah lahko ustvarite družinski račun v sistemu Windows 10 in začnete slediti aktivnostim svojih otrok..
V operacijskem sistemu Windows 10 nastavite otroški račun za spremljanje spletnih aktivnosti
To je nekoliko drugače kot ustvarjanje otroškega računa v operacijskem sistemu Windows 10, vendar je tudi zelo koristno. Spremljanje otrokove računalniške dejavnosti in usmerjanje glede izbire prave razvojne poti je najpomembnejša odgovornost vsakega starša. Torej sledite spodnjim korakom za nastavitev družinskega računa za Windows 10:
1. korak: Prva stvar, ki jo morate storiti, da ustvarite družinski račun Windows 10, je, da odprete aplikacijo Nastavitve: istočasno pritisnite tipke Win + I ali ikono zobnika v meniju Začni, odpreti "Možnosti", in nato pojdite v skupino z nastavitvami Računi.
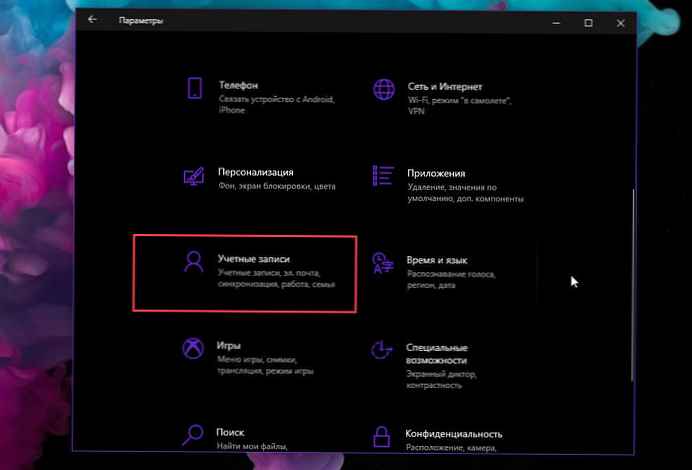
2. korak: Izberite možnost, ki je na voljo v razdelku Računi "Družina in drugi uporabniki", in nato kliknite povezavo "+ Dodaj družinskega člana".
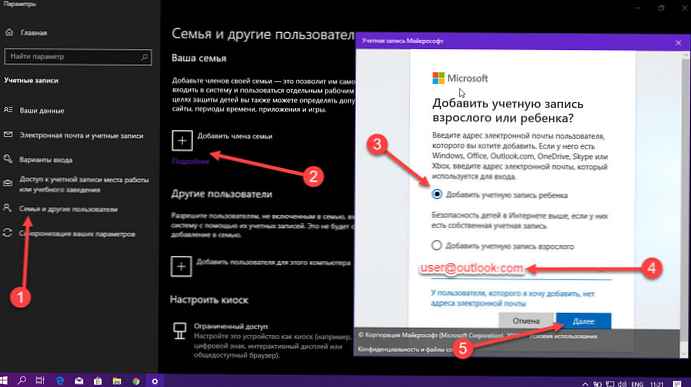
3. korak: Na naslednjem zaslonu boste videli možnosti "Dodaj otroški račun" ali "Dodaj račun za odrasle". Če želite v operacijskem sistemu Windows 10 nastaviti otroški račun, samo izberite možnost "Dodaj otroški račun" in vnesite e-poštni naslov predhodno ustvarjenega otroškega računa in kliknite "Naprej".
Pomembna opomba. Če vaš otrok nima Microsoftovega računa, lahko preprosto odprete nastavitev računa Outlook.com s klikom na povezavo "Uporabnik, ki ga želim dodati, nima e-poštnega naslova.".
4. korak: Zdaj boste morali potrditi dejanje. Torej samo kliknite Potrdi.
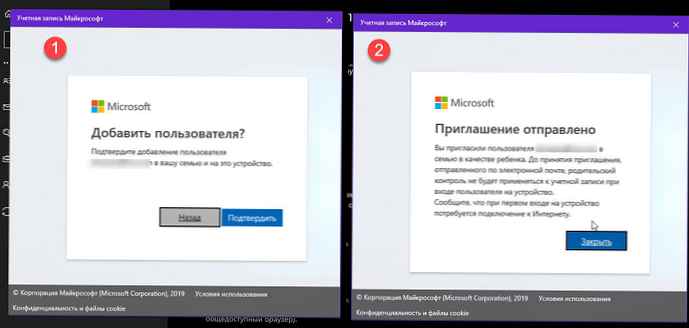
5. korak: Takoj po potrditvi bo vabilo poslano na navedeni e-poštni naslov vašega otroka. Zato zaprite okno s povabilom.
6. korak: Poslano povabilo mora sprejeti vaš otrok. V pismu kliknite Sprejmi
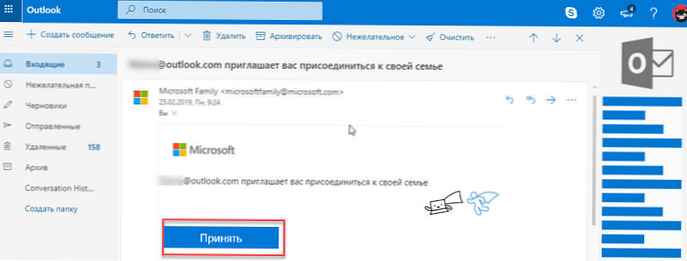
Na naslednji strani kliknite Prijavite se in se pridružite (glej sliko spodaj) s tem boste lahko povezali otrokov račun z možnostjo Družina.
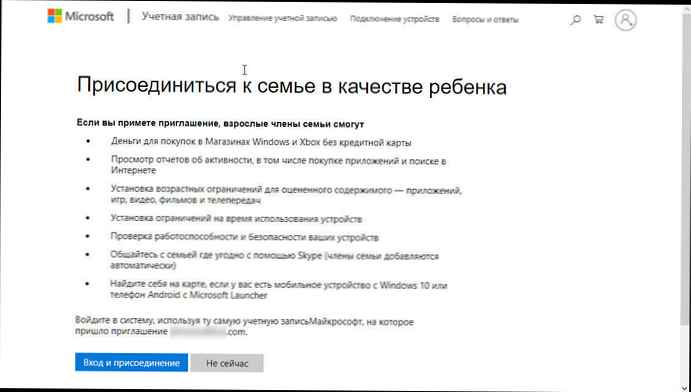
Ko bo to sprejeto, se bodo vaši otroci lahko prijavili s svojim računalniškim računom..
7. korak: Po sprejetju otrokovega povabila boste zdaj lahko postavili ustrezne omejitve za spletna mesta, aplikacije in igre, ki so primerne otrokovi starosti, določili omejitve časa, preživetega v računalniku, si ogledali najnovejša dejanja itd..
8. korak: Če želite določiti ustrezne omejitve za spletna mesta, aplikacije in igre glede na njihovo starost, odprite Možnosti → Računi → Družina in drugi uporabniki, in nato kliknite povezavo "Upravljanje družinskih nastavitev prek interneta".
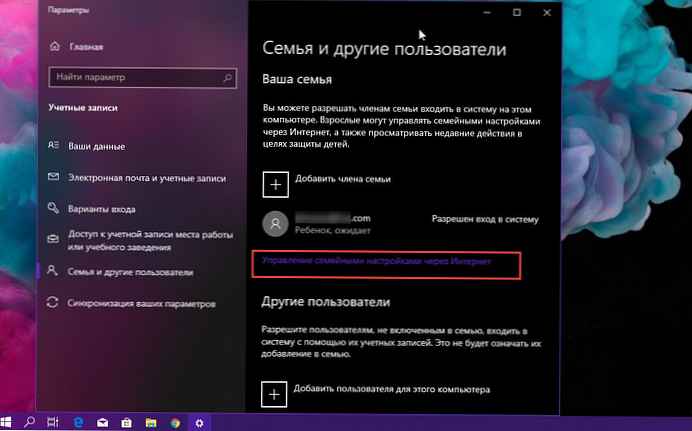
9. korak: Po tem izberite račun otroka, katerega dejanja želite upravljati.
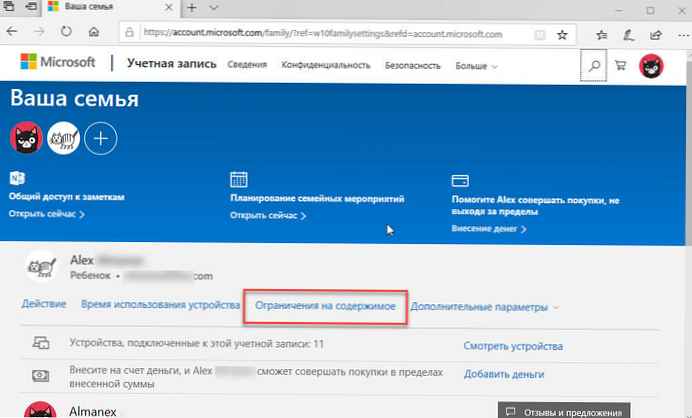
10. korak: Zdaj lahko s tipkami določite omejitve, na katerih spletnih mestih lahko otrok vidi, katere aplikacije lahko uporablja, katere igre lahko igra in kako dolgo lahko uporablja računalnik. Ko ste postavili potrebne omejitve, boste zdaj lahko mirni. Vse, privzeto boste na vašo pošto prejemali tedenska poročila o otrokovih dejavnostih.
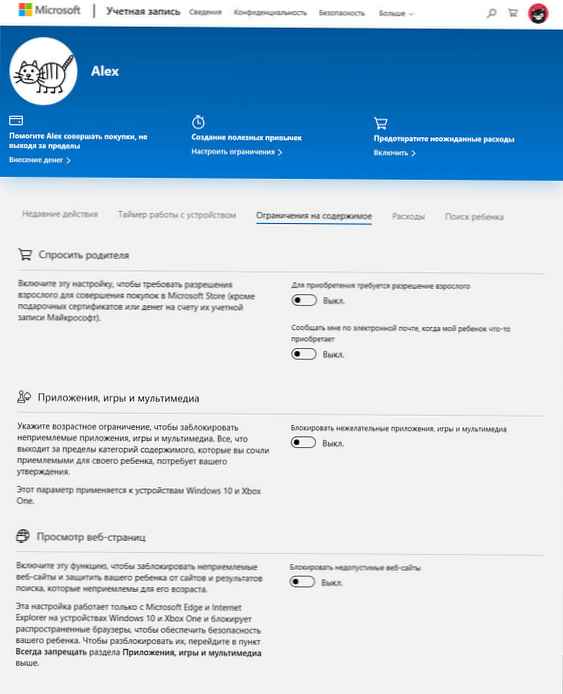
To je vse! Otroku ste uspešno ustvarili račun Windows 10 in ga dodali v družinsko skupino. Zdaj se lahko vaš otrok prijavi v svoj račun in dostopa do računalnika. Tako boste z uporabo družinskih nastavitev v sistemih Windows 10 in Xbox One vedno na tekočem z dejanji in nakupi družinskih članov..
Družinska varnost v sistemu Windows 10
Kot skrbnik lahko upravljate družinske člane, katerih računi so prisotni v računalniku. To pomeni, da lahko upravljate tudi otrokov račun. Kliknite zavihek Nedavne dejavnosti, saj ima možnost pridobiti vse otrokove dejavnosti. Tako boste lahko spremljali otrokove dejavnosti v osebnem računalniku. Dobite tudi možnost, da prejemate vsa poročila po e-pošti na svoj registrirani e-poštni naslov..
Zdaj pa naprej stran vašega računa Odprite lahko nastavitve za upravljanje družine in na voljo vam bodo naslednje možnosti:
Zadnje dejavnosti
- Vsak teden prejemajte poročila o otrokovih spletnih dejavnostih na napravah Windows 10 in konzolah Xbox One ter telefonih Android s programom Microsoft Launcher. Prejemajte jih kot pisma po pošti ali jih brskajte po spletu kadar koli.
Časovnik naprave
- Tako boste vedeli, koliko časa otroci preživijo za računalnikom, zdaj se ni treba prepirati, lahko preprosto določite omejitve časa uporabe računalnika, tako da lahko otroci razvijejo koristne navade.
Omejitve vsebine
- Na internetu je veliko neprimernih spletnih mest. Ugotovite, katere strani obiskuje vaš otrok, in prilagodite. Nekatera spletna mesta lahko omogočite ali onemogočite neposredno iz poročila..
Preberite več v našem članku: Starševski nadzor v sistemu Windows 10 - Kako blokirati spletna mesta za odrasle.
Aplikacije in igre
- Poskrbite, da bodo vsa spletna mesta in igre primerne starosti za vašega otroka..
Stroški
- Vklopite to nastavitev, če potrebujete dovoljenje za odrasle za nakupovanje v trgovini Microsoft. Postavite omejitve, da jih zaščitite pred neprimerno vsebino..
Iskanje otrok
- Zavedajte se, kje je zdaj vaš otrok, ko hodi s prijatelji ali ko zamujate v službo. Na zemljevidu jih boste našli, če imajo nameščen mobilni telefon z operacijskim sistemom Windows 10 ali napravo Android z nameščenim programom Microsoft Launcher.
Upamo, da boste otroku zlahka ustvarili račun Windows 10 in omogočili možnost »Moja družina«. Če želite dvomiti o sistemu Windows 10 in otrokovem računu, uporabite razdelek za komentarje.